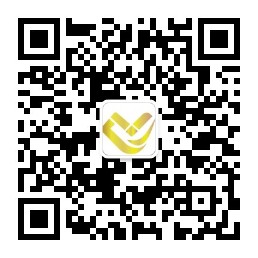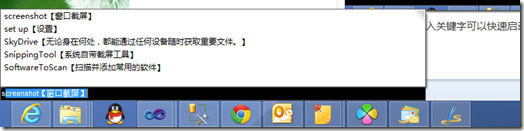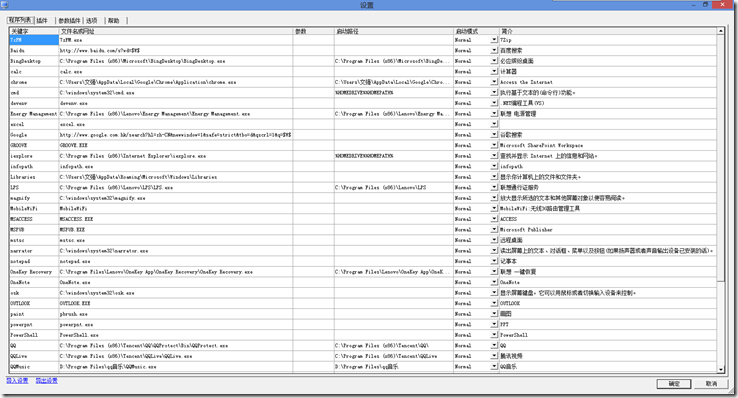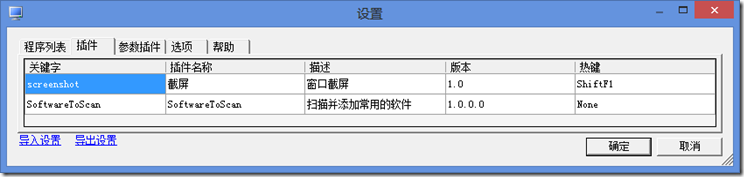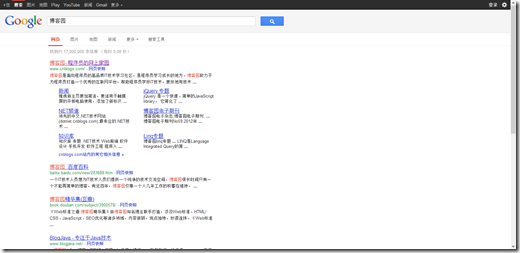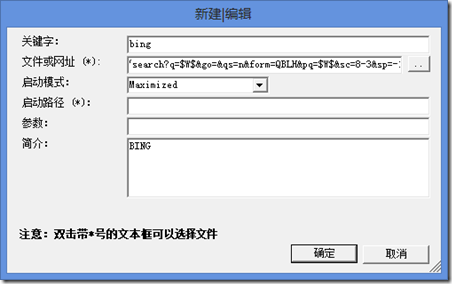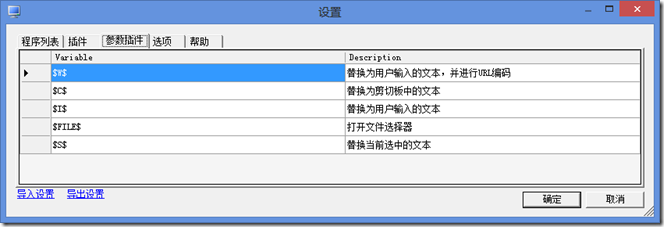一起来编程吧,CodeLove初版发布
也许你还在为生活庸庸碌碌而感到迷茫,也许你还在虚拟生活中游戏人生,也许你还在加班生活而痛苦挣扎……无论怎样,都不应该阻挡你的积极进取的心。既然你选择了程序员,那么就做一个积极进取的程序员吧。
为兴趣而编程,让生活不再庸碌。
最近一直在苦逼忙碌,一直在苦逼加班,但并不表示就无所作为。为了让大家更好理解,就让我描述下构思的来源吧。
构思
一直在想做点什么,虽然我几乎不做桌面程序,但是我很想做一款能够提高生产效率的软件。当我喜欢上bat时,我想到了让Bat飞起来,于是有了以下的构思:
也就是让bat可以执行SQL、JS、C#表达式、发送邮件等等,当我做的差不多的时候,面临着不断的加班,于是暂时搁浅了。在沉寂的日子里,陆陆续续的想了很多,发现bat太强大,但编写很痛苦(没有智能提示、语法很别扭、很容易出错、没有窗体界面),于是这个软件慢慢被我淘汰了。
在接下来的日子里,慢慢构思出了CodeLove(实在找不到好的名字,于是暂时用这个吧,如果你有更好的名字,请回复),它具有以下优点:
- 简单命令即可快速启动软件(虽然运行可以勉强做到,但是没有智能提示)
- 简单命令可以快速访问网站(比如搜索引擎)
- 命令具有智能提示(使用频率统计、分组等),用户可以自定义命令
- 启动软件或网站时能够传递参数,用户可以自定义参数
- 允许开发参数插件(输入文本、剪贴板文本、文件路径等等)
- 允许开发组件(编程方面或其他,比如:截屏、Google翻译、正则表达式编辑器、JS执行器)
- 可以手动下载参数插件和组件
接下来就简单介绍CodeLove以及给出下载试用。
CodeLove使用简介
首次启动会自动扫描常用软件并添加到词库。如果提示需要开机启动权限,请赋予。
快速启动窗口
按下Ctrl+?可以打开快速启动窗口,如:
窗口平淡无奇,输入关键字可以快速启动,比如输入s:
选择Set up:
按下回车即可打开【设置】窗口:
【设置】窗口主要分为5个选项卡:程序列表(关键字列表)、插件、参数插件、选项、帮助。具体的相信就不需要我描述了。这里值得说明的是,我默认把Google和百度加入了。目前仅有两个插件:
基础命令: set up 设置 add 添加 hide 隐藏 exit 退出 help 帮助
如何添加自定义网站
这里演示如何添加bing。首先我们演示在使用Google时的情景,按下Ctrl+?,输入G:
按下回车,会弹出一个输入框:
我们输入“博客园”,按下确定,浏览器会显示如下页面:
那么我们如何添加bing呢?按下Ctrl+?,按下a:
选择add打开【新建】窗口,输入以下内容(url为“http://cn.bing.com/search?q=$W$&go=&qs=n&form=QBLH&pq=$W$&sc=8-3&sp=-1&sk=”):
点击【确定】就可以了。那么“$W$”是什么意思呢?看看这里就明白了:
其他的就不多说了,大家摸索吧。太忙了,就不多写了。
结束的话
先给出下载链接:点此下载CodeLove
- 下一篇会讲述如何针对CodeLove编写插件,现在插件还很少,需要你我共同努力。有兴趣的可以试试编写以下插件:Google翻译、正则表达式编辑器、JS编辑器、JSON格式化工具、采色器、WebServices测试工具等等。
- 我的系统是Windows 8,一直没做太多的测试,代码编写也很匆忙,而且还在逐步完善,如有问题或不足或建设性意见与建议,可以回复本帖或给我发邮件,由于一直比较忙,回复比较缓慢。邮箱地址:CodeLove1314@live.cn
- 接下来准备做插件更新模块,由于还没有虚拟主机,正在寻找物美价廉的国外虚拟主机,有好的资源的话请推荐。
- 当每个正式版本发布时,会同时给出源代码。
出处:http://www.cnblogs.com/codelove/
沟通渠道:编程交流群<85318032> 产品交流群<897857351>
如果喜欢作者的文章,请关注【麦扣聊技术】订阅号以便第一时间获得最新内容。本文版权归作者和湖南心莱信息科技有限公司共有,欢迎转载,但未经作者同意必须保留此段声明,且在文章页面明显位置给出原文连接,否则保留追究法律责任的权利。
静听鸟语花香,漫赏云卷云舒。