[看图说话]在VMware Workstation 9中安装Mac OS X 10.8 Mountain Lion
本文环境: CPU:Intel Core i7 920; OS:Windows 7; 内存:8G;
玩Hackintosh各有各的理由,不管什么理由,利用虚拟机安装Mac OS X都是一个可行的办法。
一、硬件准备
首先,你要有一台PC机,CPU老一点不是问题,只要支持虚拟化就好。如果是太古董的CPU,这个真的不清楚,手边没有可用的设备进行测试,也懒的去查资料了。据说AMD的CPU也不太靠谱,这个不确定。其次,至少要有8G内存,最好12G。如果只有4G内存的话,估计勉强也能用,怕是跑起来辛苦一点。如果内存不够4G?加点吧,真的不算贵。
好了,就这么简单。
二、软件准备(之一)
先列个清单吧:
1 VMware Workstation 9 2 Mac OS X 10.8 Mountain Lion安装镜像 3 三个补丁:unlock-all-v1.10、darwin.ISO、VMsvga2_v1.2.4_OS_10.6-7.pkg 4 解压缩软件7-zip和镜像工具UltraISO
既然在VMware Workstation中安装MacOSX,当然必须得有这个软件。当重写此文的时候,WMware Workstation已经进化到了第10个版本。本着尽量不折腾的原则——实在是折腾累了——依然在使用VW9。所以无法提供VW10的使用介绍。提供两个VMware Workstation 9的下载地址:
1 https://my.vmware.com/web/vmware/details?downloadGroup=WKST-900-WIN&productId=293&rPId=2920#product_downloads 2 https://softwareupdate.vmware.com/cds/vmw-desktop/ws/9.0.0/812388/windows/core/VMware-workstation-9.0.0-812388.exe.tar
这个软件可不是免费的,而且似乎没有官方中文版。如果您有相关的问题需要解决请联系百度。如果您不喜欢用这个虚拟机,那么Oracle的VirtualBox也是个不错的选择,它最重要的特点是免费。
之后,需要准备的第二个软件必然是山狮的安装镜像,还是先提供下载地址:
电骡地址: ed2k://|file|[Mac.OSX.Mountain.Lion.%E6%93%8D%E4%BD%9C%E7%B3%BB%E7%BB%9F].TLF-SOFT-Mac_OSX_Mountain_Lion_v10.8_REPACK_MACOSX-MONEY.dmg|4348218934|F16691A255B95882BA57D63B1B8BF325|/ BT种子地址: http://soft.macx.cn/data/OS_X_10_8_Mountain_Lion.torrent
这个没有官方下载地址,估计苹果也没打算放出来支持大家Hackintosh。
然后是三个补丁:unlock-all-1.10、darwin.ISO和VMsvga2_v1.2.4_OS_10.6-7.pkg。
其中unlock-all是为了打开VMware Workstation对Mac OS X的支持。实际上VW支持Mac OS X是不存在技术问题的,但由于苹果公司的授权限制,vmware公司不能在软件中提供对Mac OS X的支持。故此需要这个小软件打开对Mac OS X的支持,实际上很怀疑这个补丁就是那个啥内部人员推出的 :->。要注意,对应WMware Workstation 9和Mac OS X 10.8应该使用all-lock的v1.10版本。网络上下载这个软件,一般情况下软件名为:unlock-all-v110.zip。
在unlock-all-v110中就包含一个darwin.ISO,这个补丁好像是VMware Tools,为虚拟机提供一些扩展功能,在虚拟机Mac OS X安装完成之后用。不过,好像是unlock-all-v110中的darwin.ISO兼容性不太好,最好另外下载一个。请注意,unlock-all-v110中的darwin.ISO的修改日期是“2012/3/20”,请下载修改日期为“2012/5/28”的darwin.ISO,当然有之后的darwin.ISO,应该也没问题吧。
VMsvga2_v1.2.4_OS_10.6-7.pkg是一个显示驱动程序,也是完成虚拟机Mac OS X安装后使用。这个补丁也是为了解决兼容性问题的,没装这个补丁之前,启动虚拟机可能会出现花屏的现象。
这三个补丁还真的不好找公共下载地址,比较容易找到的都是网友们的网盘地址或论坛,没有获得授权的情况下实在不合适贴出来。请自行百度吧,有不少网友已经把这三个补丁打包到一起了,很方便。
7-Zip和UltraISO是处理苹果的那个安装镜像用的,稍后会提到。各自的下载地址:
7-Zip:
http://sparanoid.com/lab/7z/
UltraISO:
http://cn.ultraiso.net/xiazai.html
其中7-Zip是免费的,剩下的我就不说了,你懂的。
三、软件准备(之二)
需要的软件都下载好之后,我们开始软件准备工作的第二步。
首先请安装VMware Workstation。如果您对这个软件不熟悉,请一直Next,安装过程可能需要序列号。
安装完成之后,如果需要执行汉化,请首先关闭所有VMware进程,比较简单的办法就是到【计算机】-【管理】-【服务和应用程序】-【服务】里面关闭所有VMware相关的服务,完成汉化之后再启动VW。
之后是安装unlock-all补丁。解压缩unlock-all-v110.zip文件之后,进入其中的windows目录,找到install.bat文件,右击鼠标,然后选择【以管理员身份运行】-【是】。

如果补丁安装成功,进行到未来的操作步骤【选择客户机操作系统】时,会看到【Apple Mac OS X】选项;如果补丁安装失败,请尝试关闭所有VMware进程再次尝试。
完成补丁之后,我们需要再处理一下苹果的安装镜像。
您下载到的安装镜像应该是一个DMG文件,文件的MD5是“8B4869920CD740414FE6B7E3F0B1BE3E”。网上有多种Mac OS X 10.8的安装镜像,其中不少版本为了方便各种Hackintosh方式而进行一定程度的修改,进行了内容添加。对于使用VMware进行Mac OS X安装,建议您使用纯净的苹果原版安装镜像。由于这个原版的DMG镜像无法被VW直接使用,所以需要处理一下。
这个时候,请安装7-Zip和UltraISO,需要用到他们了。安装好7-Zip之后,请在镜像文件上右击鼠标,选择【7-Zip】-【打开压缩包】:

您会看到如下窗口:
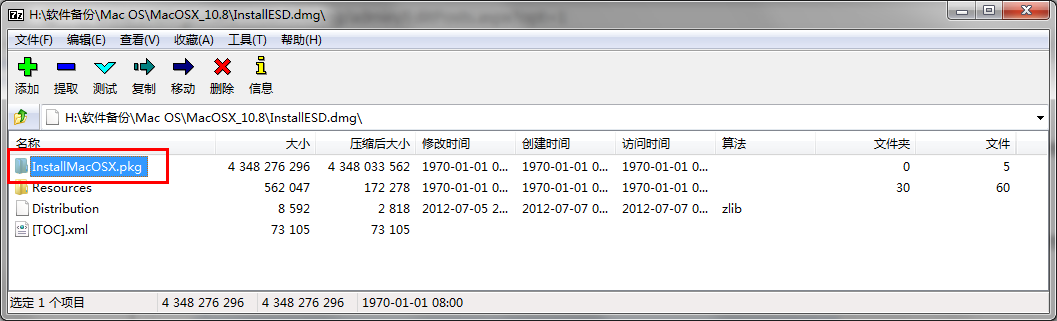
请双击,进入“InstallMacOSX.pkg”文件夹:
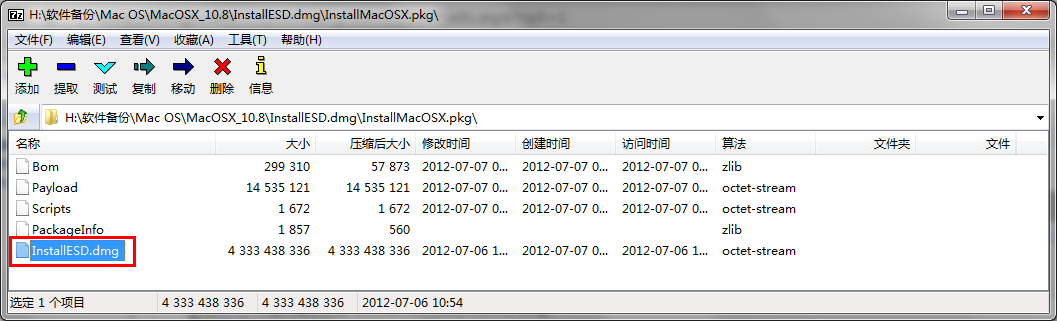
好了,就是他,这个InstallESD.dmg就是我们需要的文件,把他提取出来。之后,请运行UltraISO,选择【文件】-【打开】,载入提取到的InstallESD.dmg文件:
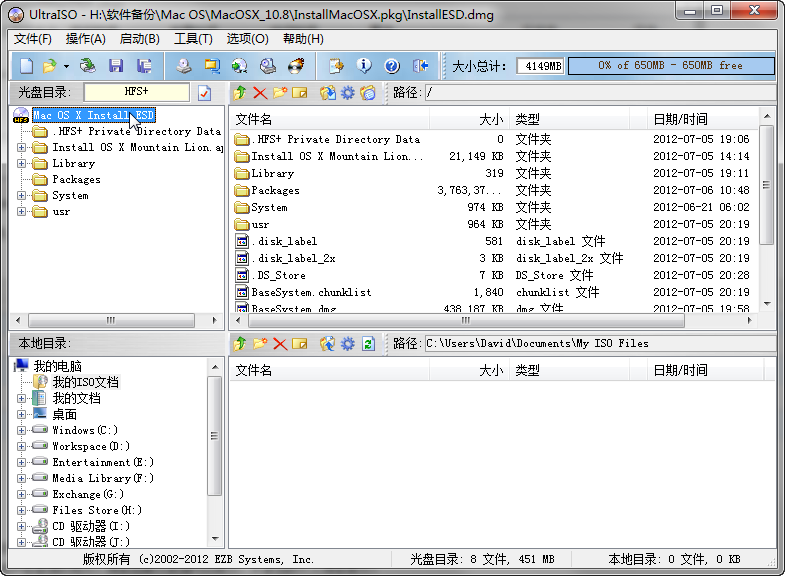
加载镜像文件之后,选择【工具】-【转换格式】,会出现如下对话框:
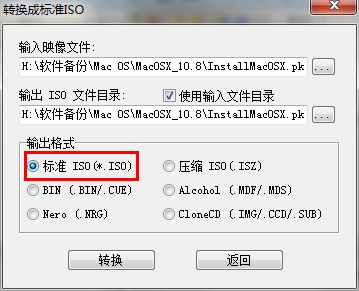
选择【标准ISO(*.ISO)】,然后执行【转换】。好了,这个ISO文件就是我们最终要使用的安装镜像。
至此,软件准备工作全部完成。
休息,休息一会儿……
四、创建虚拟机
对于不熟悉的网友来说,这里是关键,尽量详细一点。对于熟悉的网友,您竟然还来看这篇文章,谢谢了 ^_^ 。
首先,把VMware Workstation运行起来,您会看到如下的主界面:
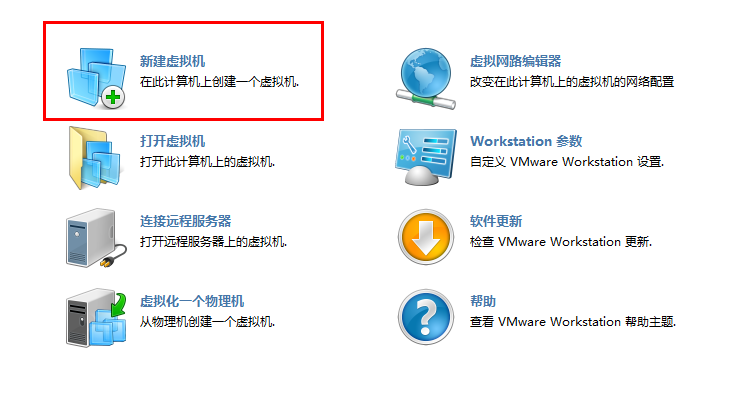
选择【新建虚拟机】,之后在新建虚拟机向导的第一页选择【自定义】:
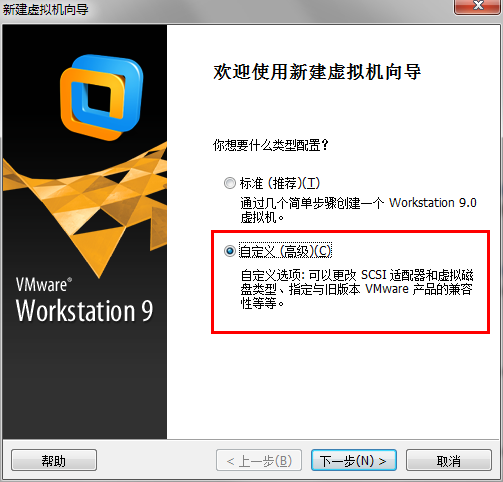
下一步,下一步,选择【我以后再安装操作系统】:
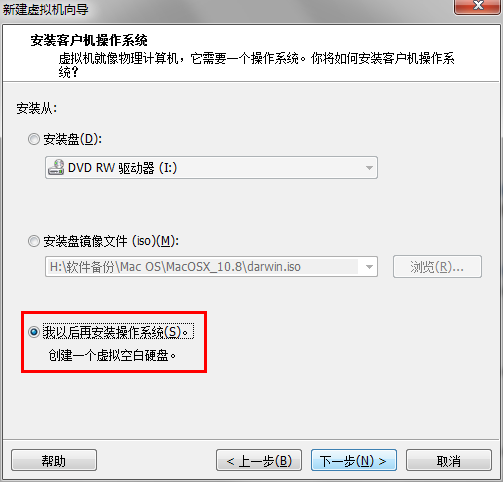
下一步,你会看到“客户机操作系统”选项中有【Apple Mac OS X】选项:
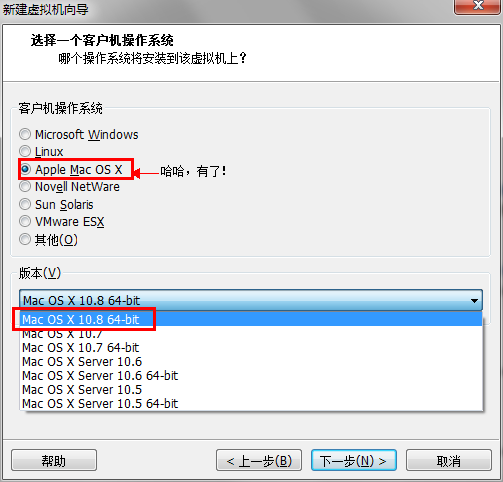
如果没有看到这个选项,那八成是前面的unlock-all补丁没有安装成功,请重新折腾一下;如果看到这个选项?选啊!然后在“版本”选项中选择【Mac OS X 10.8 64-bit】。好了,你已经成功了百分之八十,请继续下一步。这个步骤会要求你填入“虚拟机名称”和“位置”。名称很无所谓,就是个标识。位置的话,自己选呗,反正一般人不会放桌面上吧,找个你喜欢的位置创建个目录放数据文件好了。
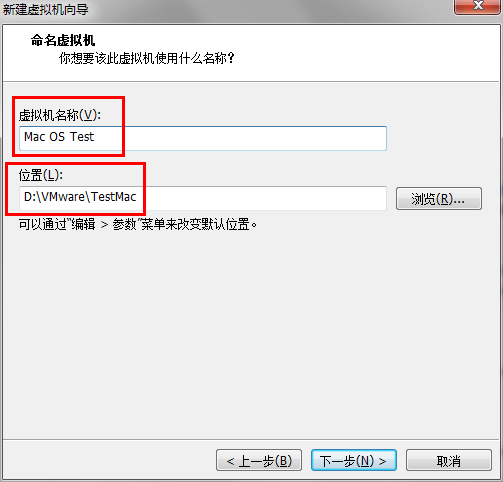
继续下一步,会要求你选择处理器的配置:
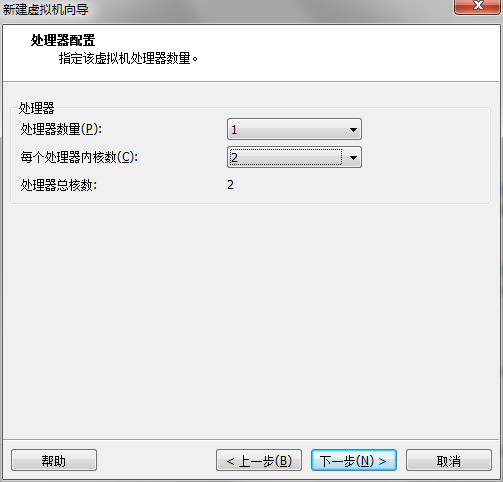
这个地方应该怎么选真心不很清楚,也懒的做太多的尝试。不过现在总不会还在用单核心的CPU吧?最好别都分给虚拟机,主机还得用不是——猜的。然后继续,下一步。
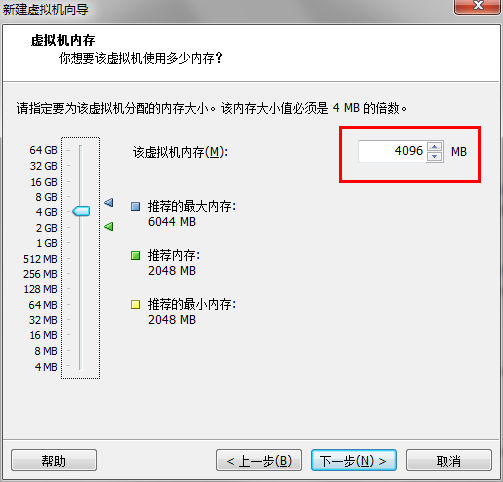
主机内存8G的话,分配给虚拟机4G;如果主机内存4G的话,分配给虚拟机2G。继续下一步,选择网络类型:
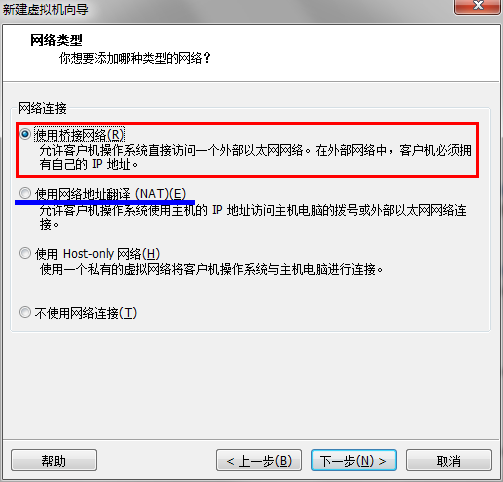
如果没有什么专门的要求,选第一个第二个都不打紧。一般用户选择第二个选项【使用网络地址翻译(NAT)】就好。然后,下一步,下一步。
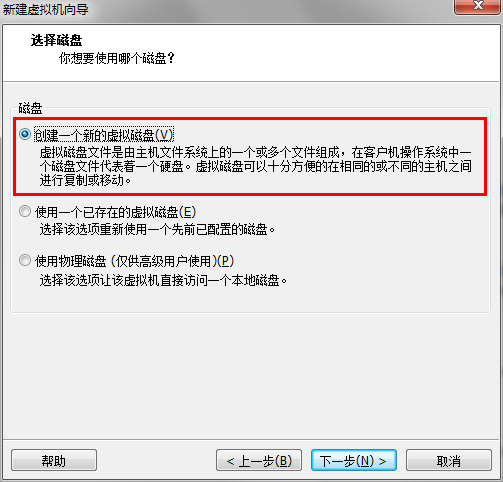
如果你不能完全明白这三个选项的含义,请选第一个。然后,下一步,下一步。
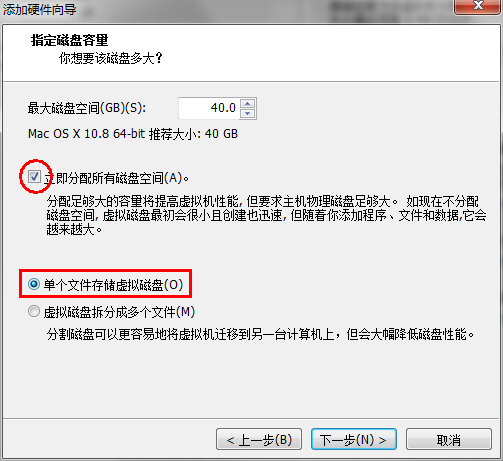
容量自己考虑,为特殊情况就用默认的40G这个值就好了。然后请注意勾选【立即分配搜有磁盘空间】并选择【单个文件存储虚拟磁盘】。这样做,在创建虚拟机的时候可能会多花一点时间,但性能比较好。
然后下一步,指定磁盘位置,头前创建的目录还记得吧?
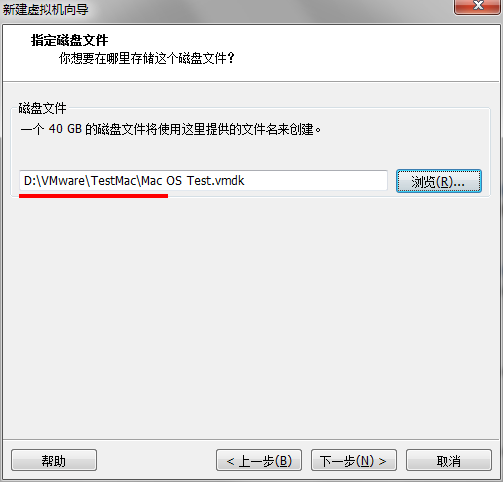
然后,再下一步。完成了?
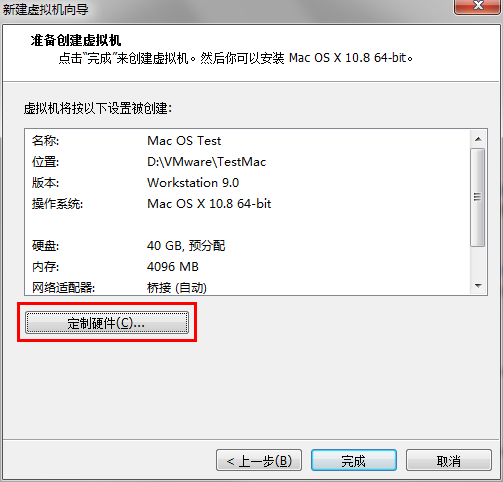
别急,还有一点工作需要做,所以,请点击【定制硬件…】。
先找到软盘驱动器,然后:
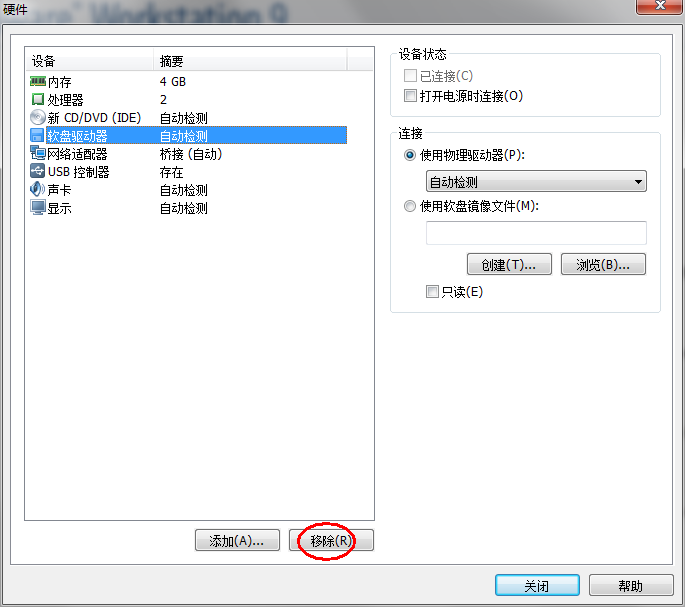
对,【移除】,搞掉他,江湖传言Mac OS X不再支持软驱,不搞掉这个可能会出故事。然后:

找到【CD/DVD】,点击【高级…】,你会看到如下对话框:

改一下,不要用IDE设置,改成SCSI。然后为光驱选个SCSI ID,别选分给硬盘和保留的ID。据说苹果已经不打算支持IDE设备了,不改成SCSI可能会死机。
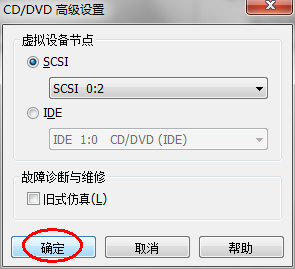
好了,现在选择【确定】,然后,【关闭】-【完成】。等待一会儿,VMware会创建磁盘文件,之后,虚拟机创建成功:
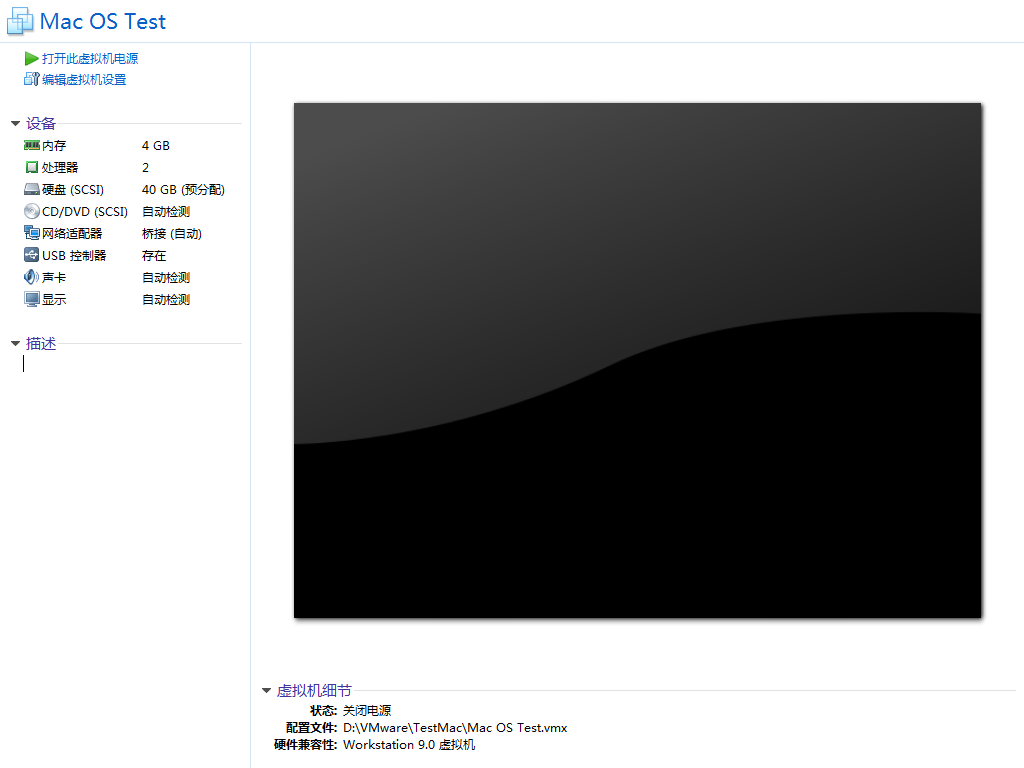
嗯,百分之九十的工作完成了,再休息一下。
五、安装Mac OS X 10.8
首先载入镜像光盘,看图,不说话:
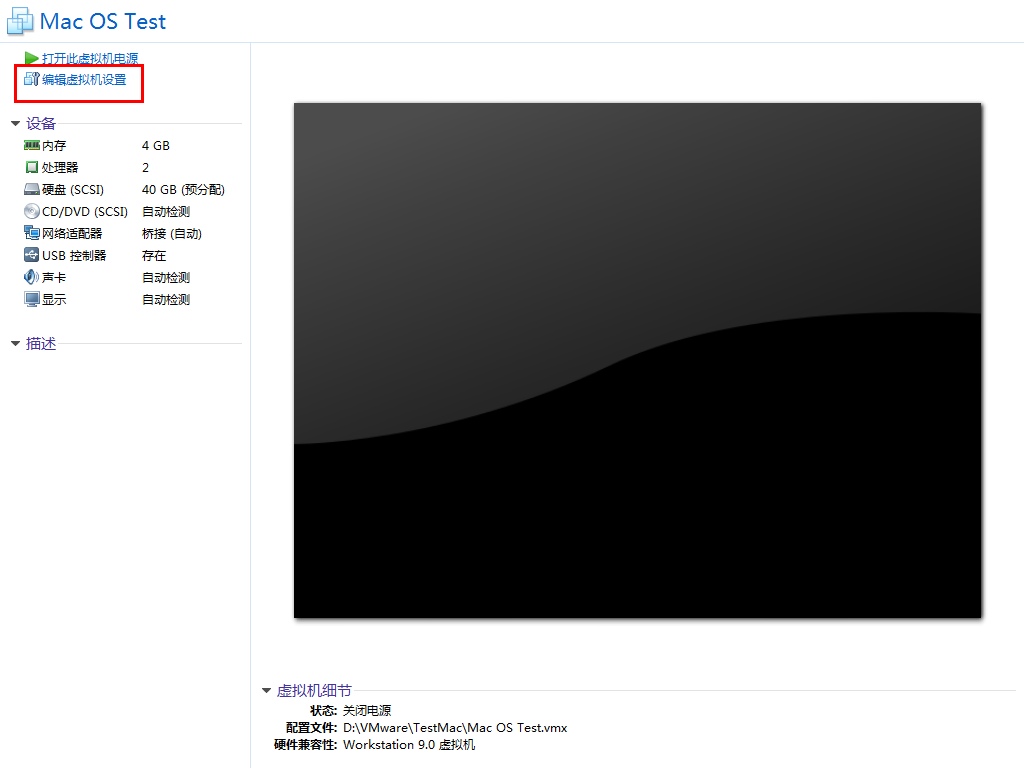
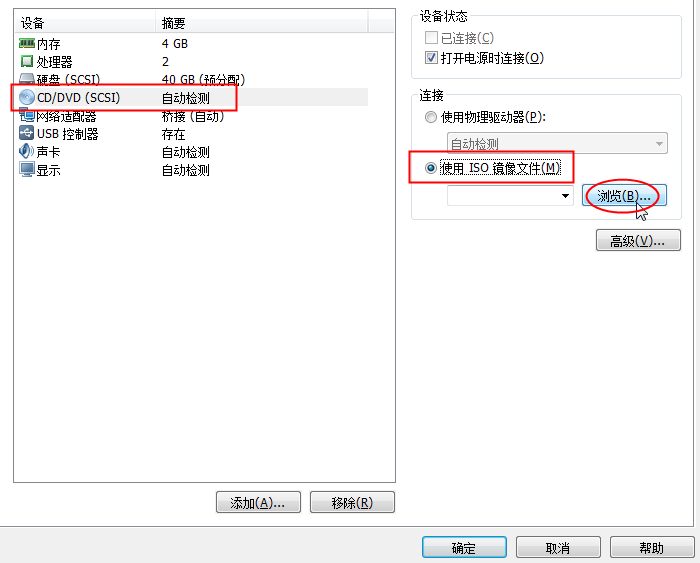
好吧,得说话了,浏览,找到ISO文件,就是我们之前从安装镜像里面提取、转换一通折腾的倒的那个ISO文件。
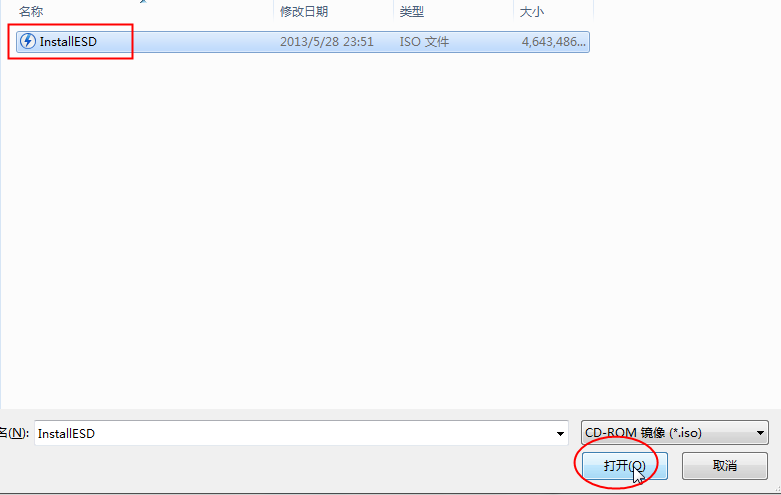
选择【打开】,之后选择【确定】:
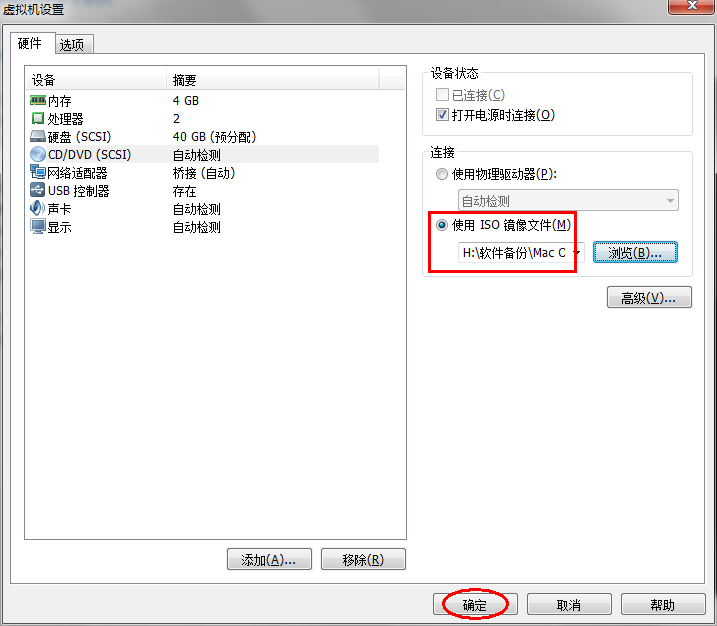
确定了加载的镜像文件之后,我们就可以启动虚拟机了:
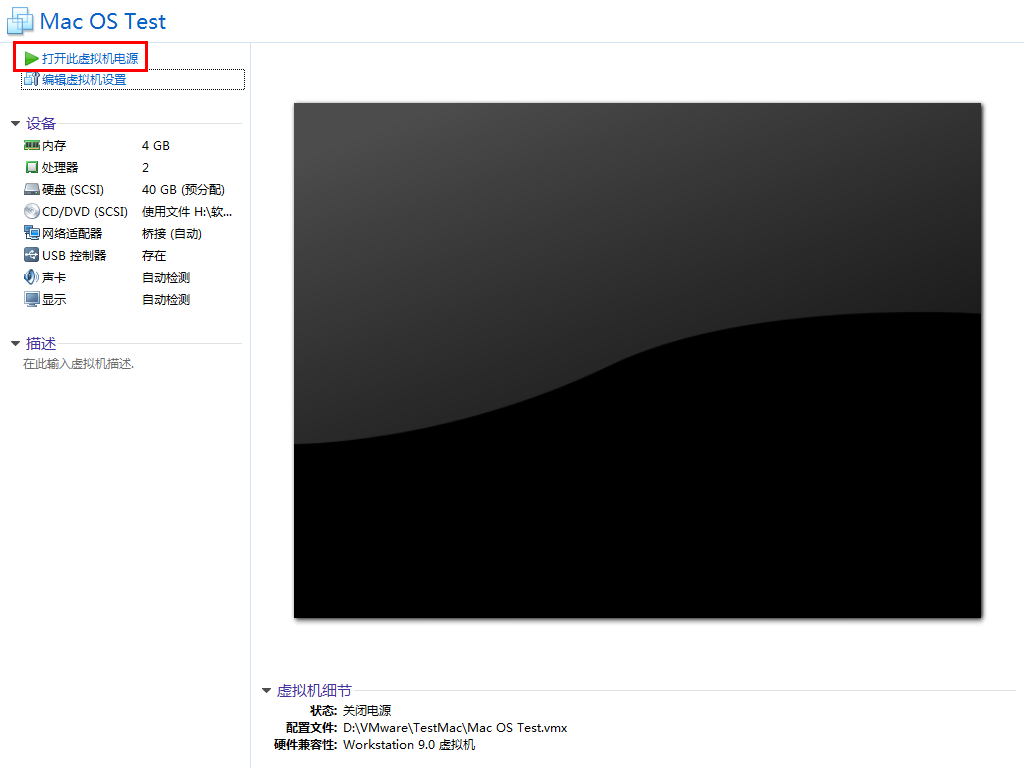
继续,只看图,不说话,这次真的不说话。其实Mac友好程度真的一流,您一定能懂的。
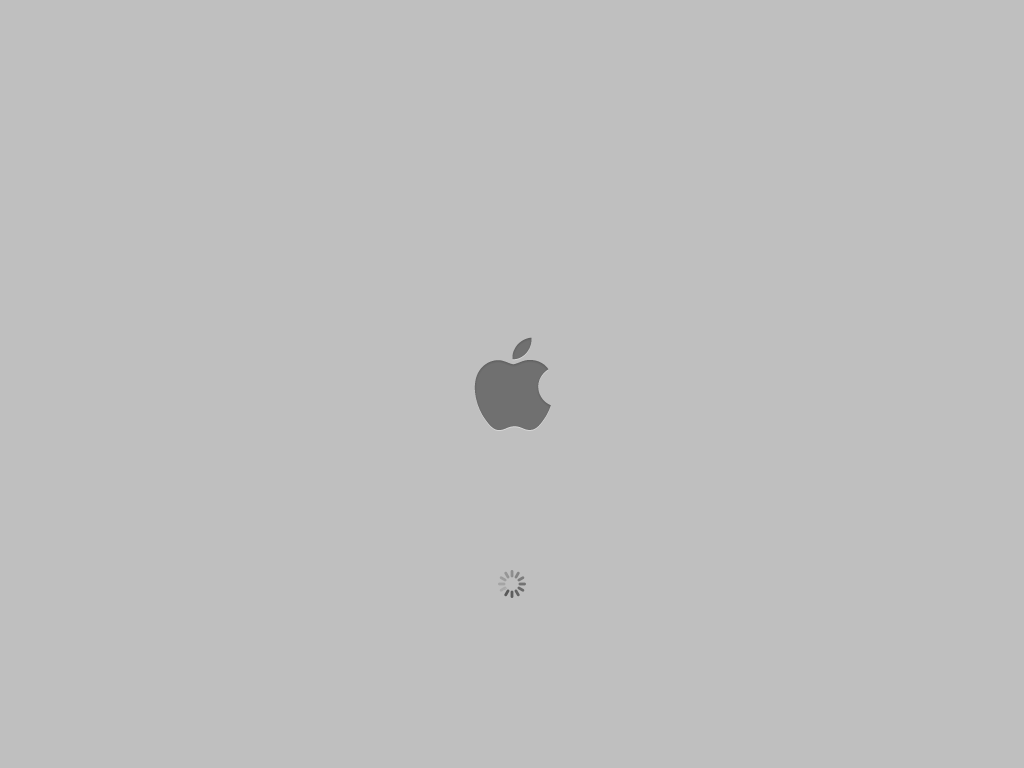
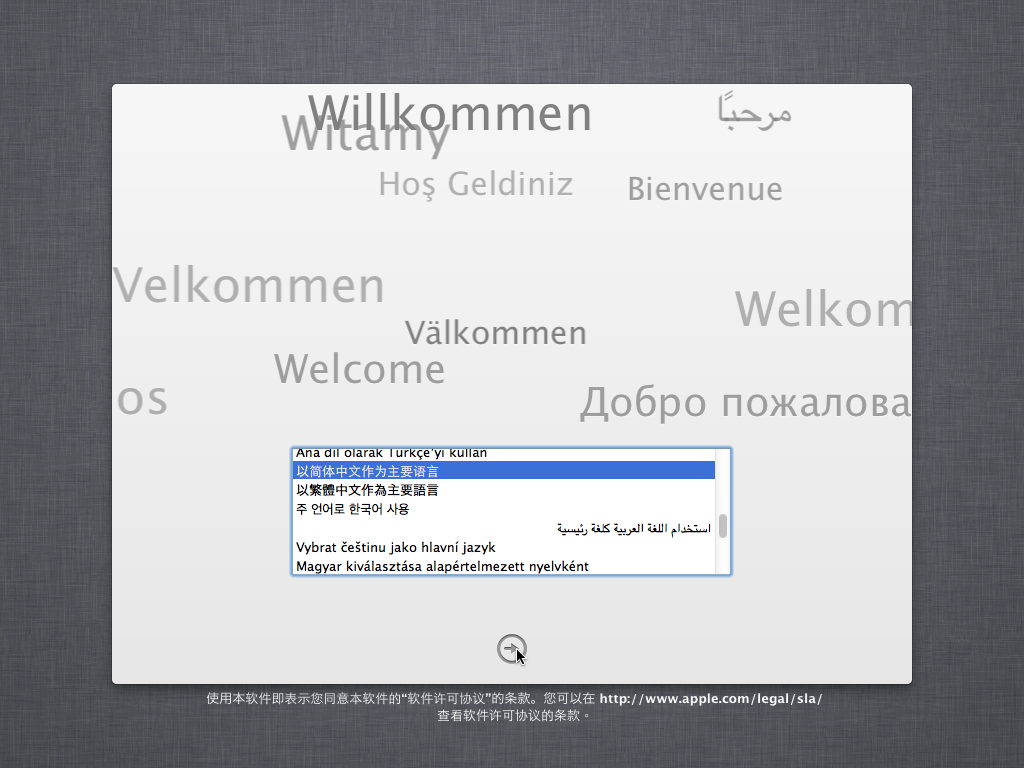
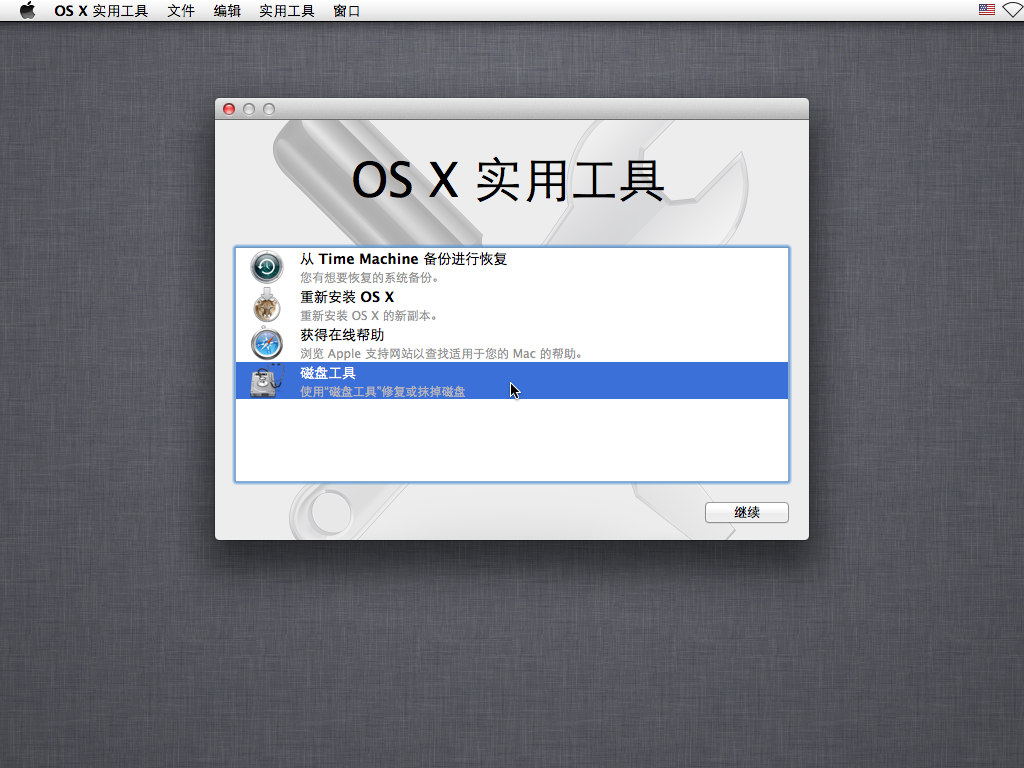
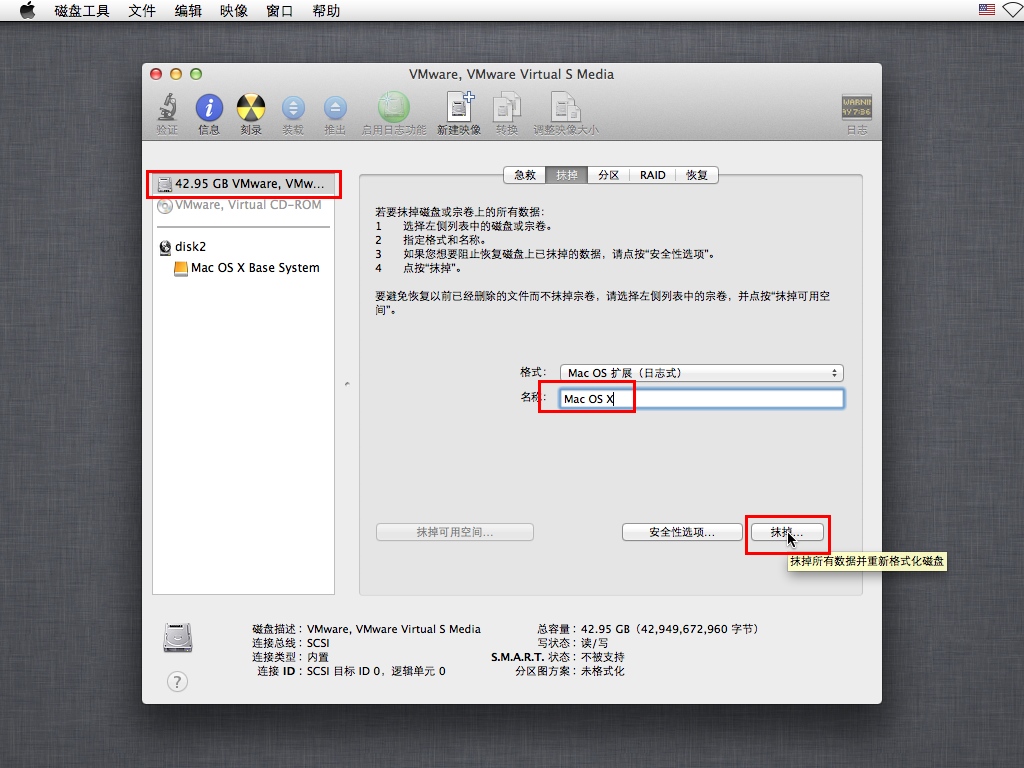
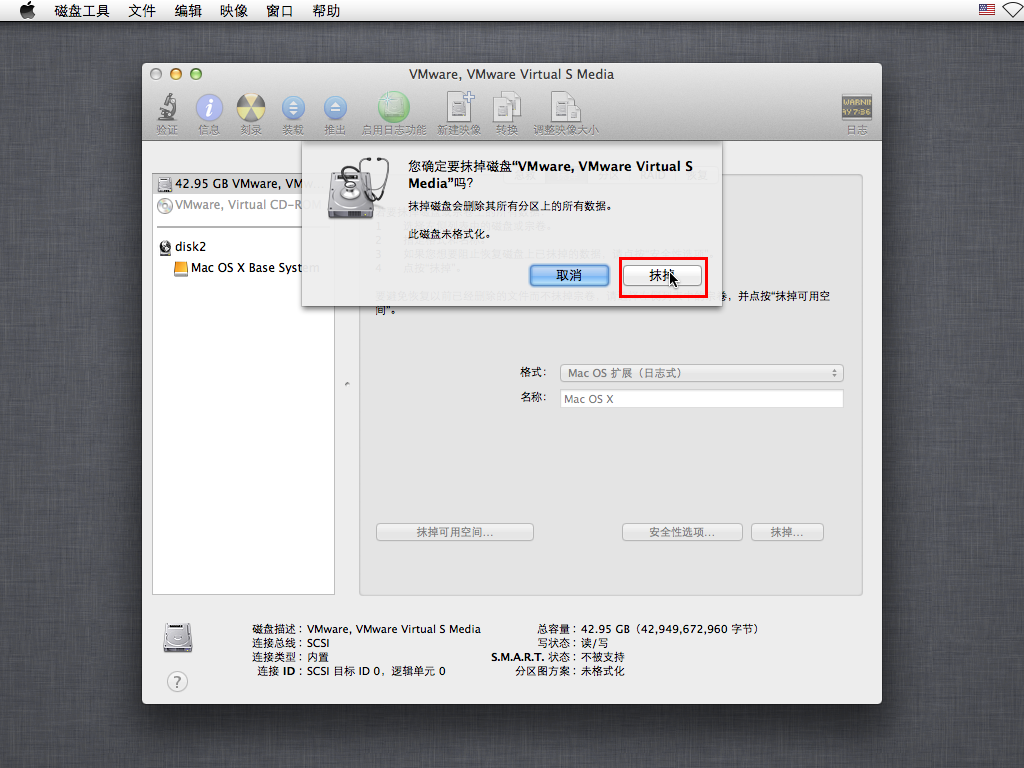


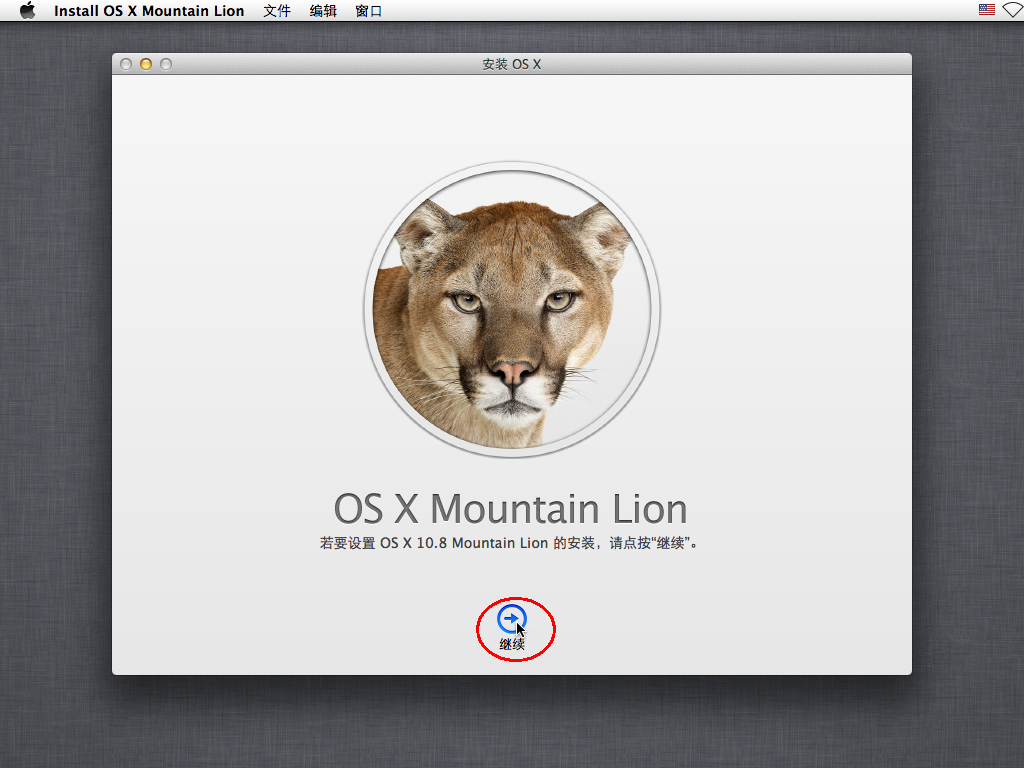
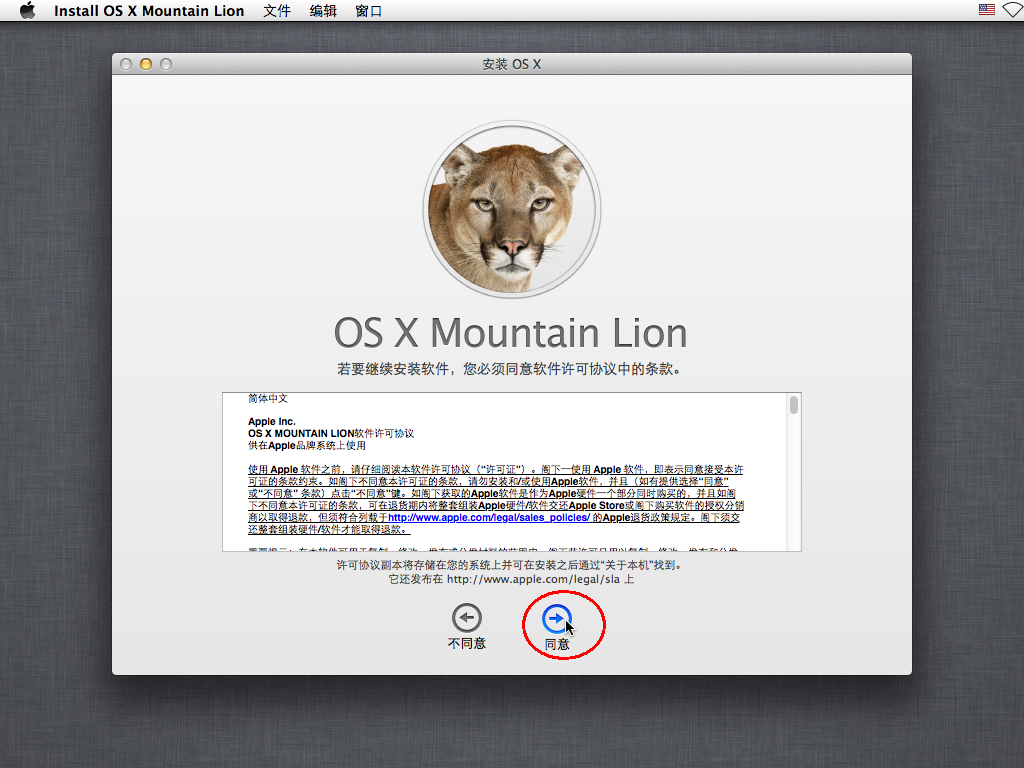
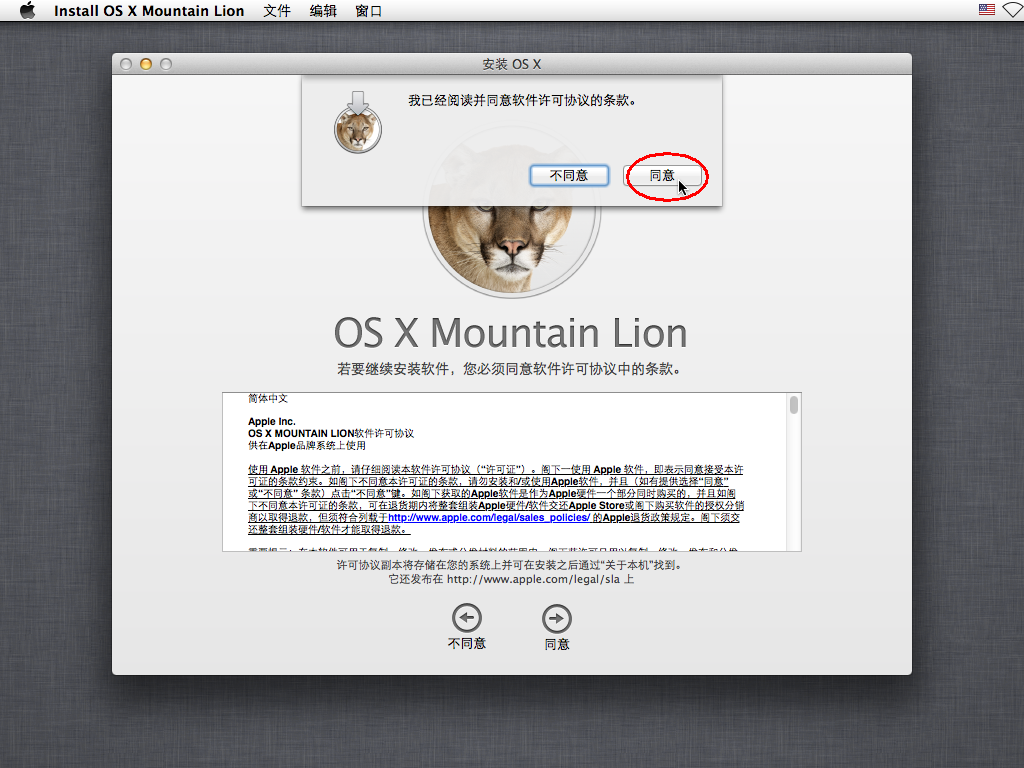
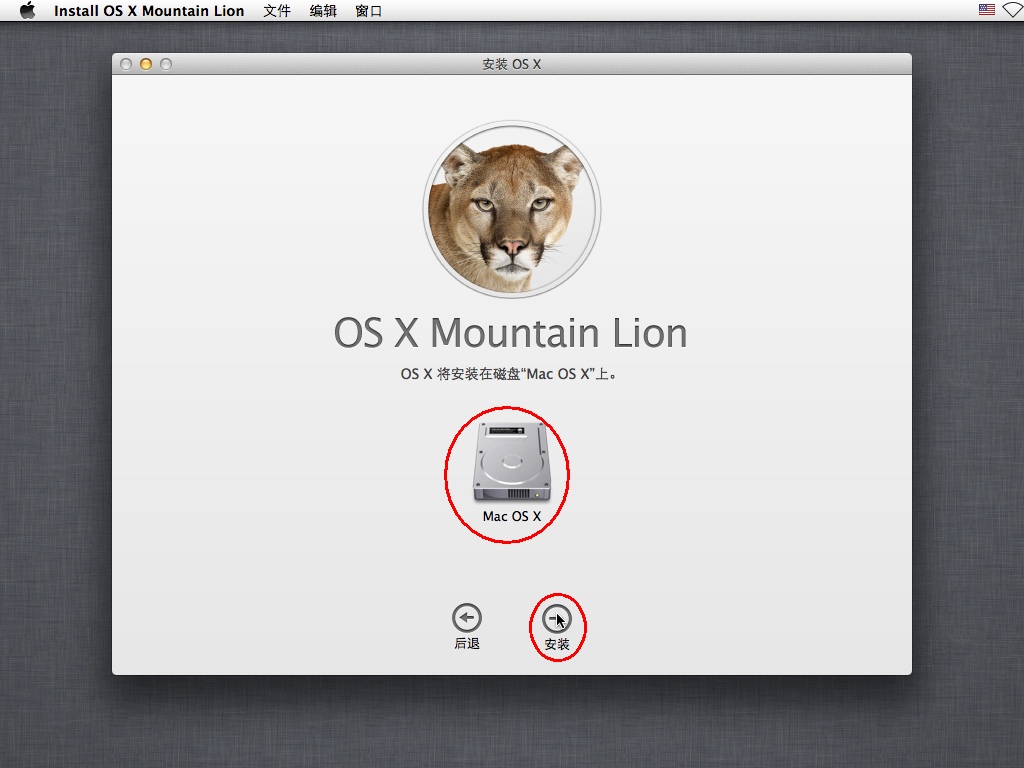
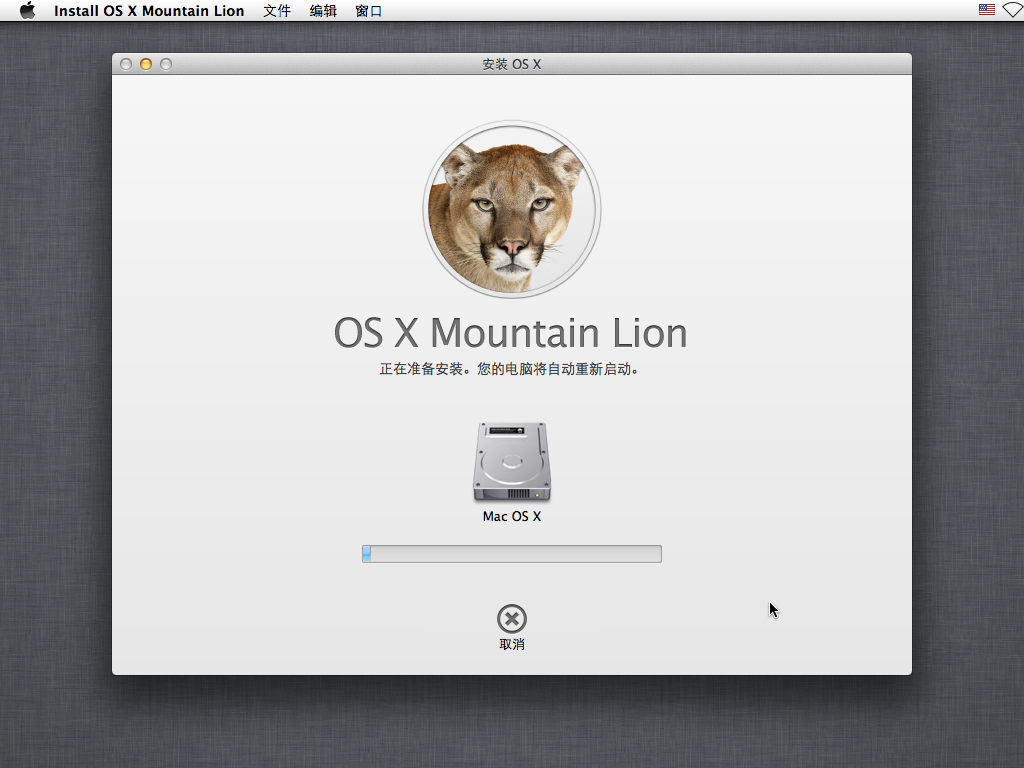
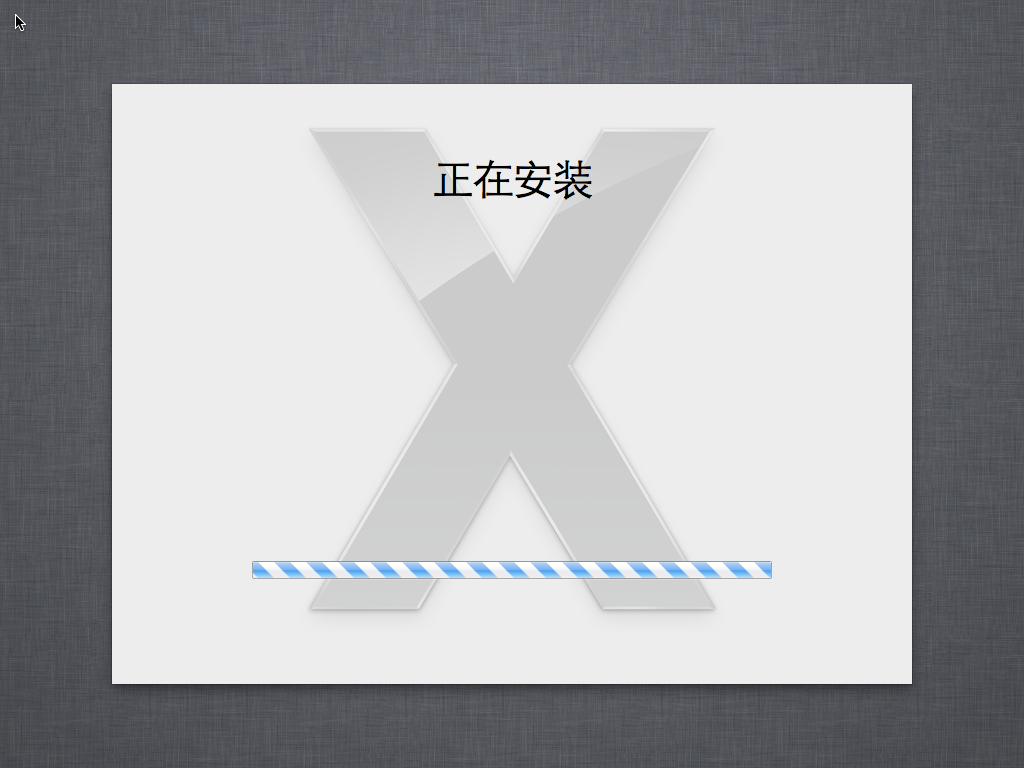
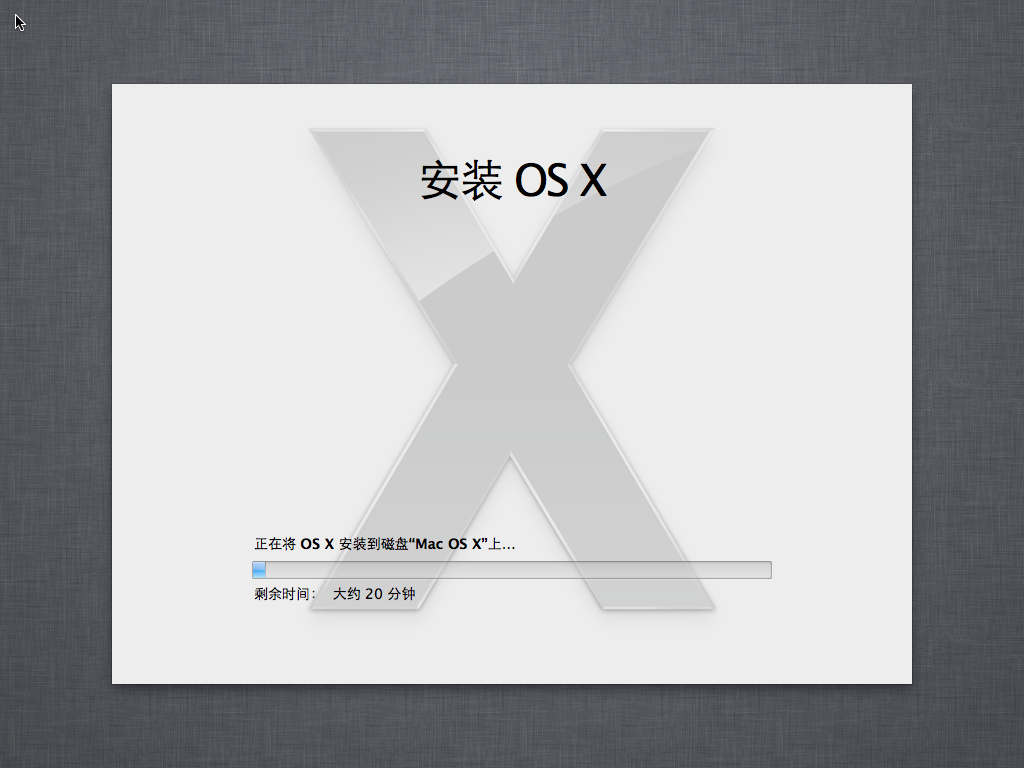
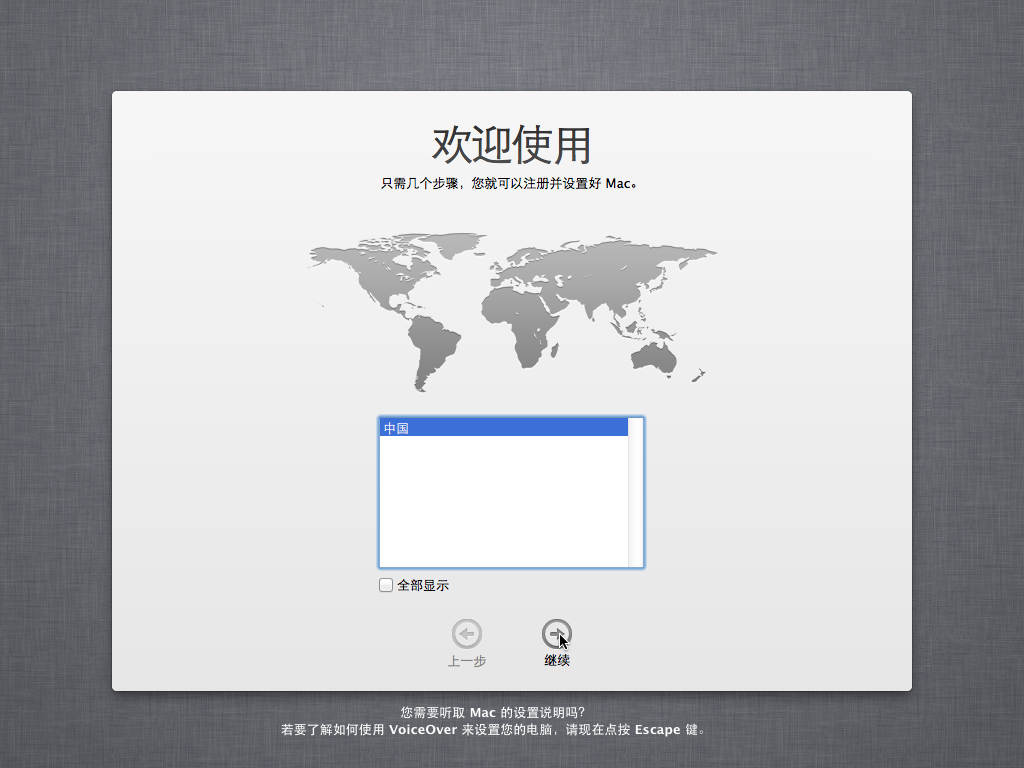
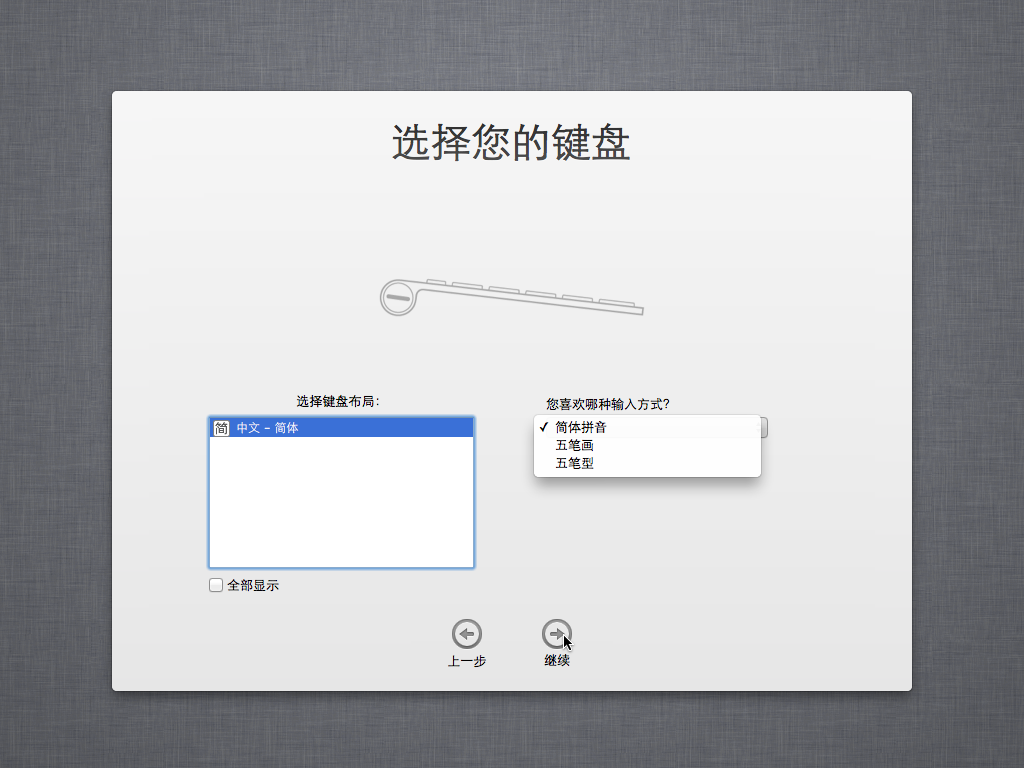
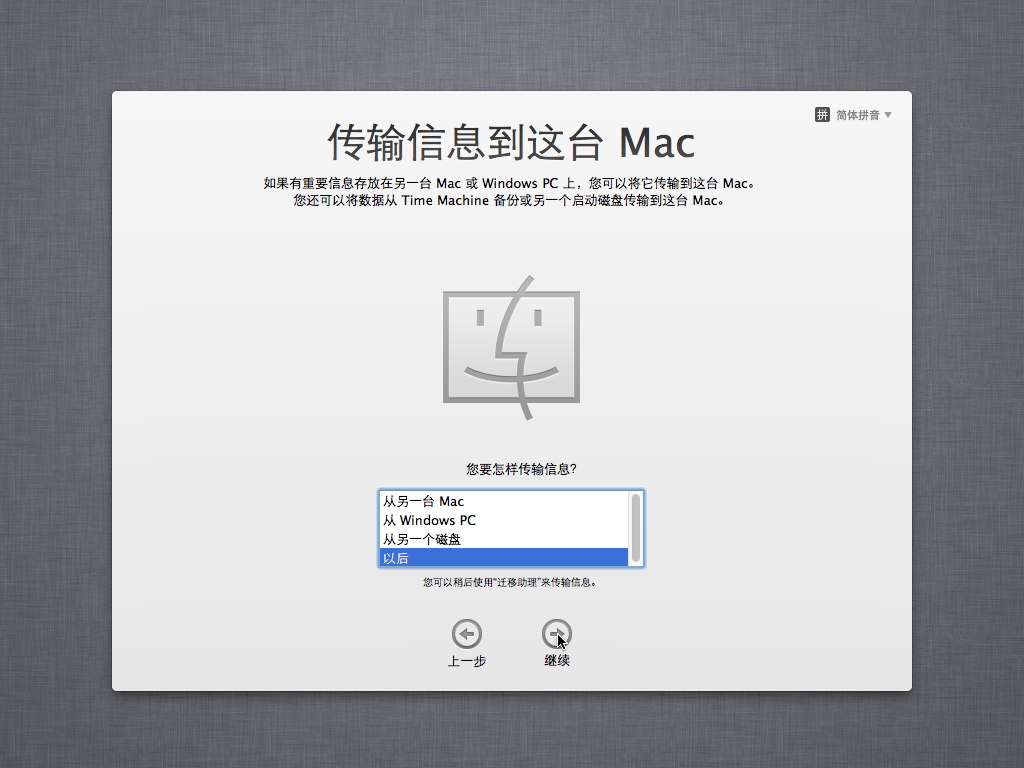
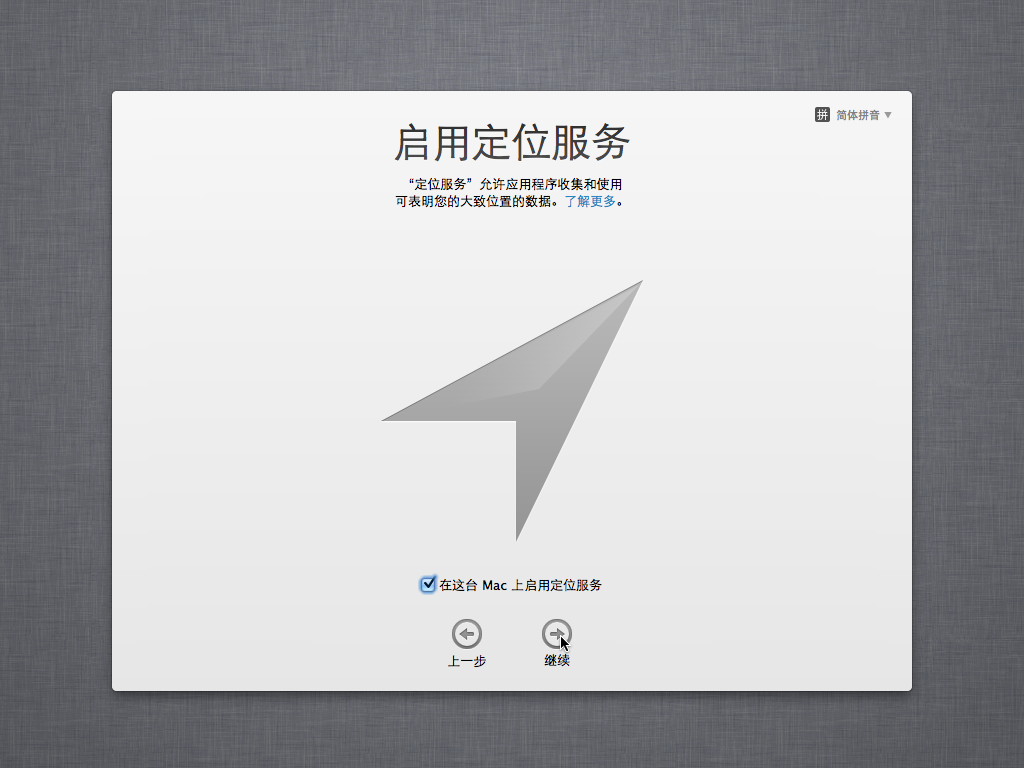
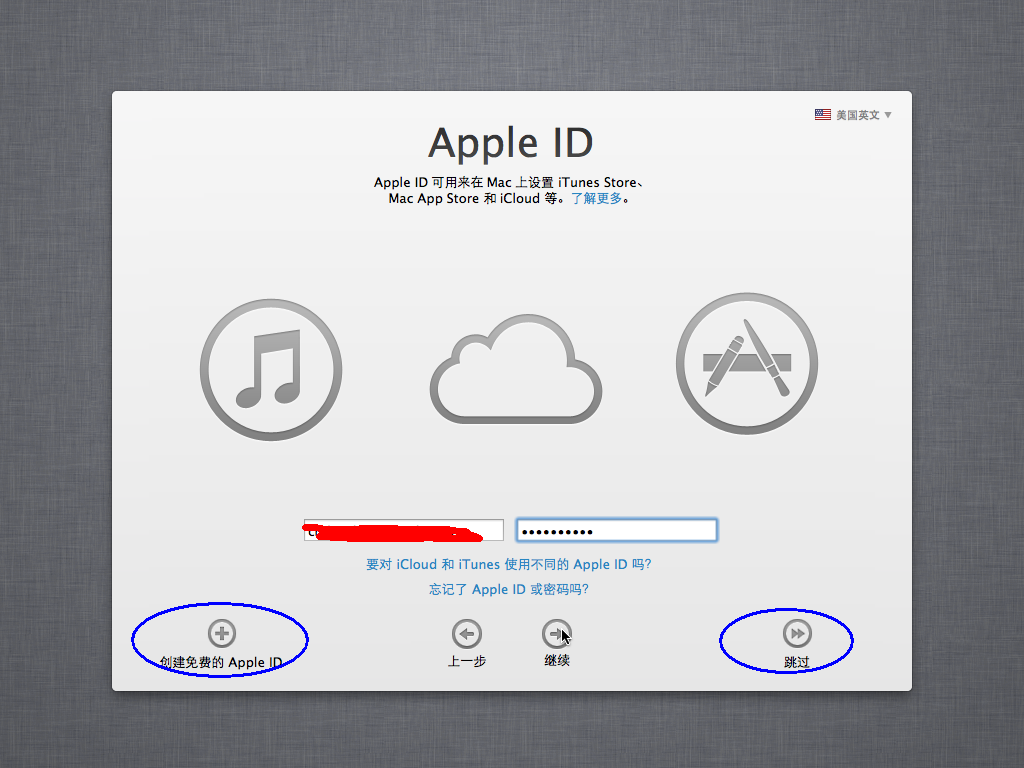
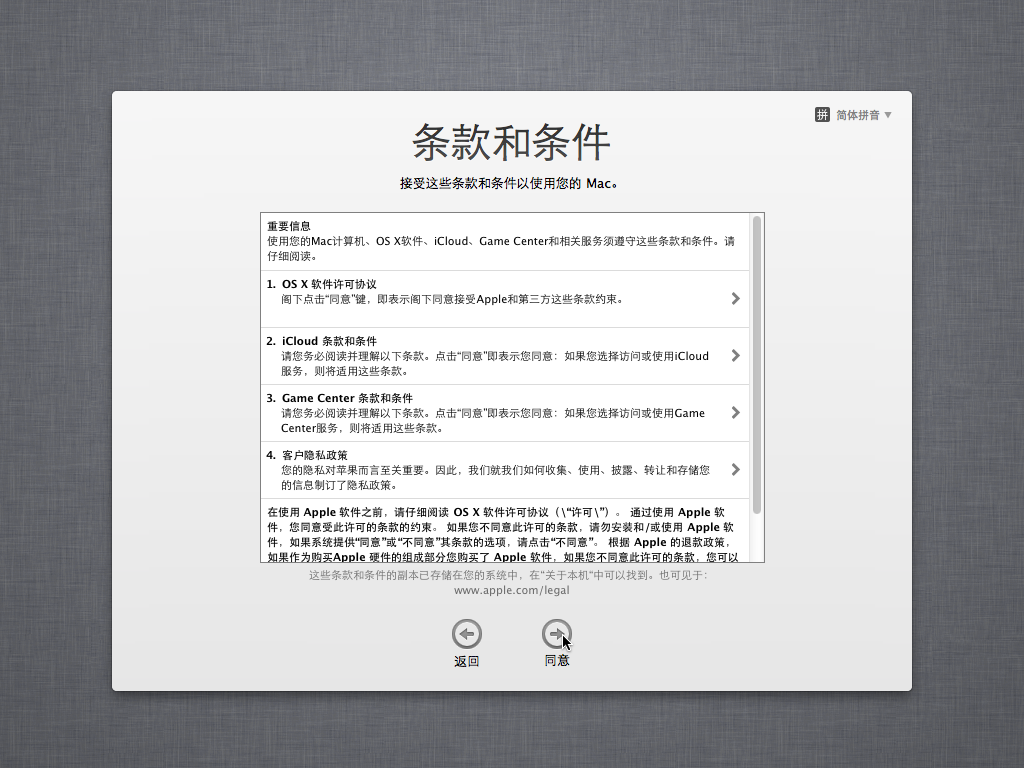
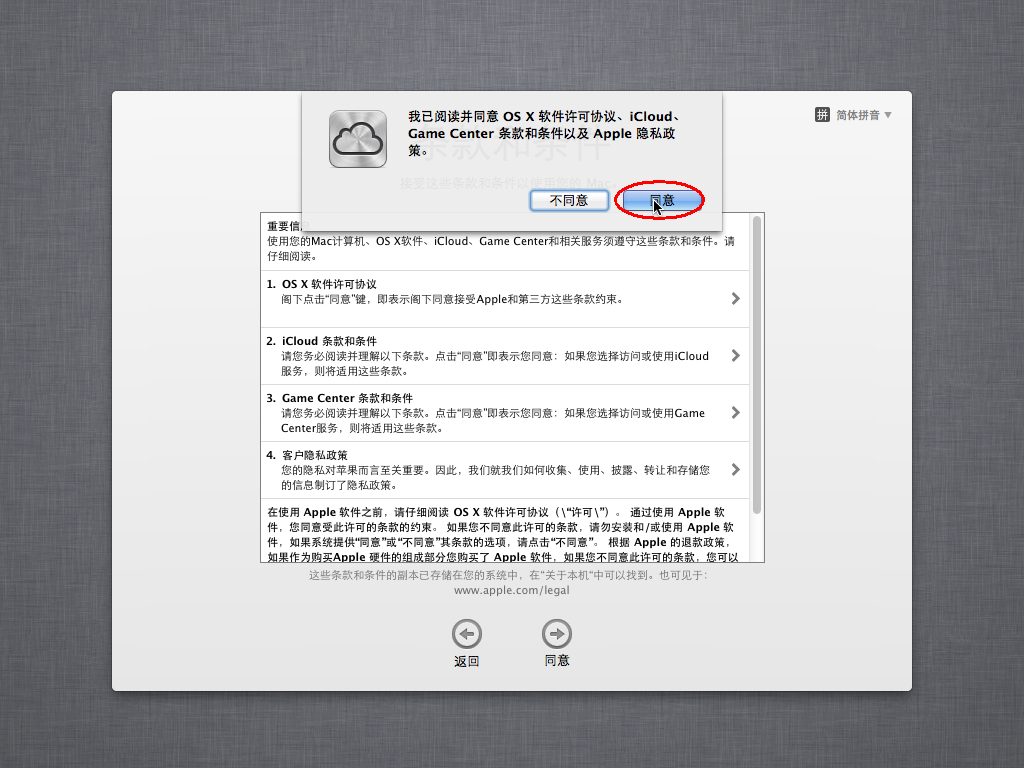
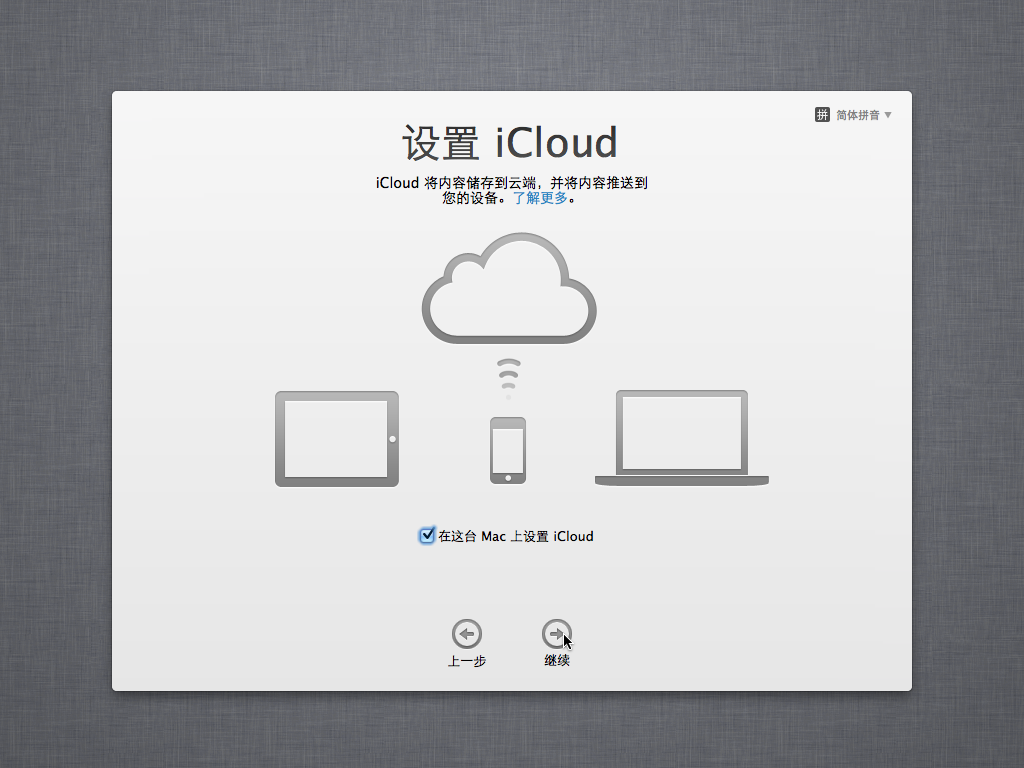
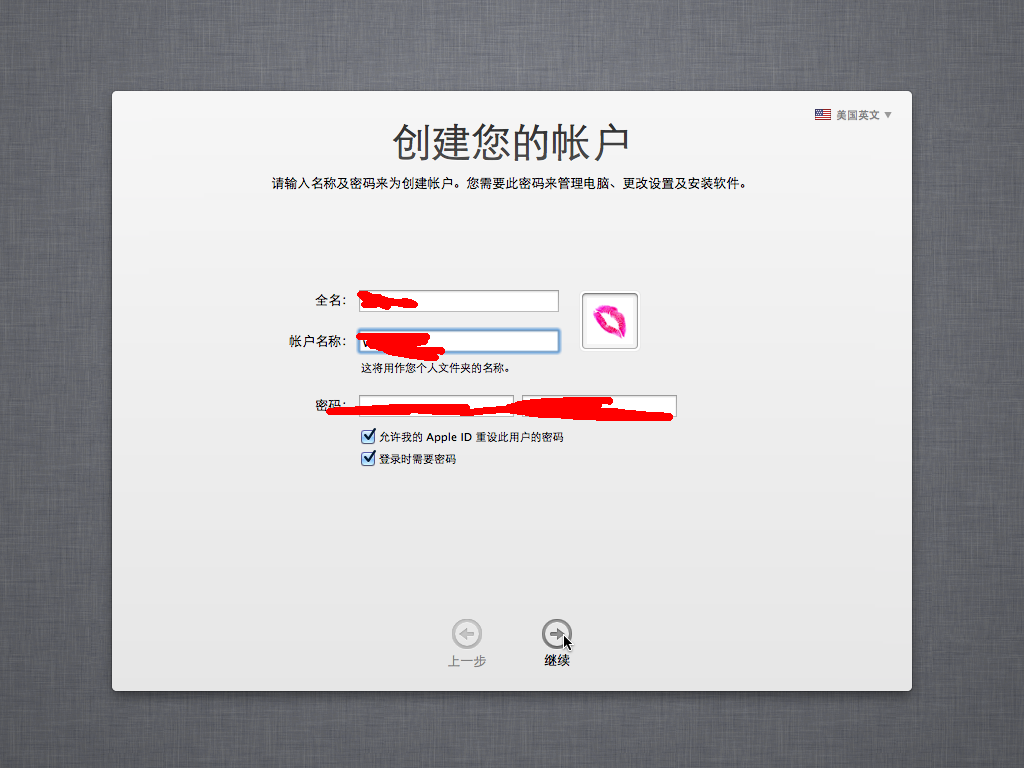
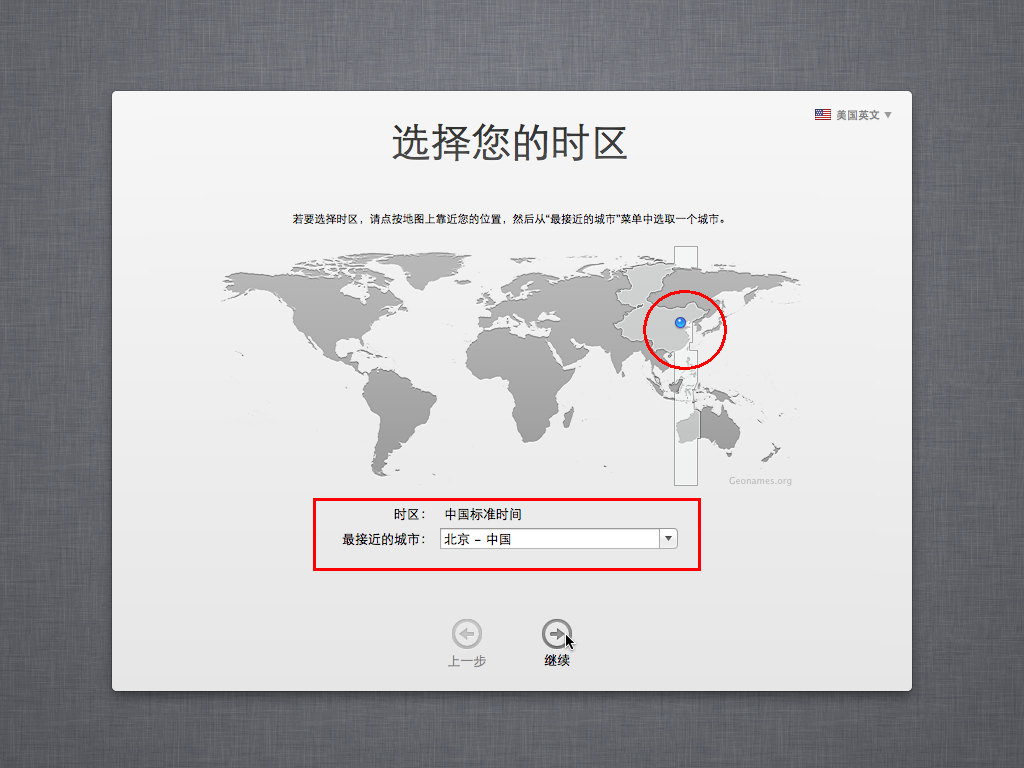
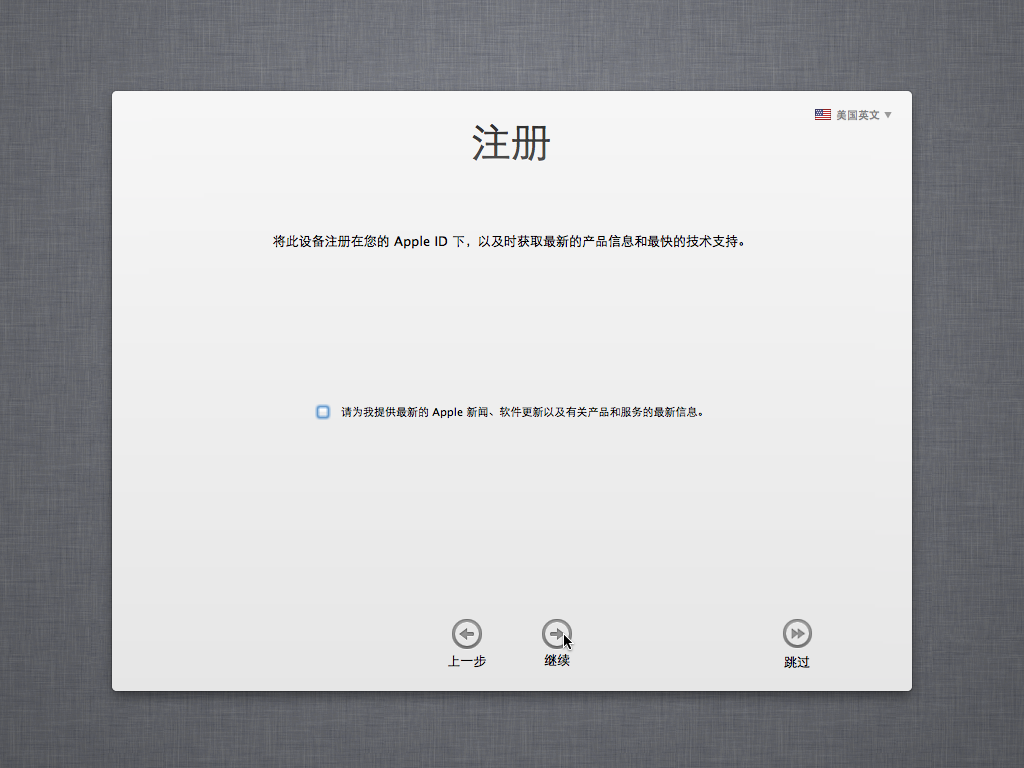
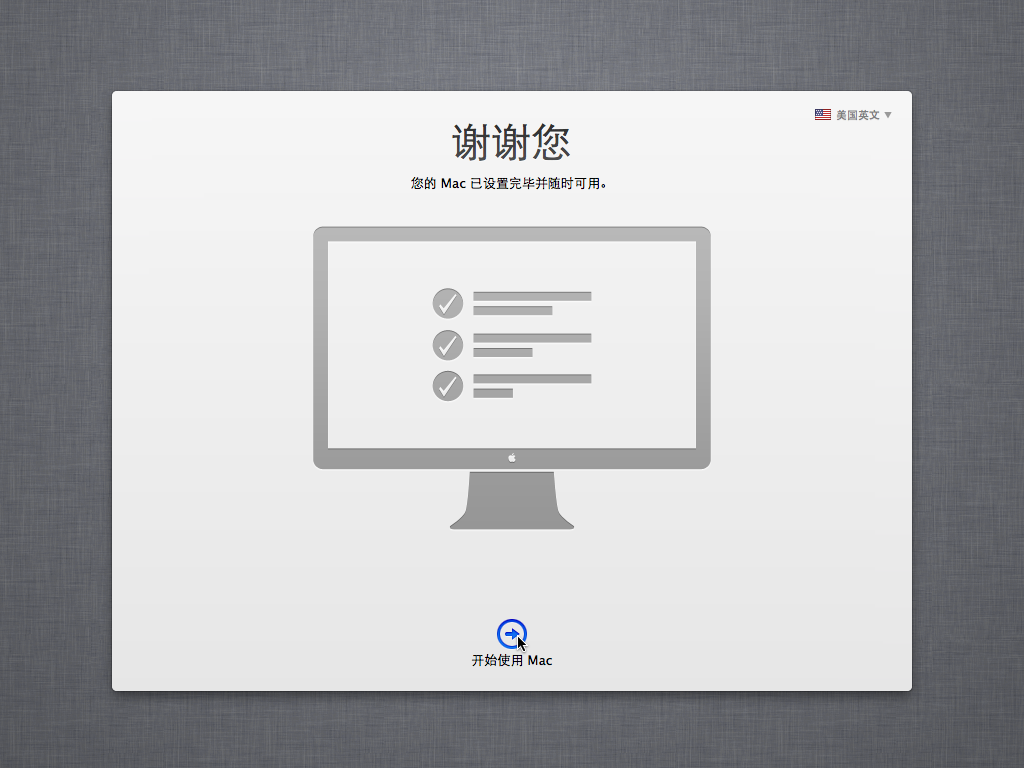
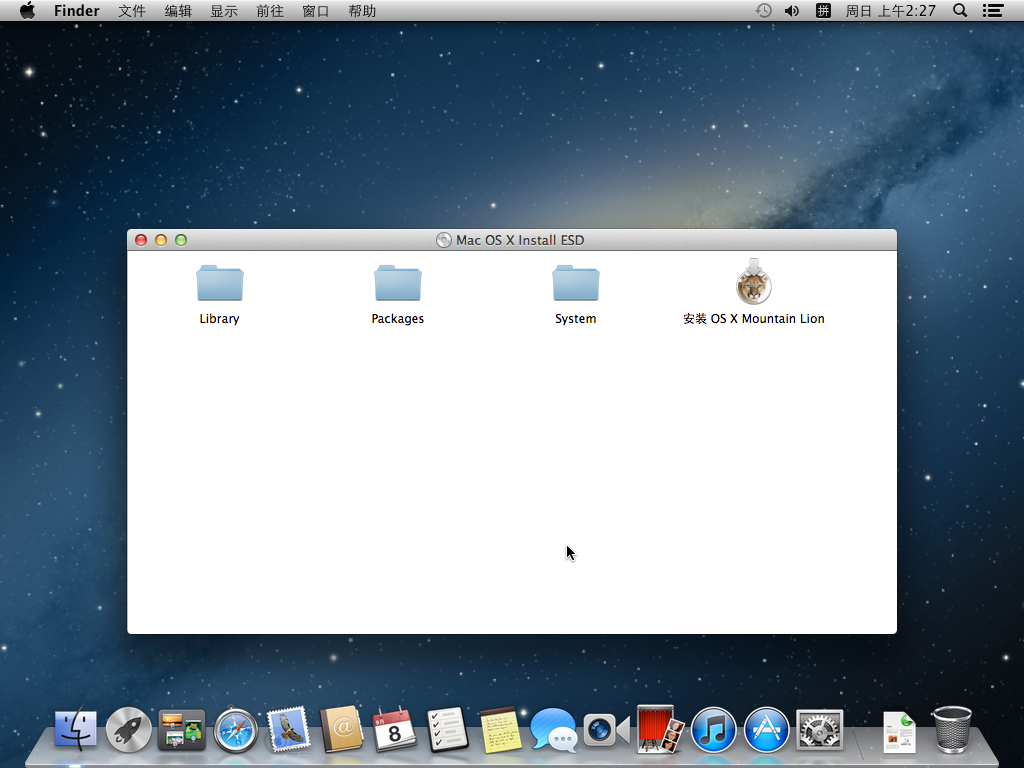
哈!大功告成!
六、做一点小修饰
先安装VMware Tools,这个可以有,别犯懒,好处不说自己体会。请继续看图:
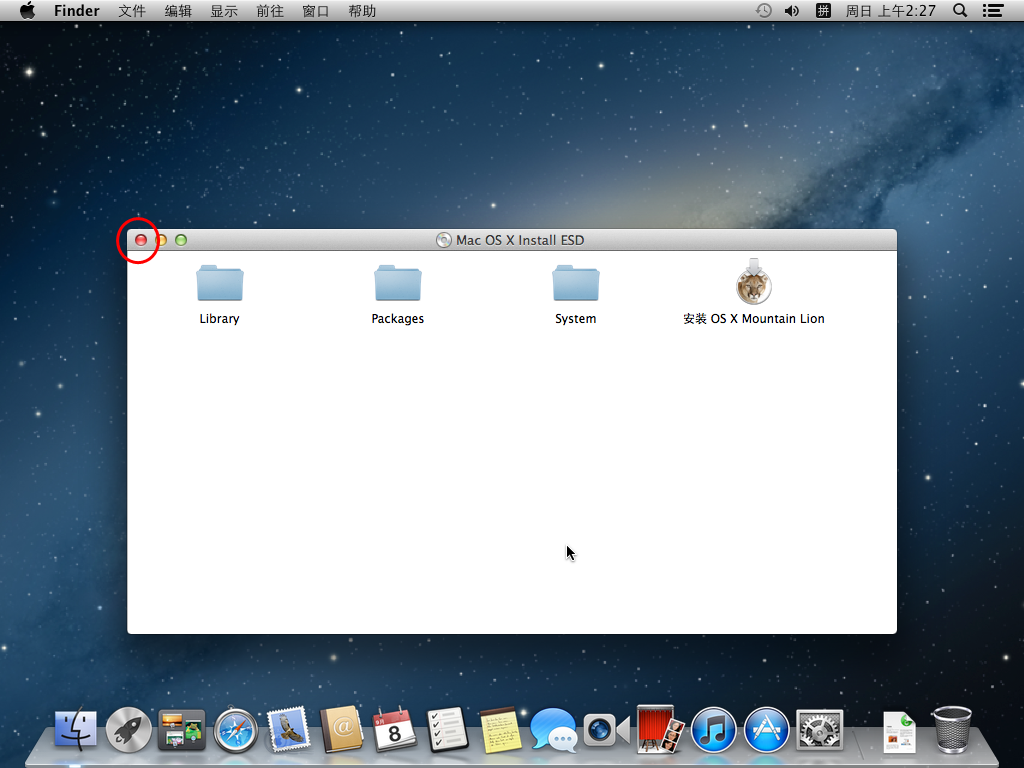
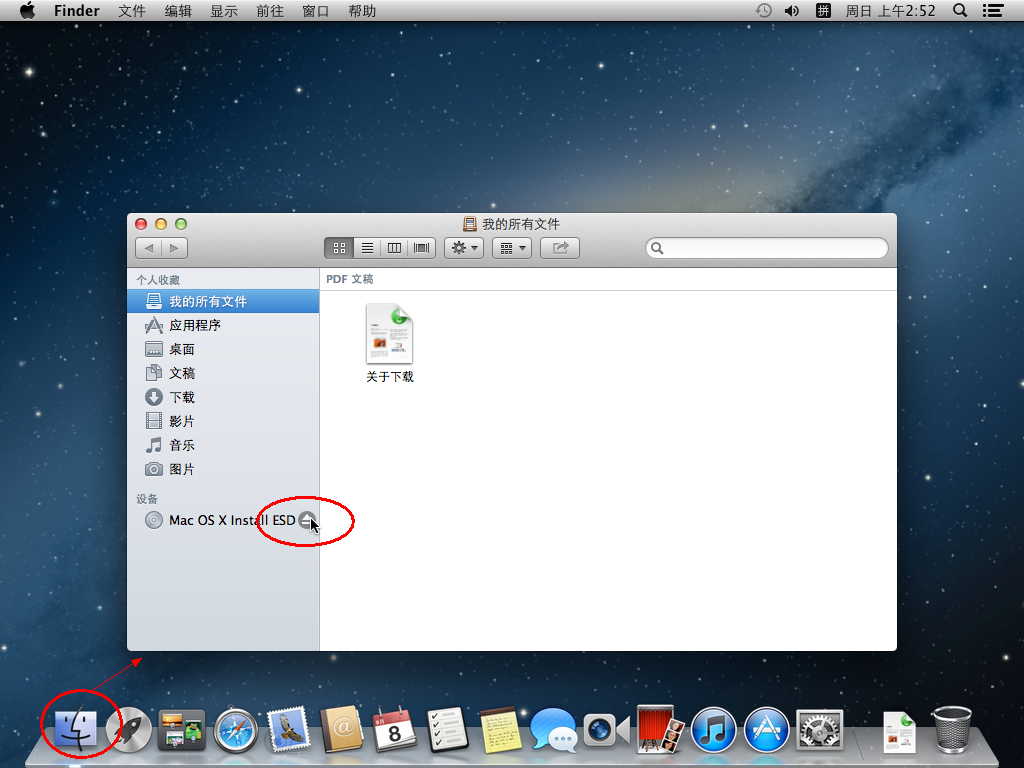
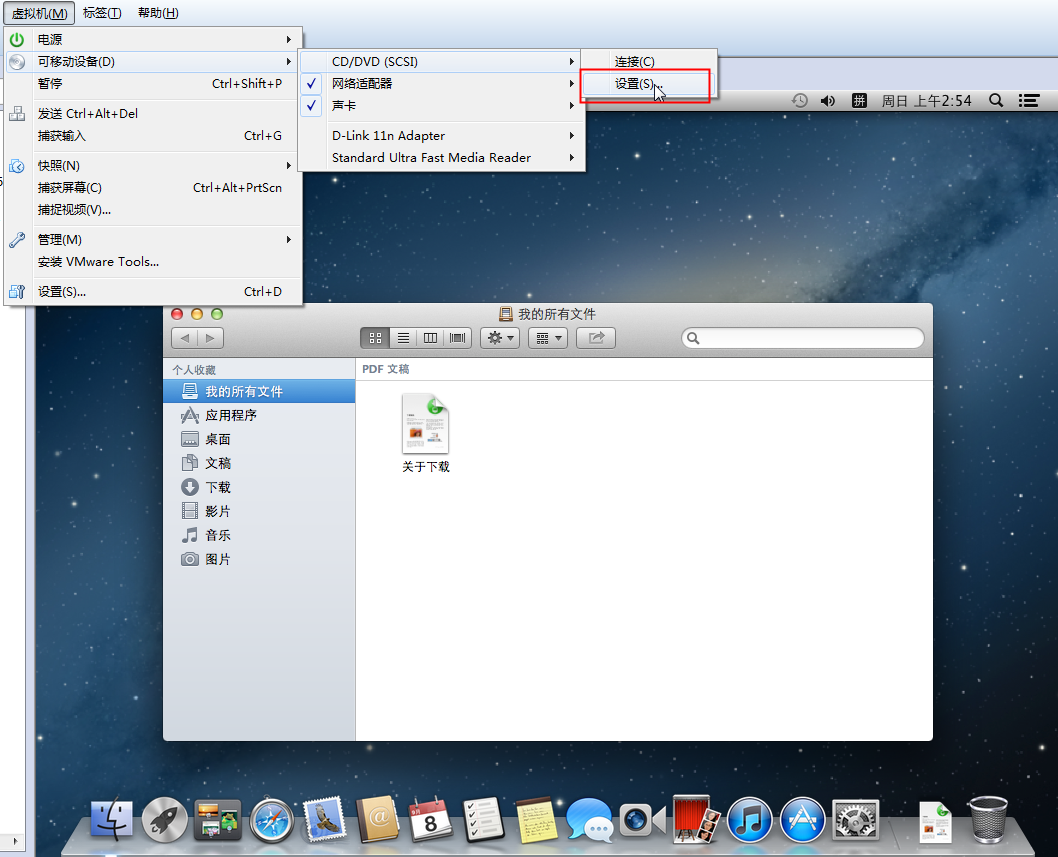
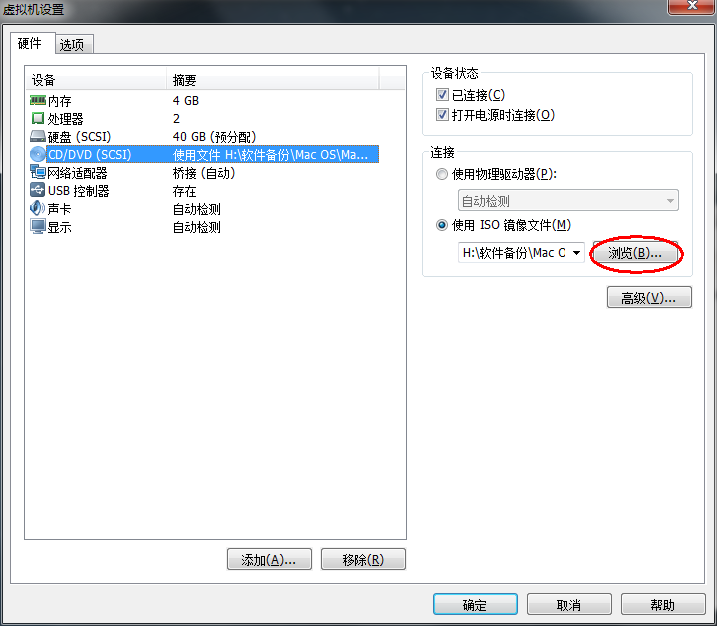
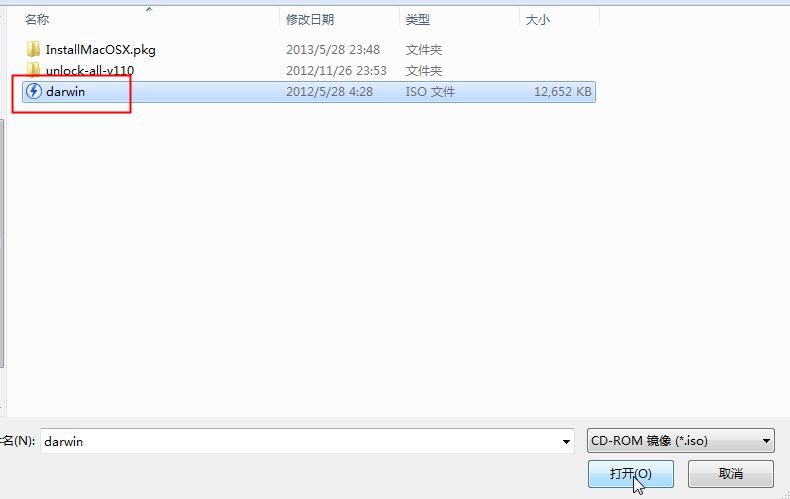

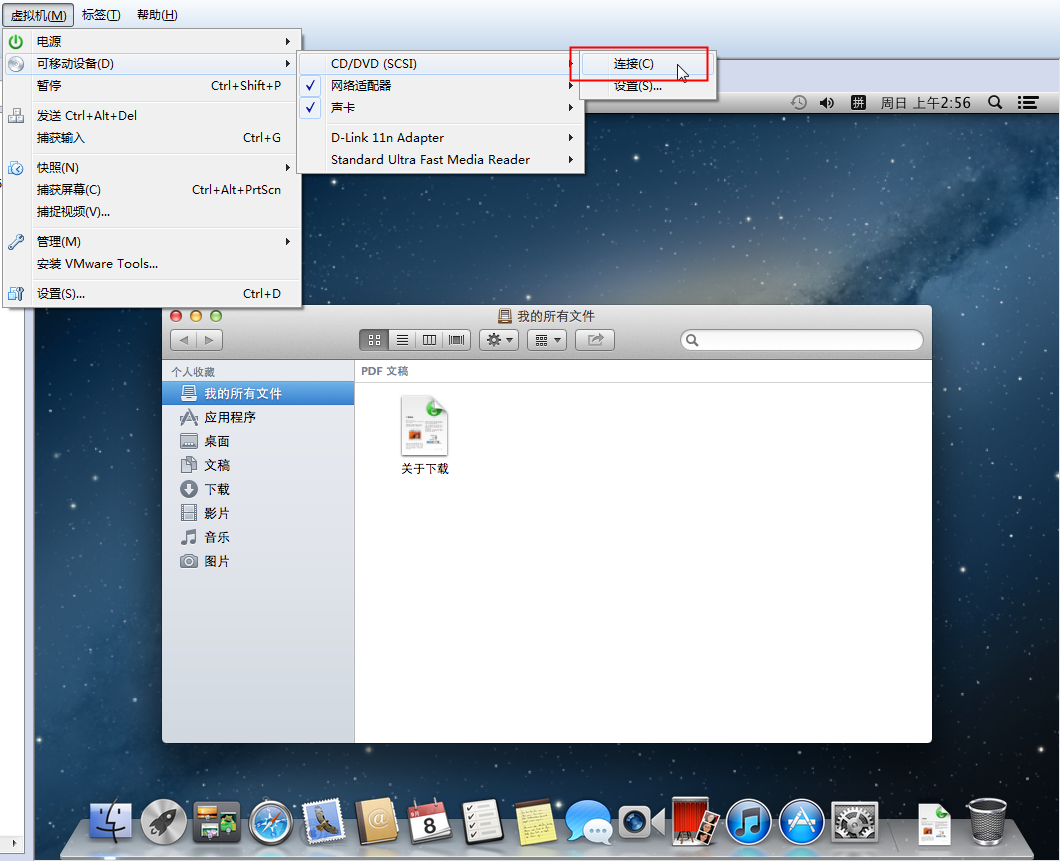
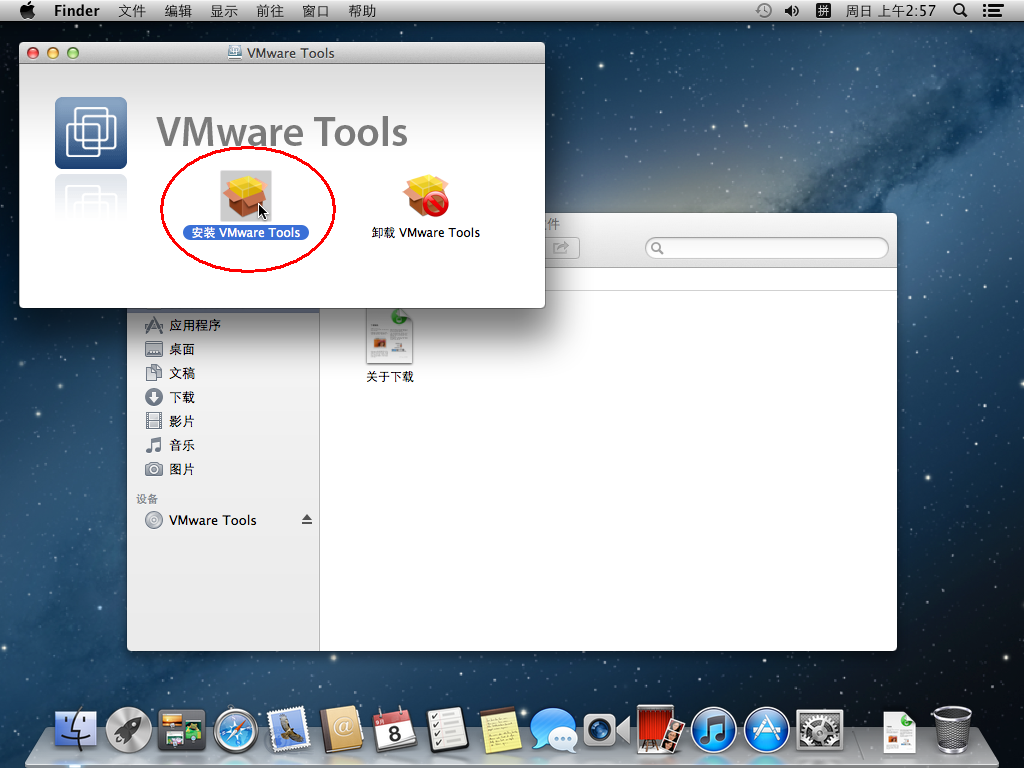
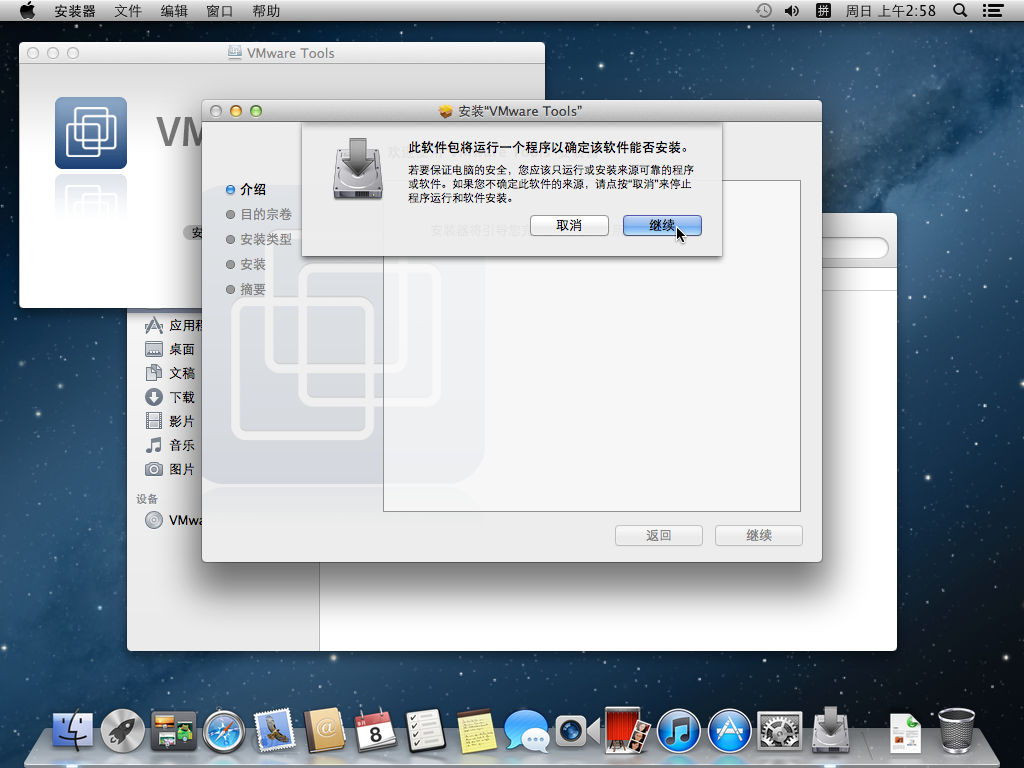
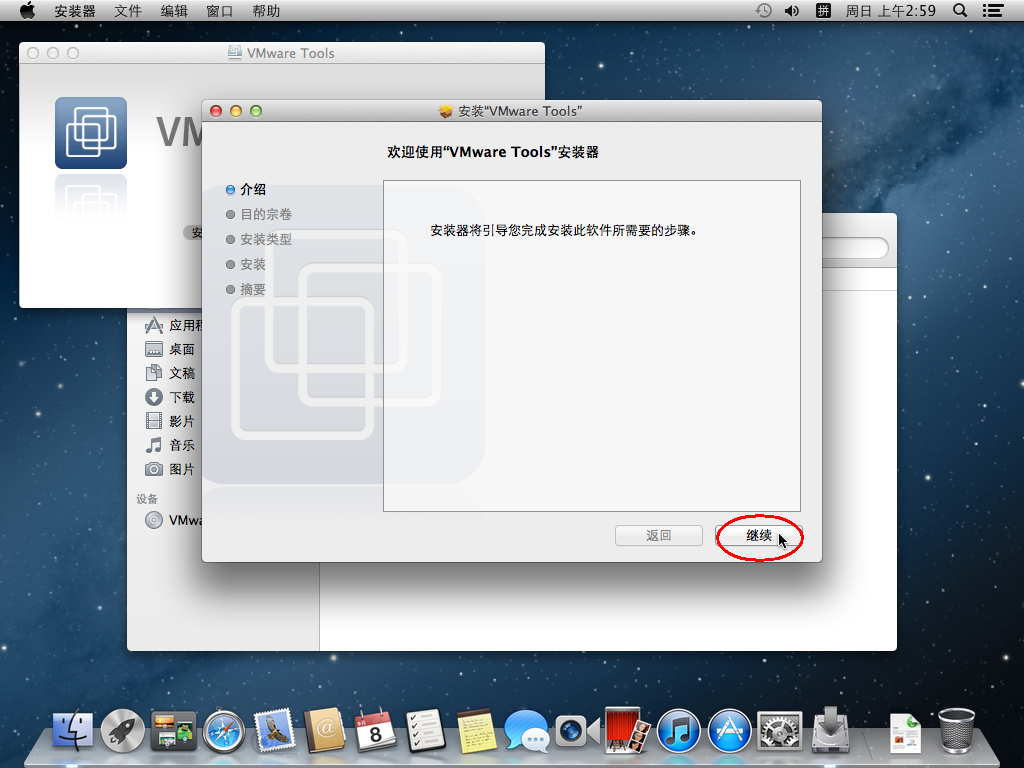
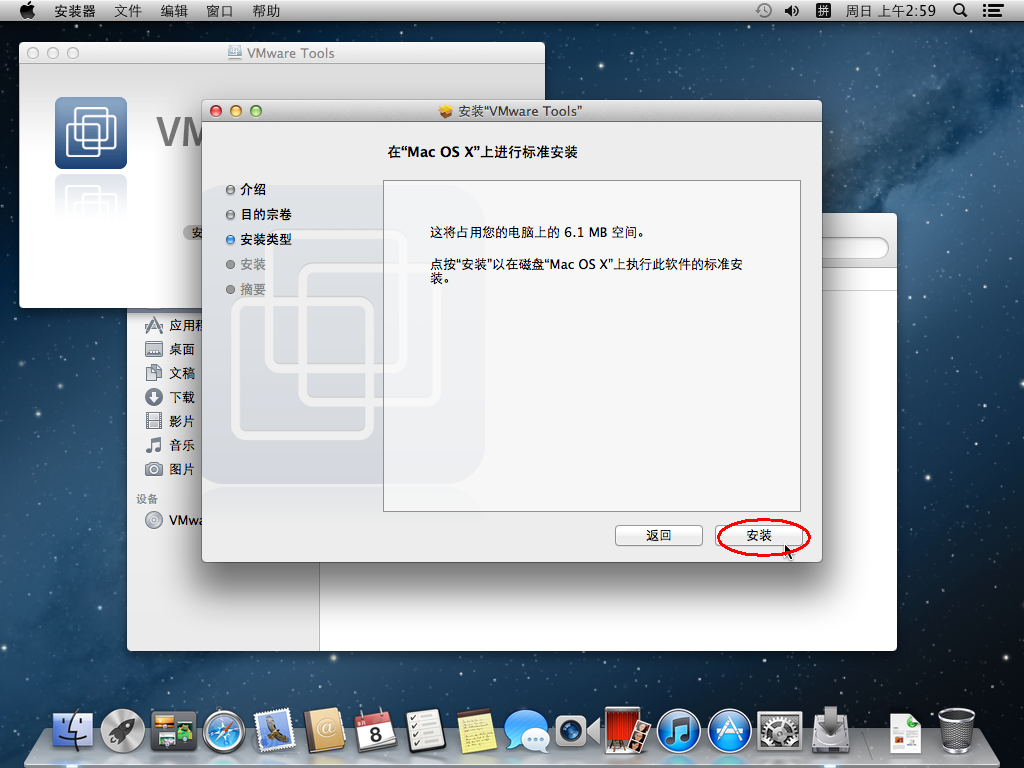
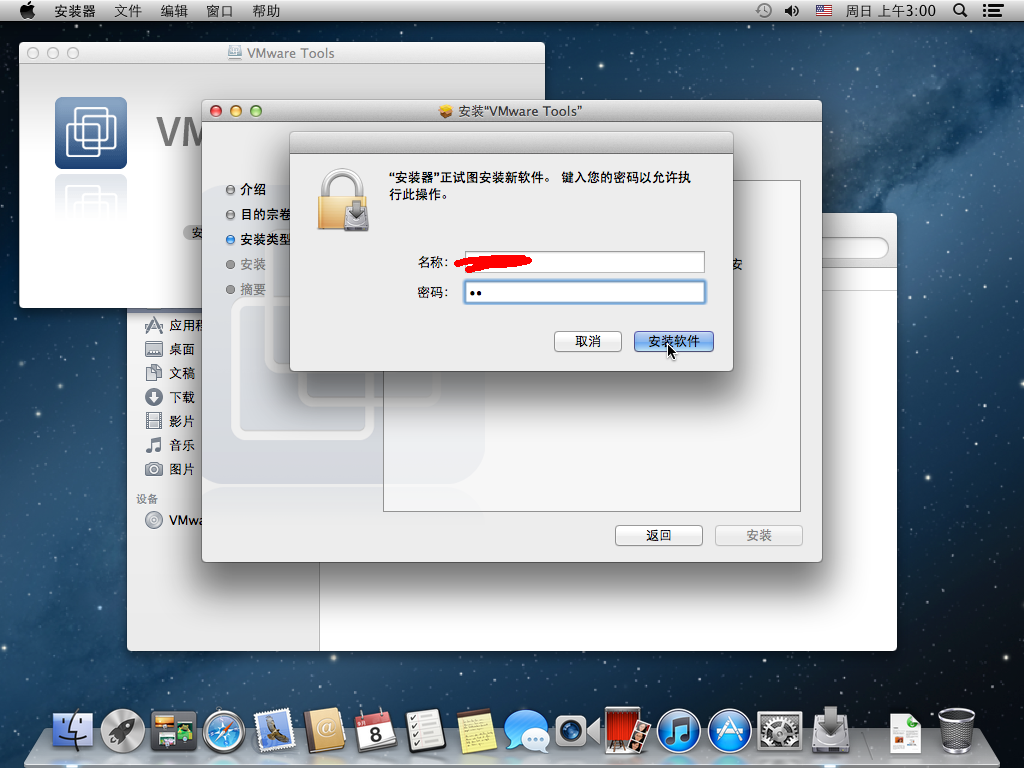
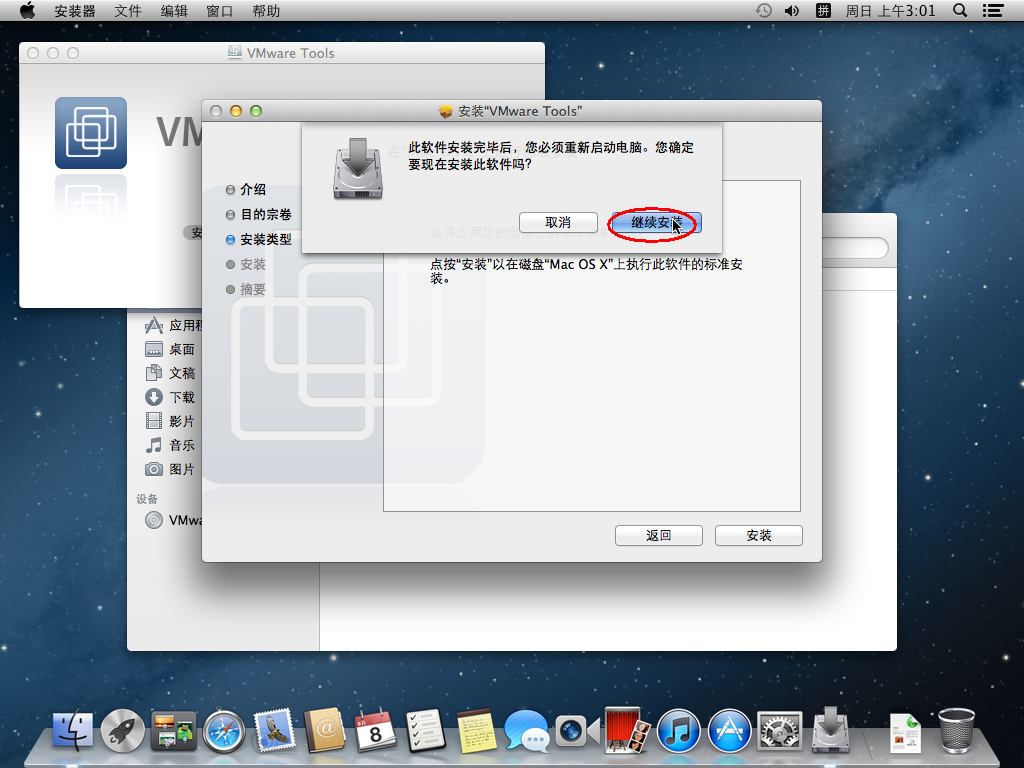
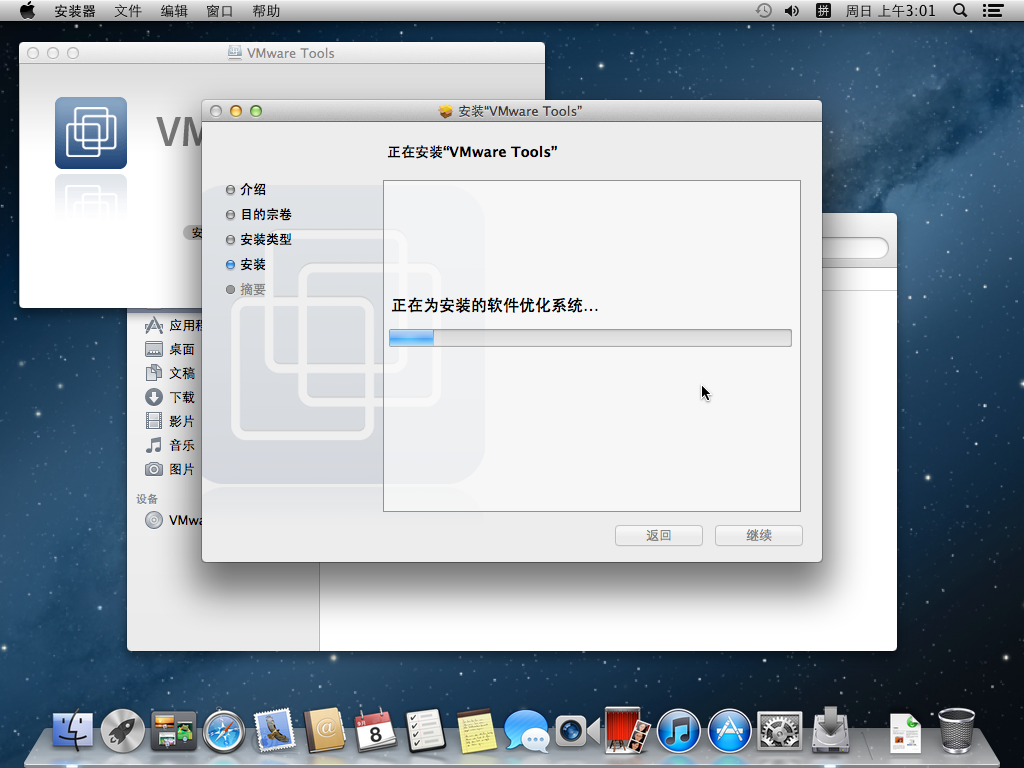
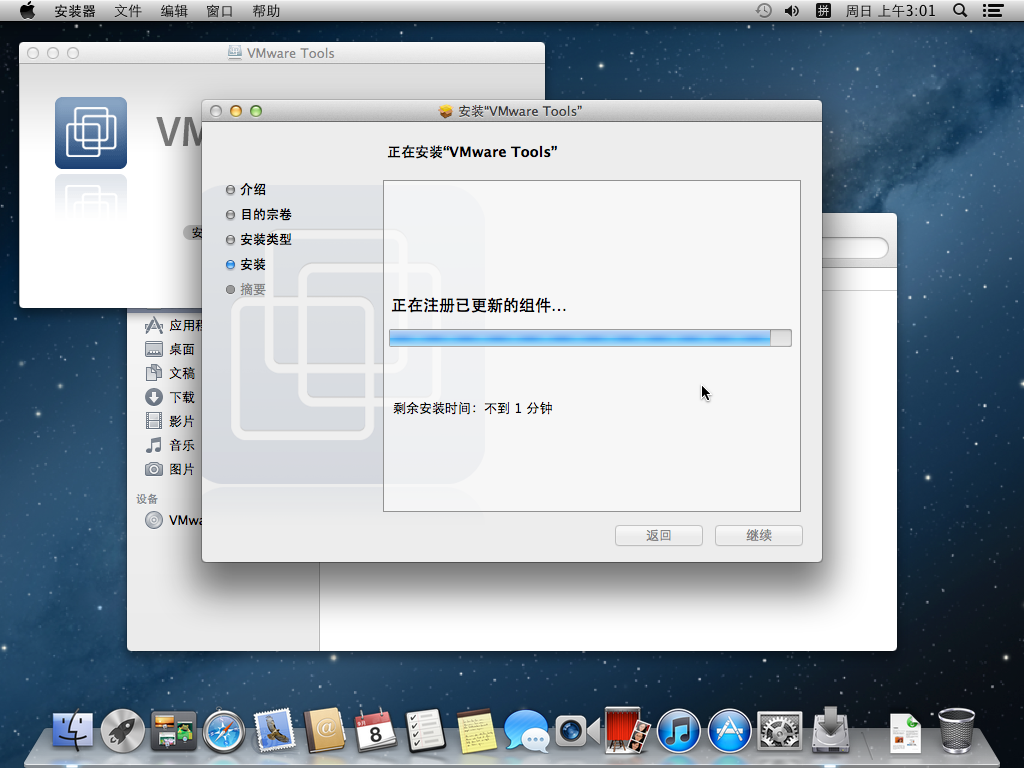
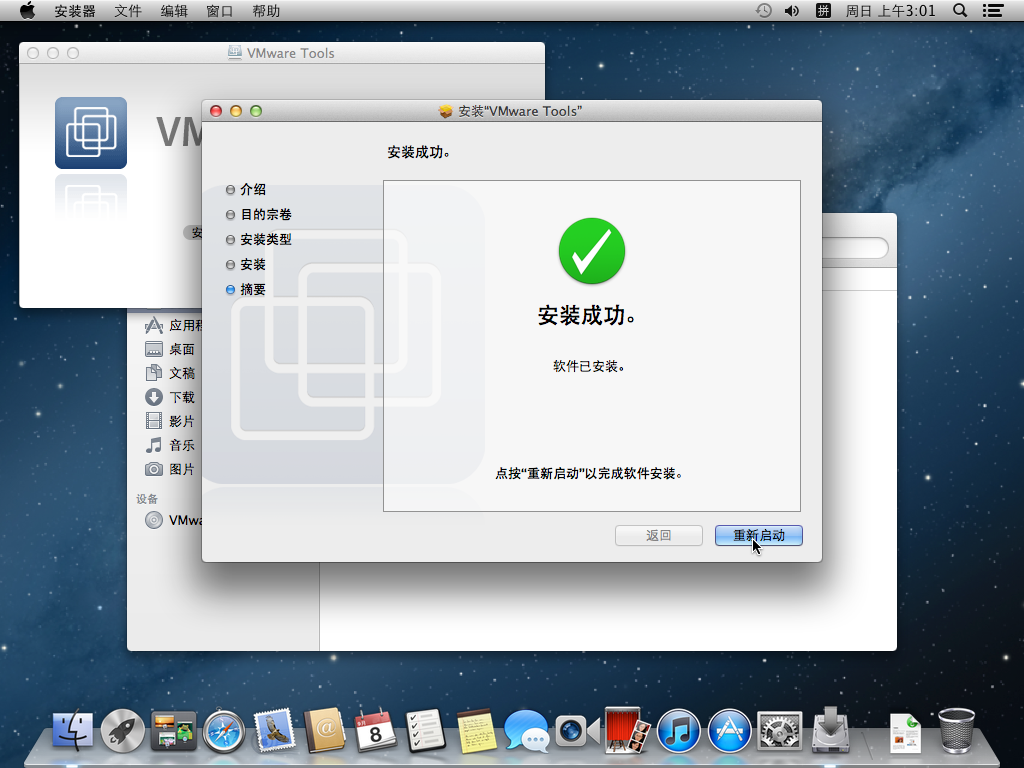
看完了吧,好我们确定重新启动机器。
机器完成重新启动,我们安装最后一个未使用的补丁:显示驱动程序。继续看图吧:
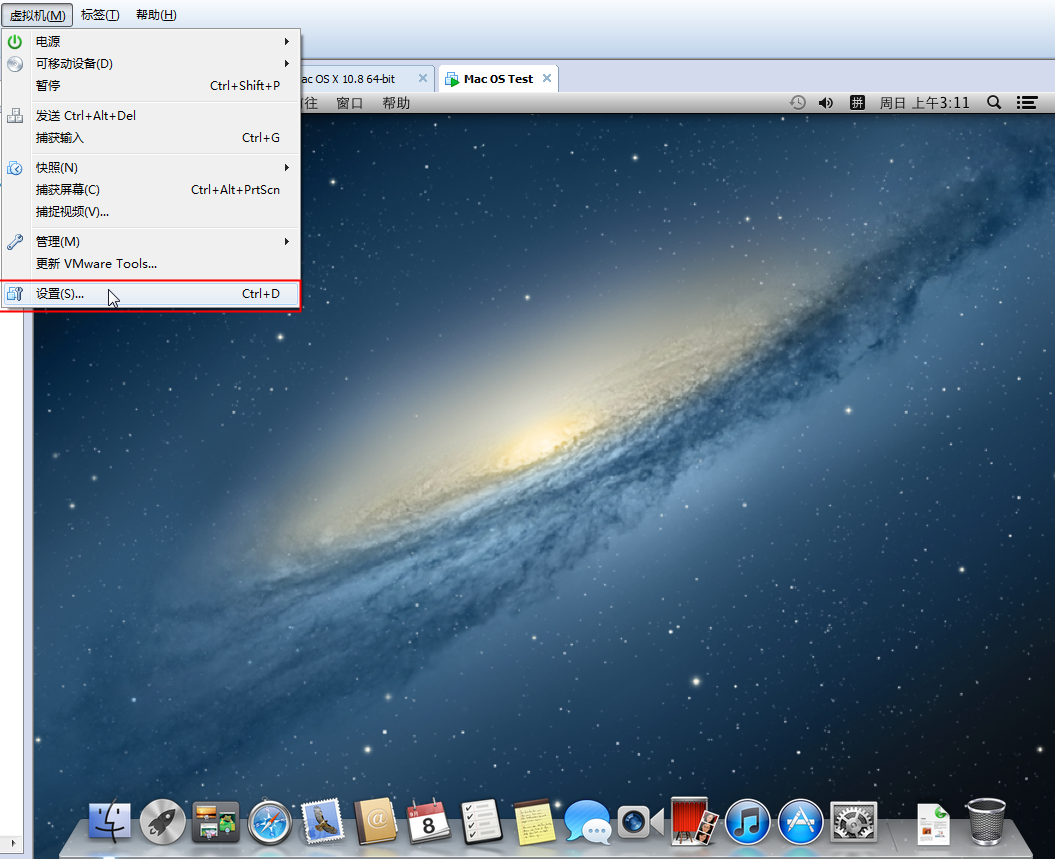
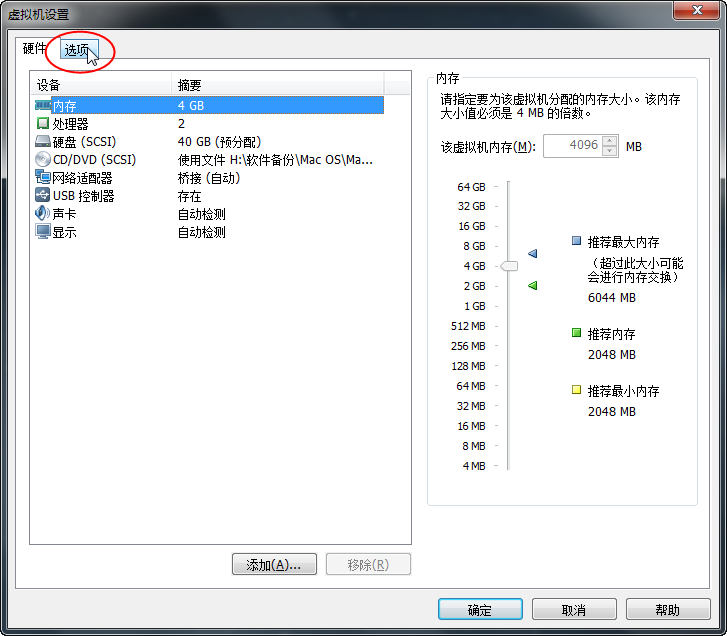
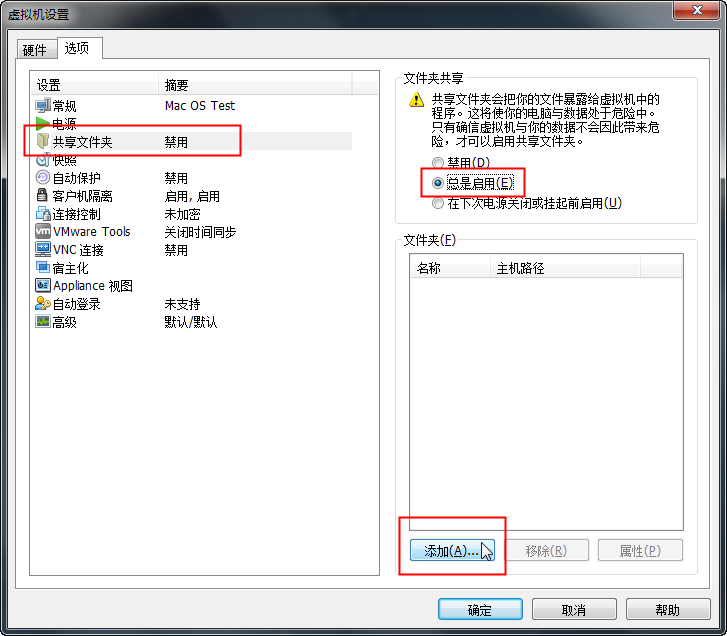
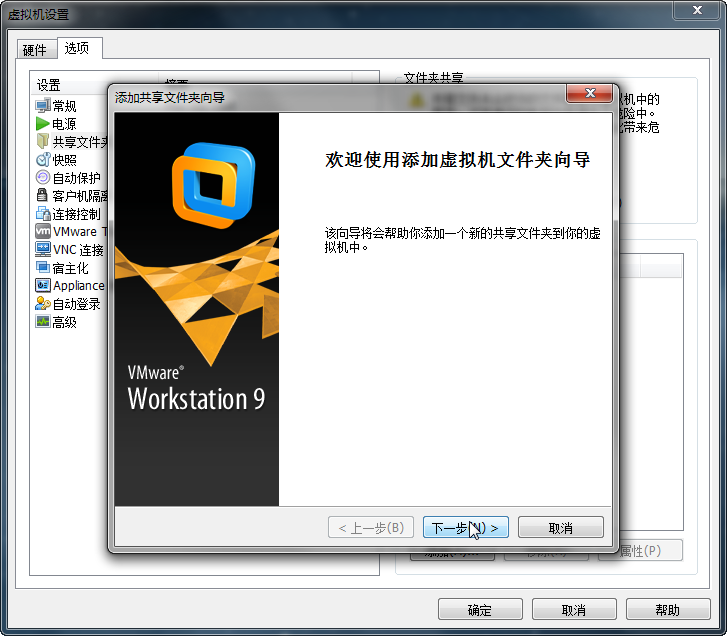
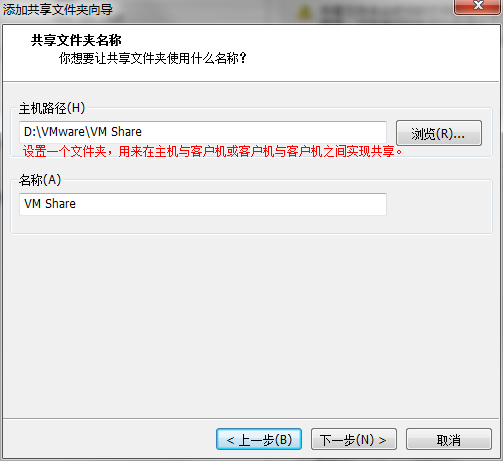
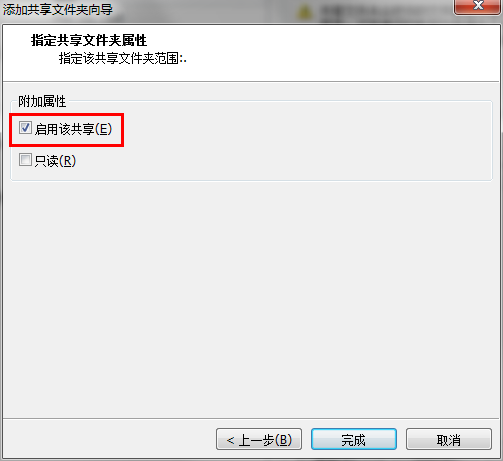
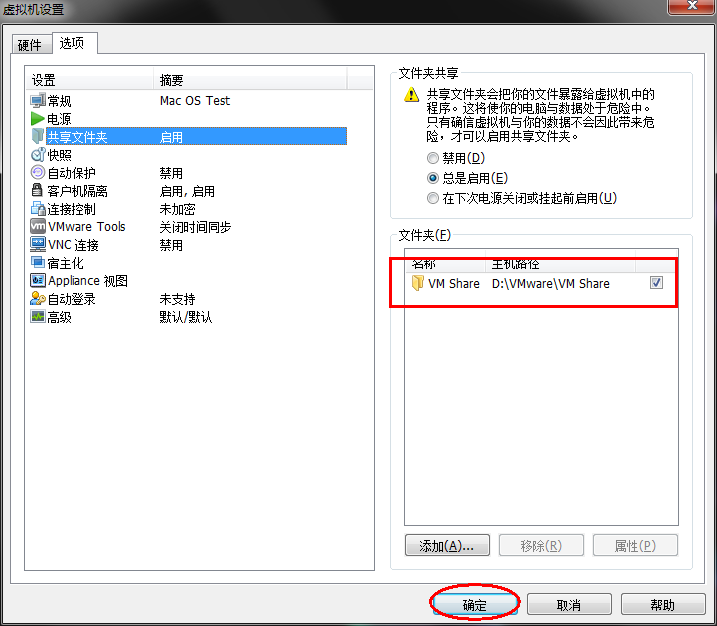
这里说一句话:请把已经下载的显示驱动复制到刚刚建立好的共享文件夹中,然后回到Mac虚拟机。
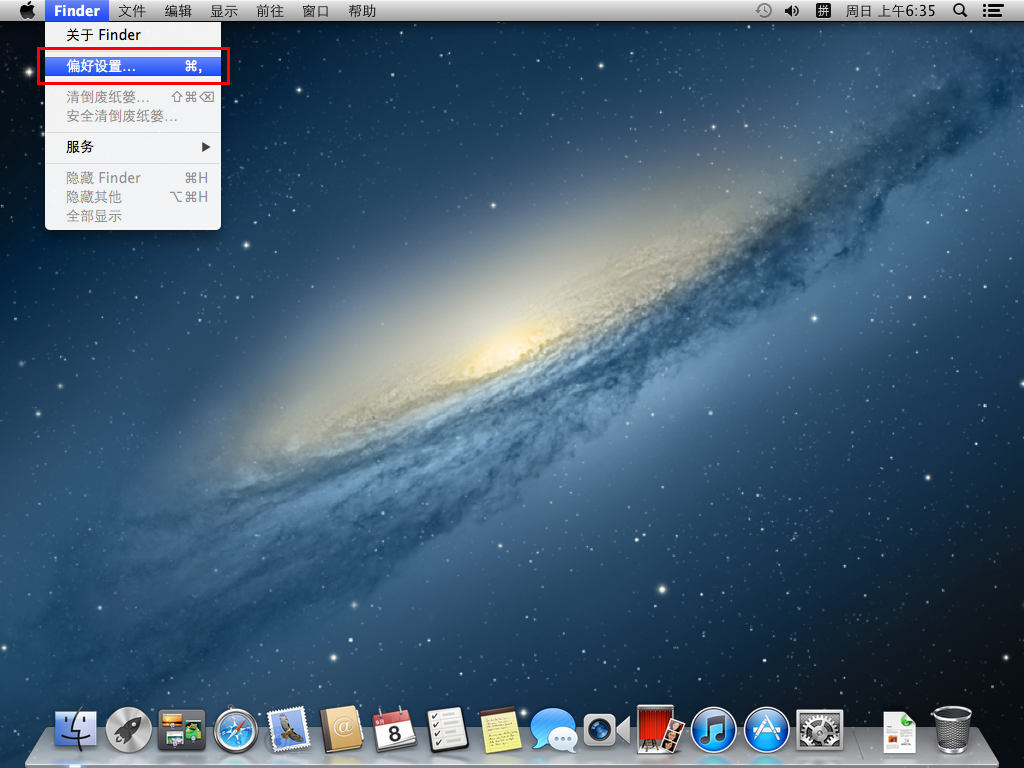
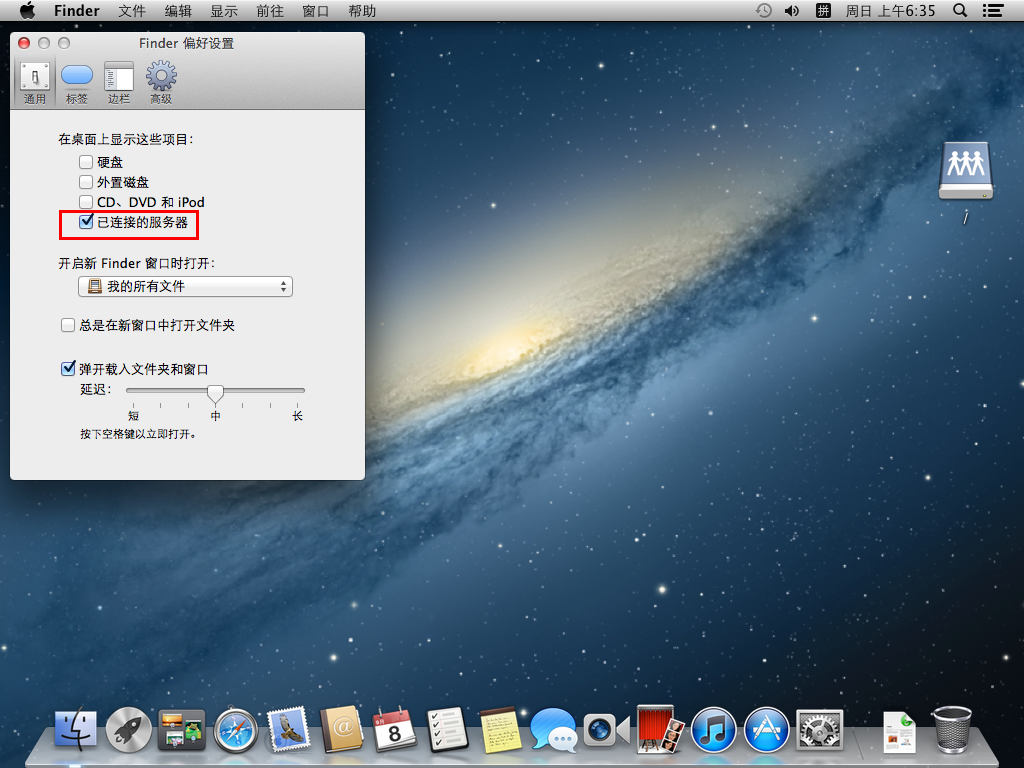
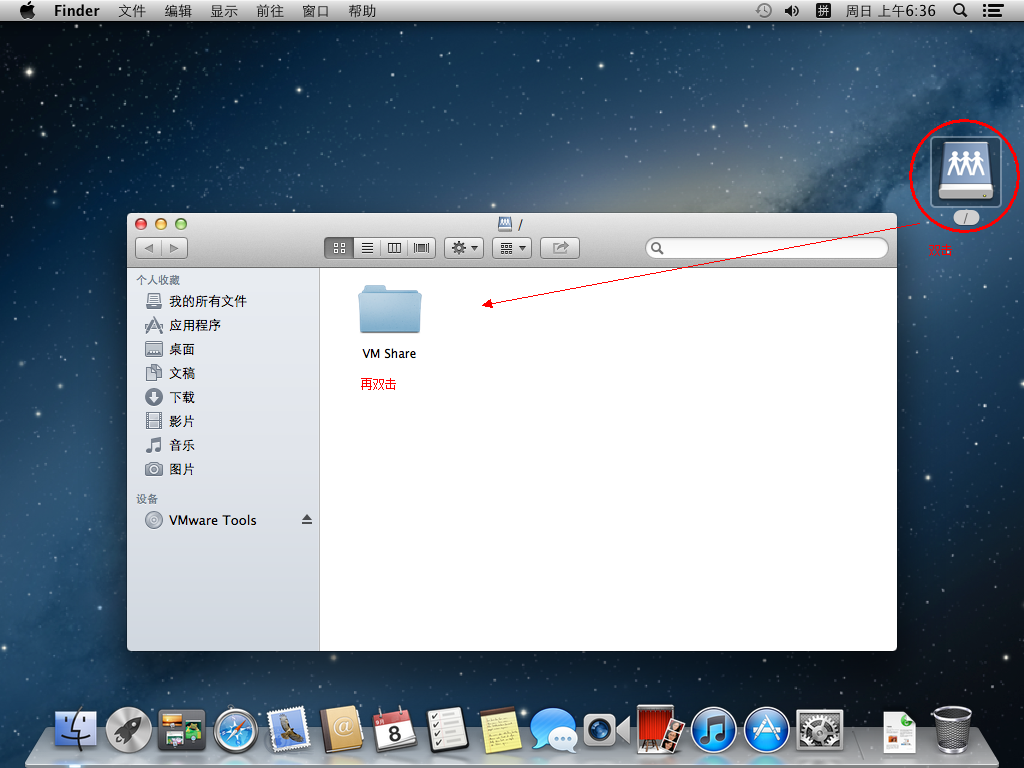
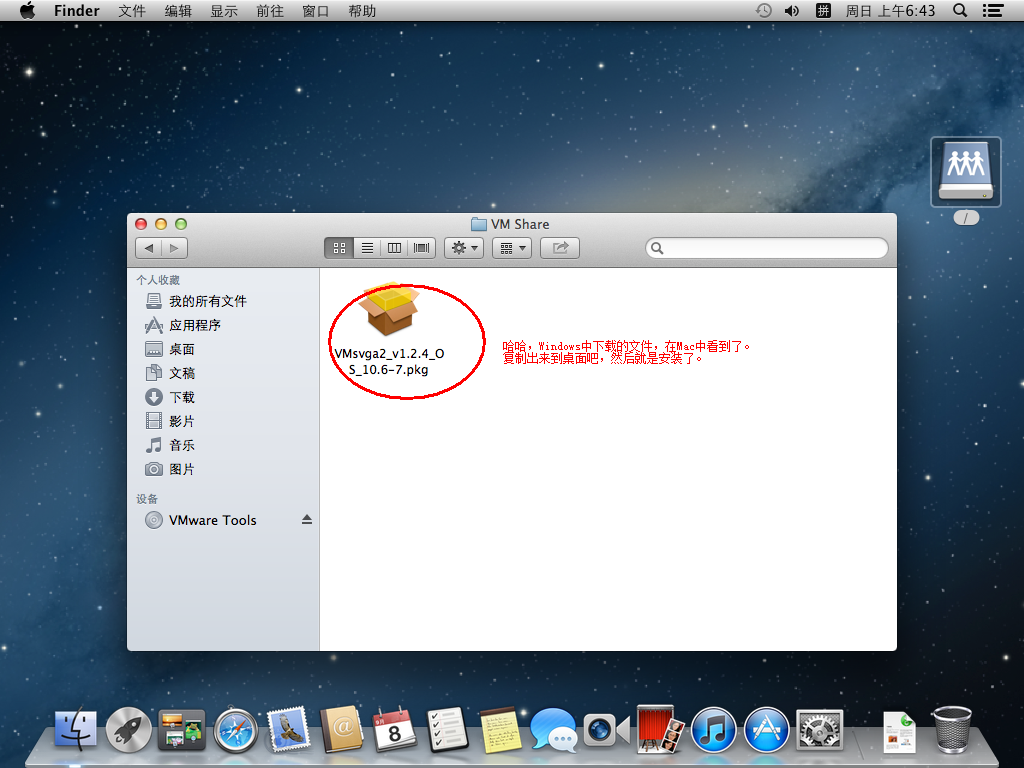
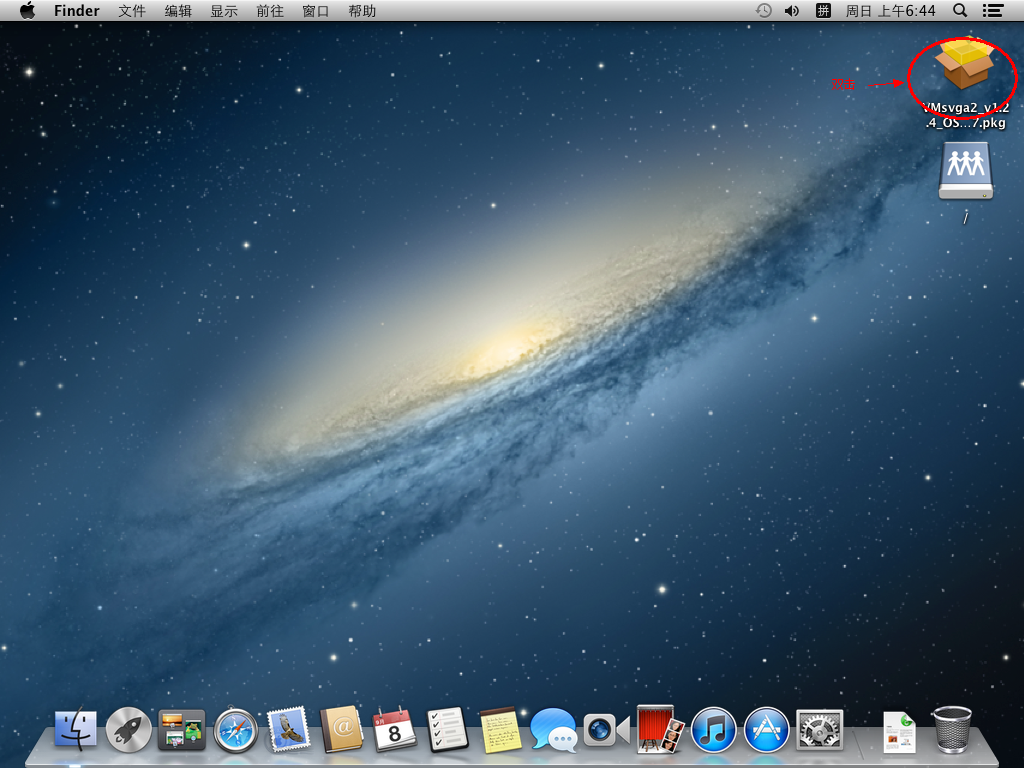
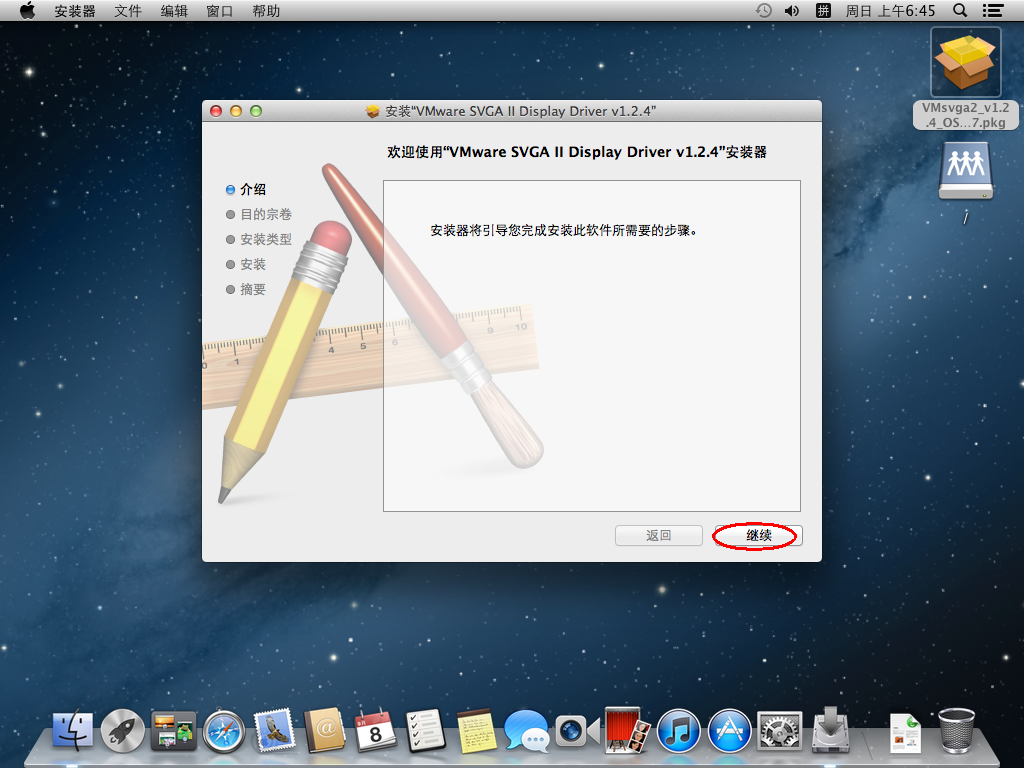
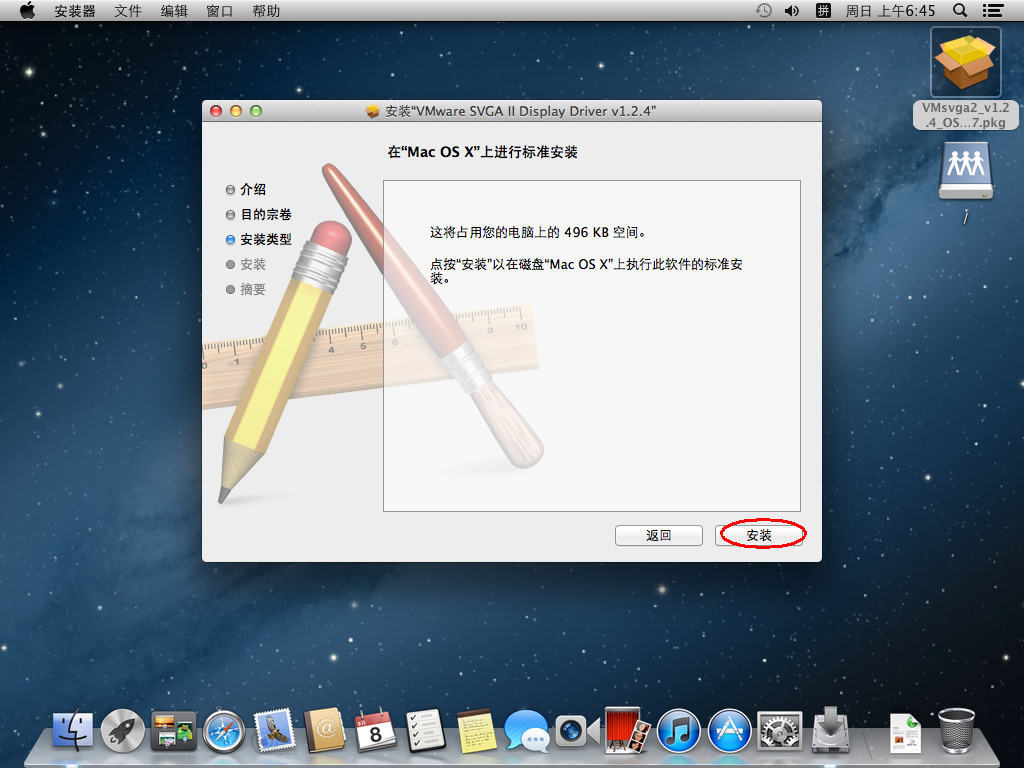
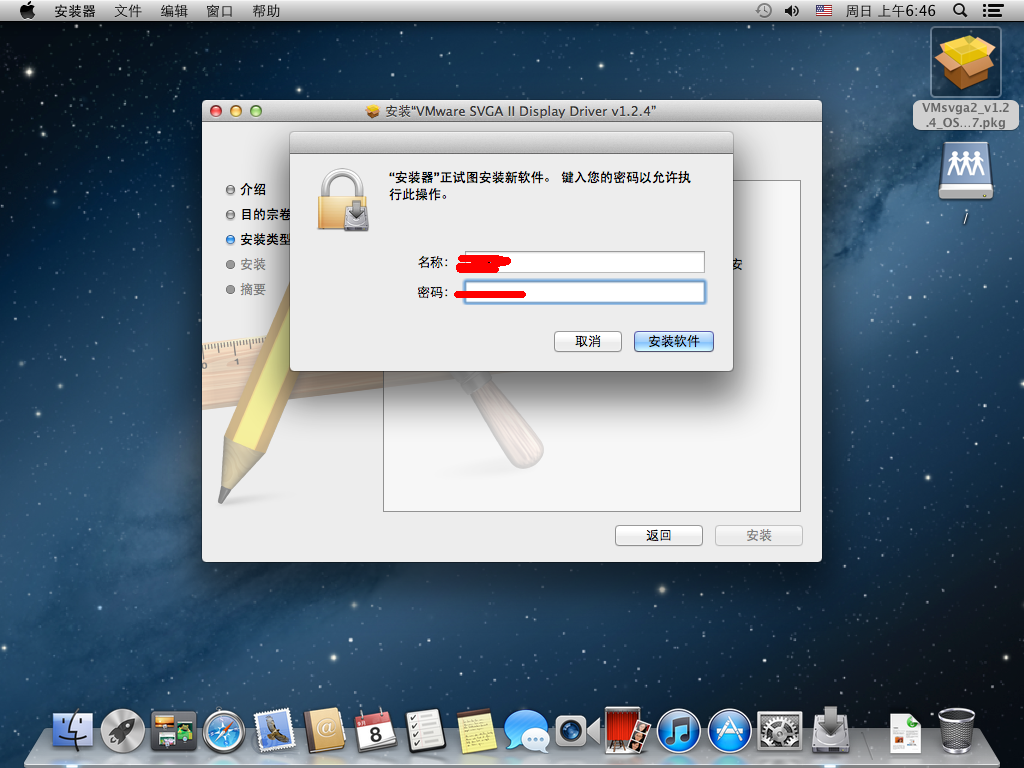
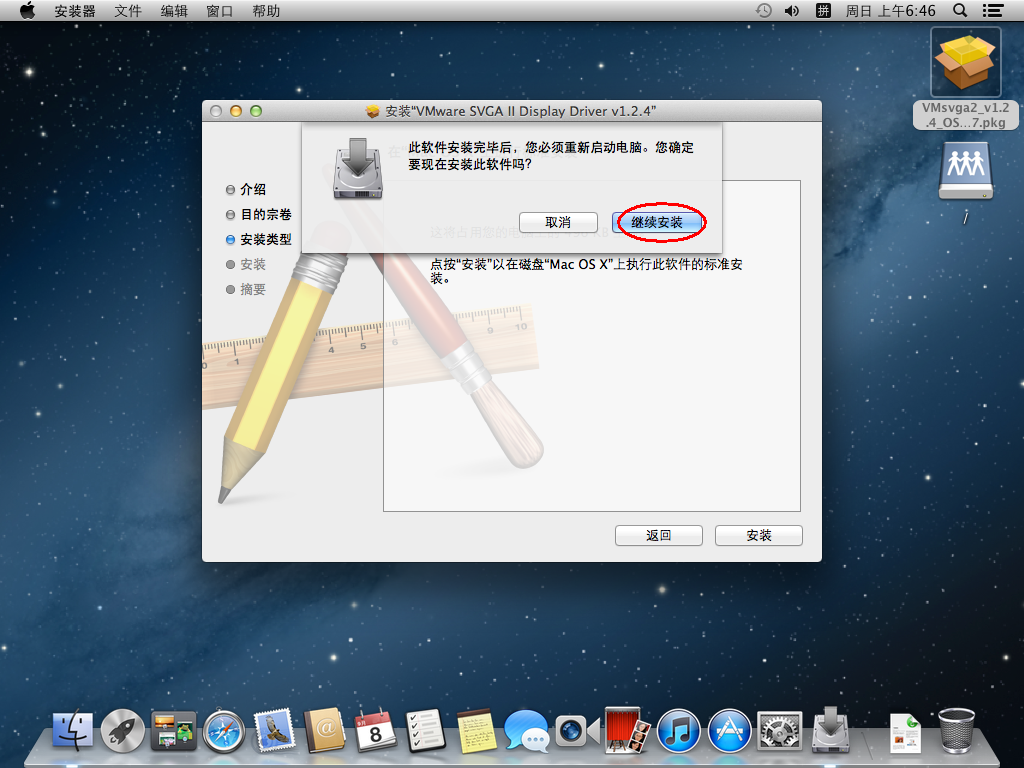

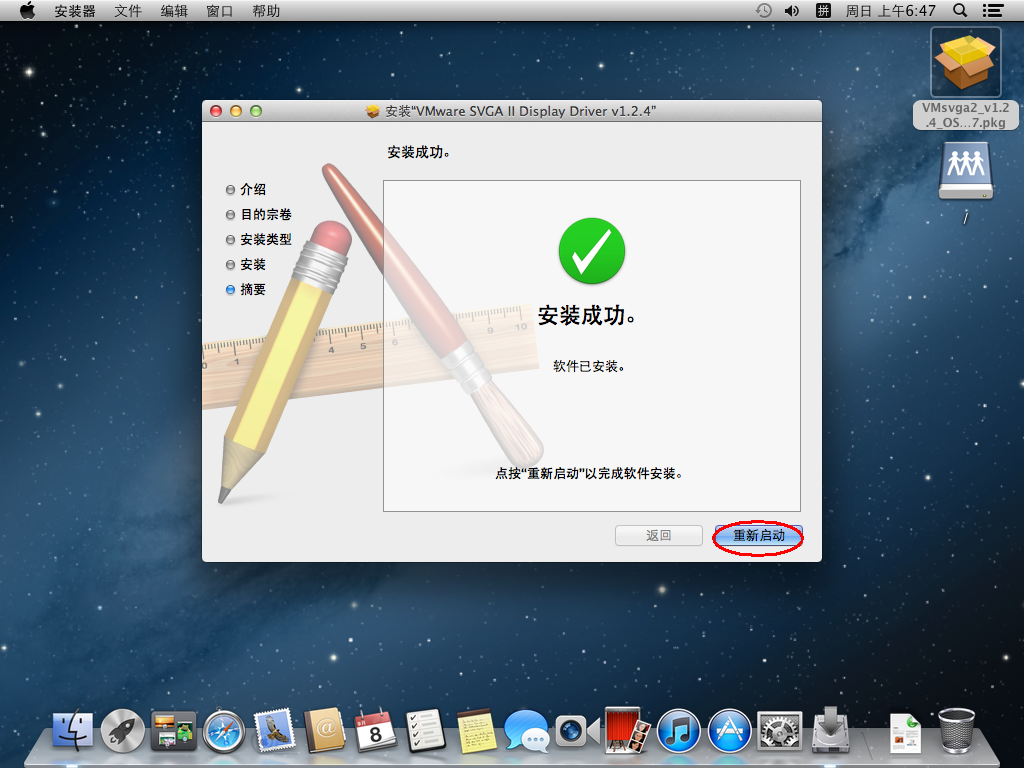
安装这个显示驱动之后,您就可以自由的窗口模式和全屏模式切换VMware Workstation,而不会受到花屏的困扰。好吧,其实不仅仅是装了个显示驱动,怎么共享您也会了吧?
就到这里,享受Mac吧!
总结博客的过程,其实就是再次学习的过程。
感谢:
qoocoo网友、wannews网友、525896023网友、teeniee网友,
是他们的资料使得我成功的在VMware Workstation上实现了Mac OS X。





