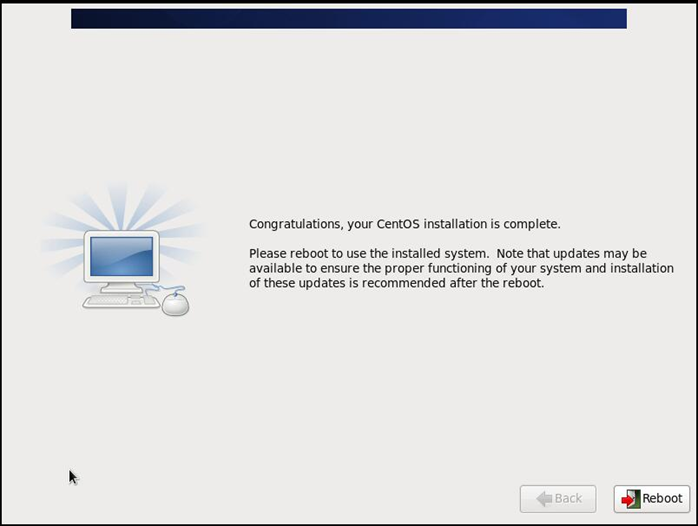Linux系统安装_Centos6.9
第1章 虚拟机安装
1.1.1 新版本下载
http://mirrors.aliyun.com #阿里云官方镜像站点
1.1.2 旧版本下载
http://vault.centos.org/ #vault 电子仓库
尽量使用种子文件下载,速度较快
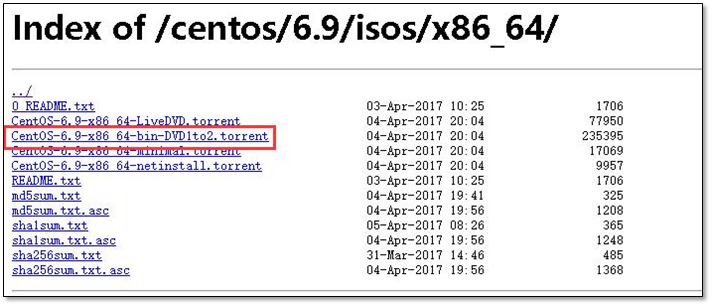
1.2 VMware新建虚拟机
1.2.1 新建虚拟机
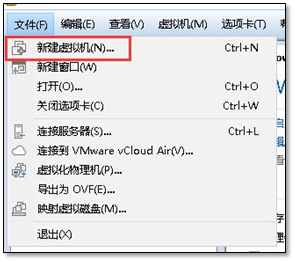
1.2.2 选择自定义
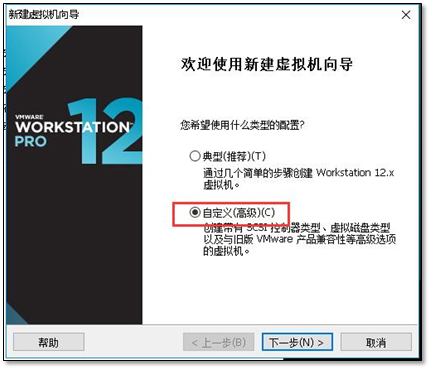
1.2.3 兼容性选择
兼容性选择默认即可。
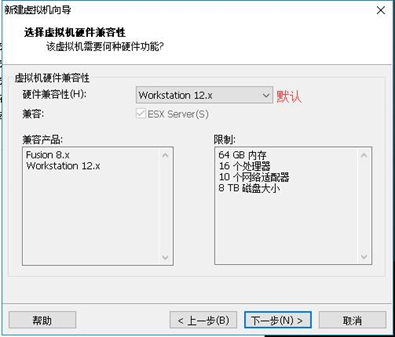
1.2.4 系统选择
选择稍后安装操作系统,直接使用镜像会自动安装。

选择centos 64 位系统。
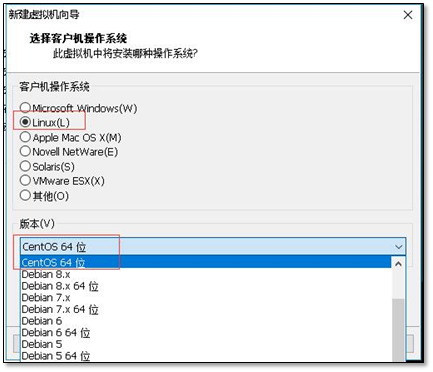
1.2.5 虚拟机位置
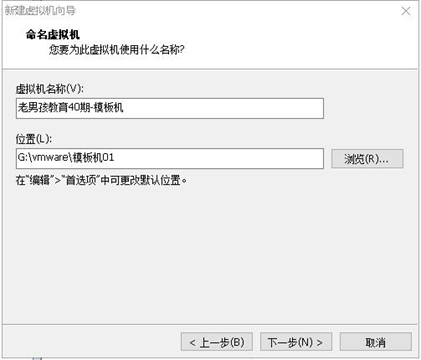
1.2.6 cpu、内存
cpu个数根据需要设置。
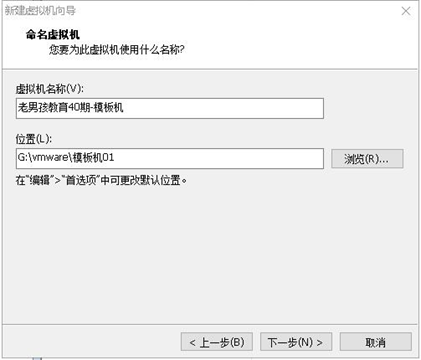
内存大小,在安装时内存不能少于1G。
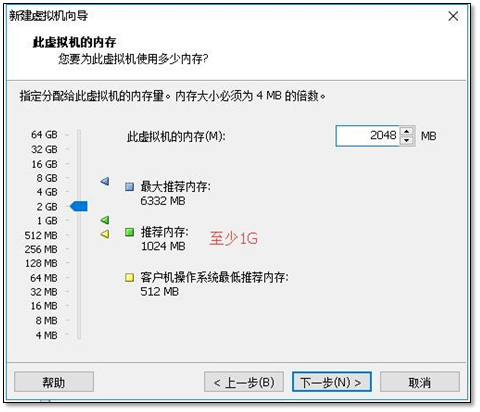
1.2.7 网络
网络使用NAT

1.2.8 磁盘
磁盘类型选择默认的类型。


新创建一个虚拟磁盘,磁盘大小为10G。
将磁盘拆分为多个文件。
使用默认的磁盘文件名称。

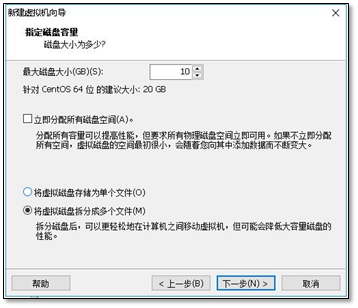

1.2.9 创建成功
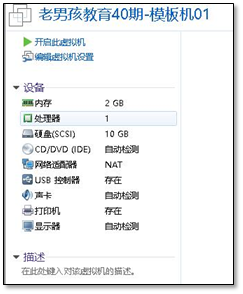
1.3 系统安装
1.3.1 挂载镜像
在VMware中打开新建虚拟机,单机CD/DVD ,选择使用ISO映像文件。找到下载好的文件,确定。
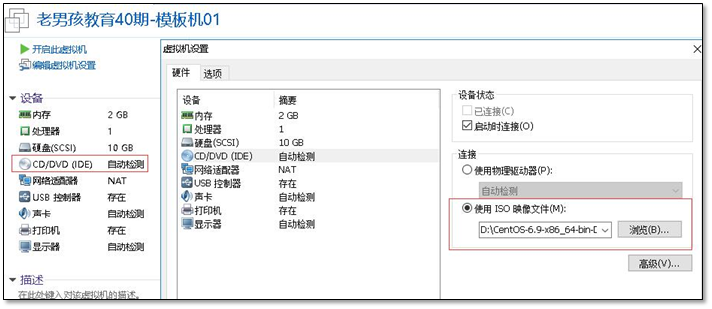
1.3.2 安装
开机,选择第一个,安装系统。
Rescue installed system 救援系统。
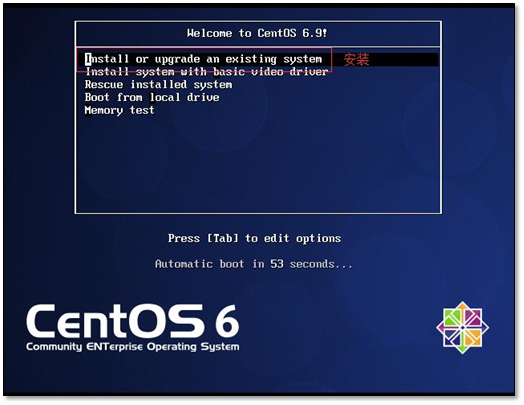
检查完整性,选择跳过。
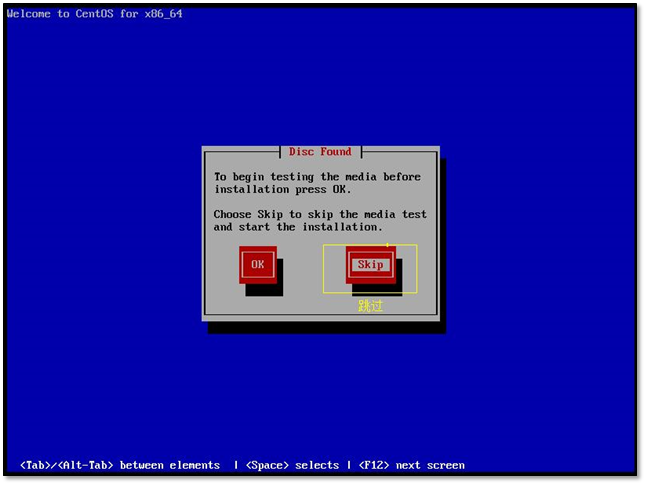
在安装系统时,如果屏幕看不到next 可以使用F12.

1.3.3 语言选择
语言选择English,键盘模式默认即可。英文与中文在安装时会有差异。

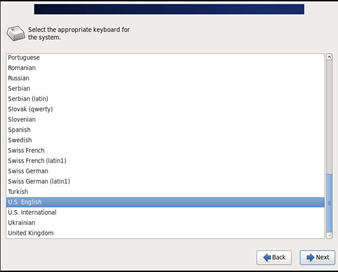
1.3.4 储存类型
选择基础的储存方式。
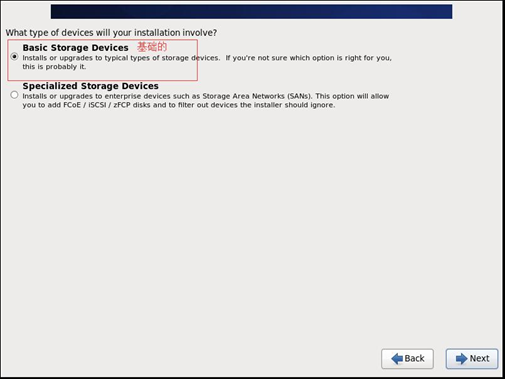
使用整块硬盘,并清除硬盘上的数据。

1.3.5 主机名称
根据实际情况,设置主机名称。注意:主机名支持的特殊字符不多。

1.3.6 日期与时间
时间选择shanghai, 取消勾选system clock uses UTC 。否则会出错。
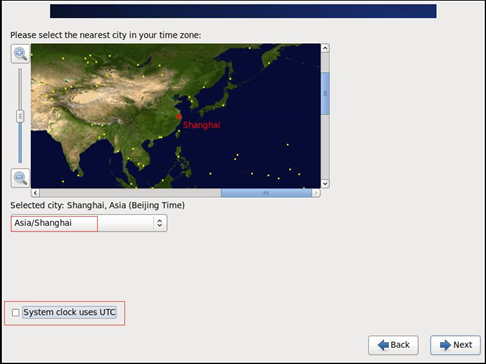
1.3.7 用户密码
为了便于使用,密码为123456,该密码系统提示为弱密码,选择使用(use anyway)。
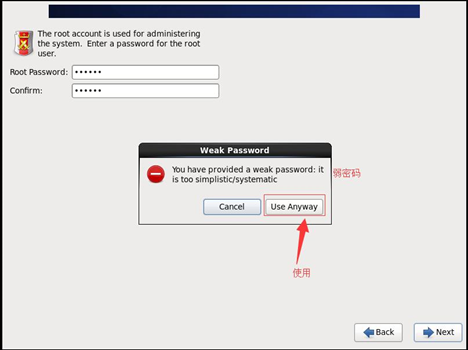
1.3.8 磁盘分区
使用最后一项,自定义分区。
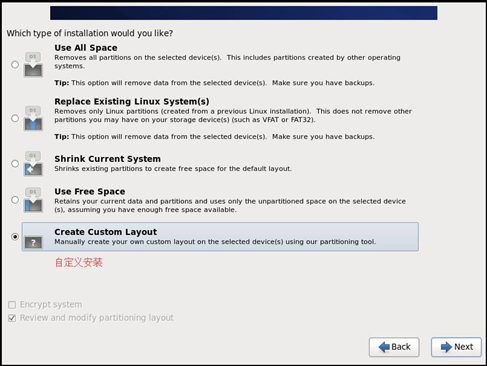
/boot 200M 存放系统的引导的信息
swap 768M 交换分区 内存快用完之前使用交换分区 临时内存
如果你的内存是8G以内的 交换分区给内存的1.5倍
如果你的内存是8G以上的 交换分区就给8G
以后内存给512M即可,768M
/ 根分区 剩下多少给多少
先建立/boot分区用于引导系统,建立swap 交互分区,将剩余空间分根目录。


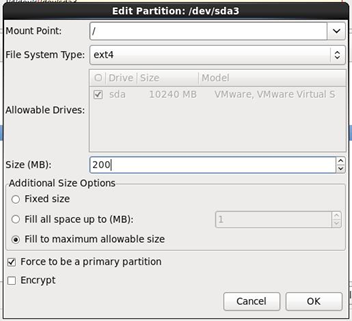
分区建立完成后,弹出对话框,是否格式化分区,单击格式化。
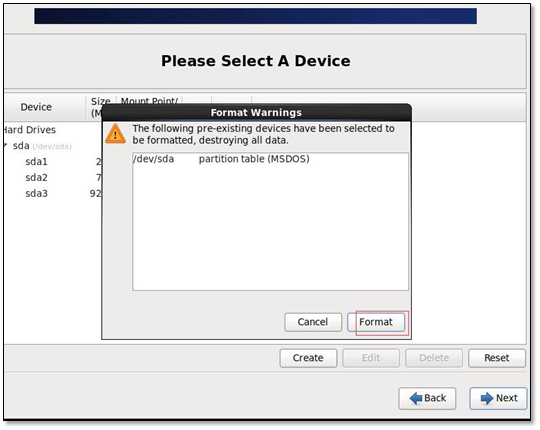
点击下一步,将修改的信息写入硬盘 write changes to disk。
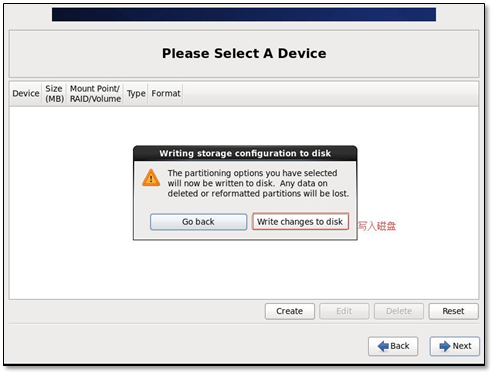
系统安装位置选择默认的磁盘即可。

1.3.9 安装版本
选择最小化安装-minimal----使用什么安装
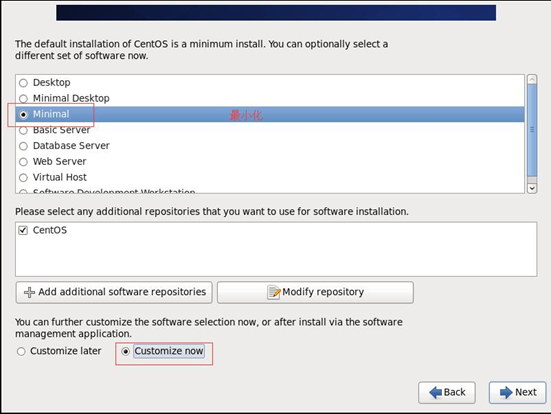
在这里选择customize now (自定义),添加其他的功能。
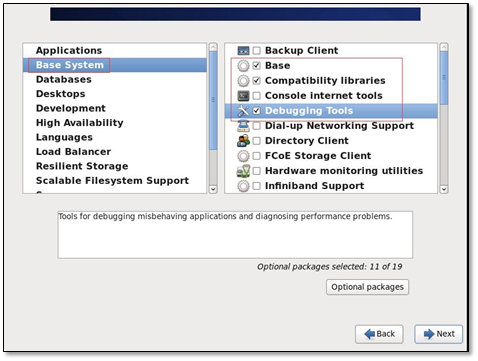
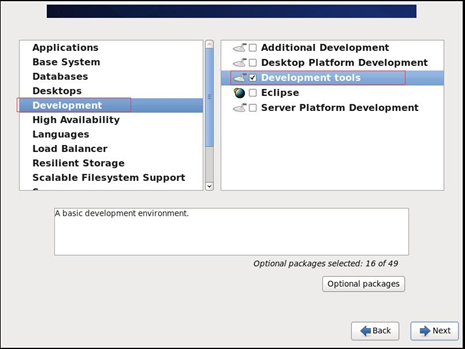
然后就进入安装过程,稍等一段时间就安装完成,选择reboot 重启进入系统。