构建微服务开发环境1————如何安装JDK
【内容指引】
下载JDK;
Mac系统安装JDK;
Mac系统配置环境变量;
Windows系统安装JDK;
Windows系统配置环境变量。
一、下载JDK
1.访问Oracle官网 http://www.oracle.com
 

浏览到首页的底部菜单 ,然后如下图所示点击链接“Download Java for developers”:
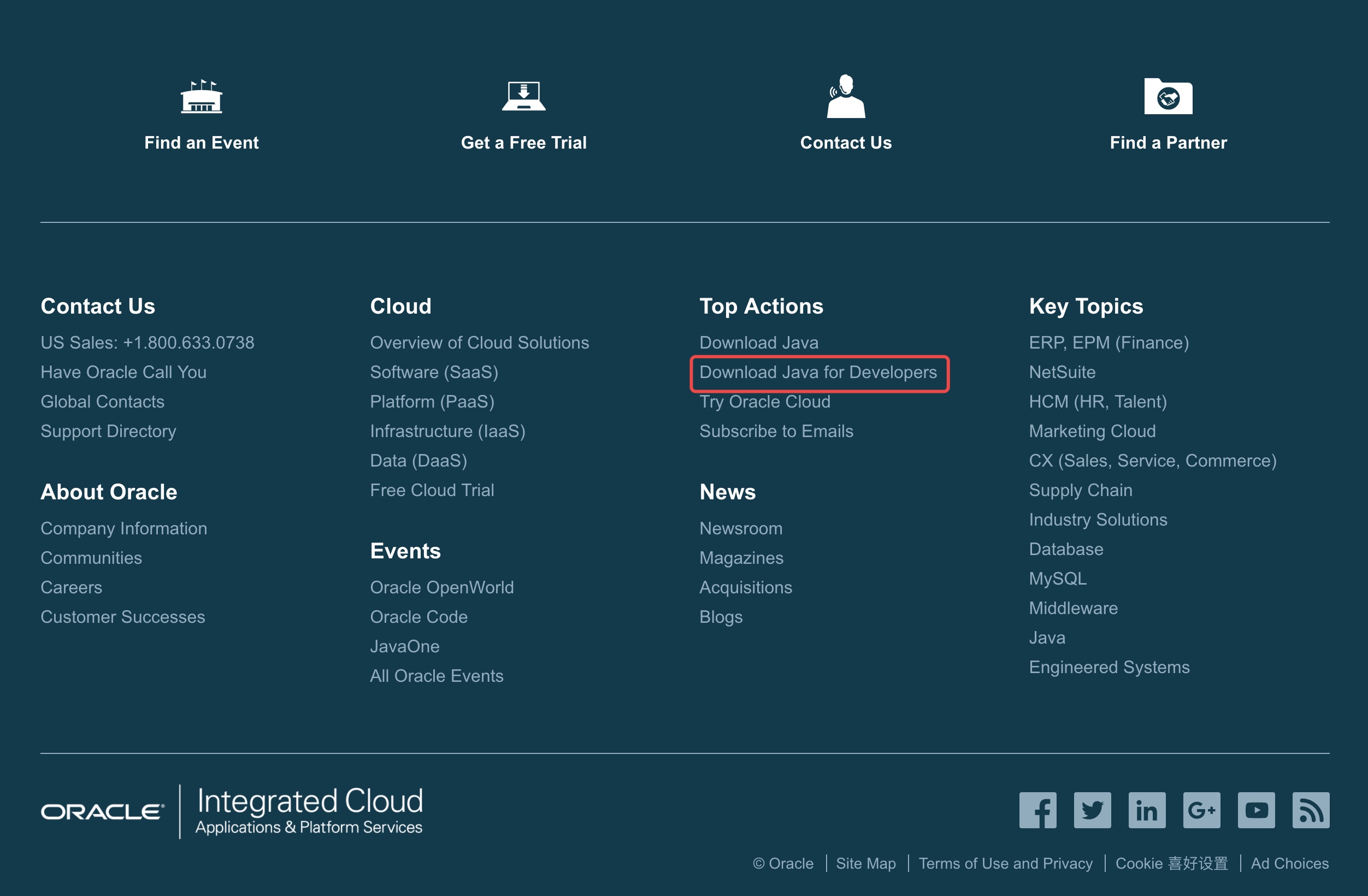 

2.目前最新版JDK是“Java SE 10”。这里我们以安装“Java SE 8u161”为例演示JDK安装方法,点击下图所示“JDK DOWNLOAD”按钮:
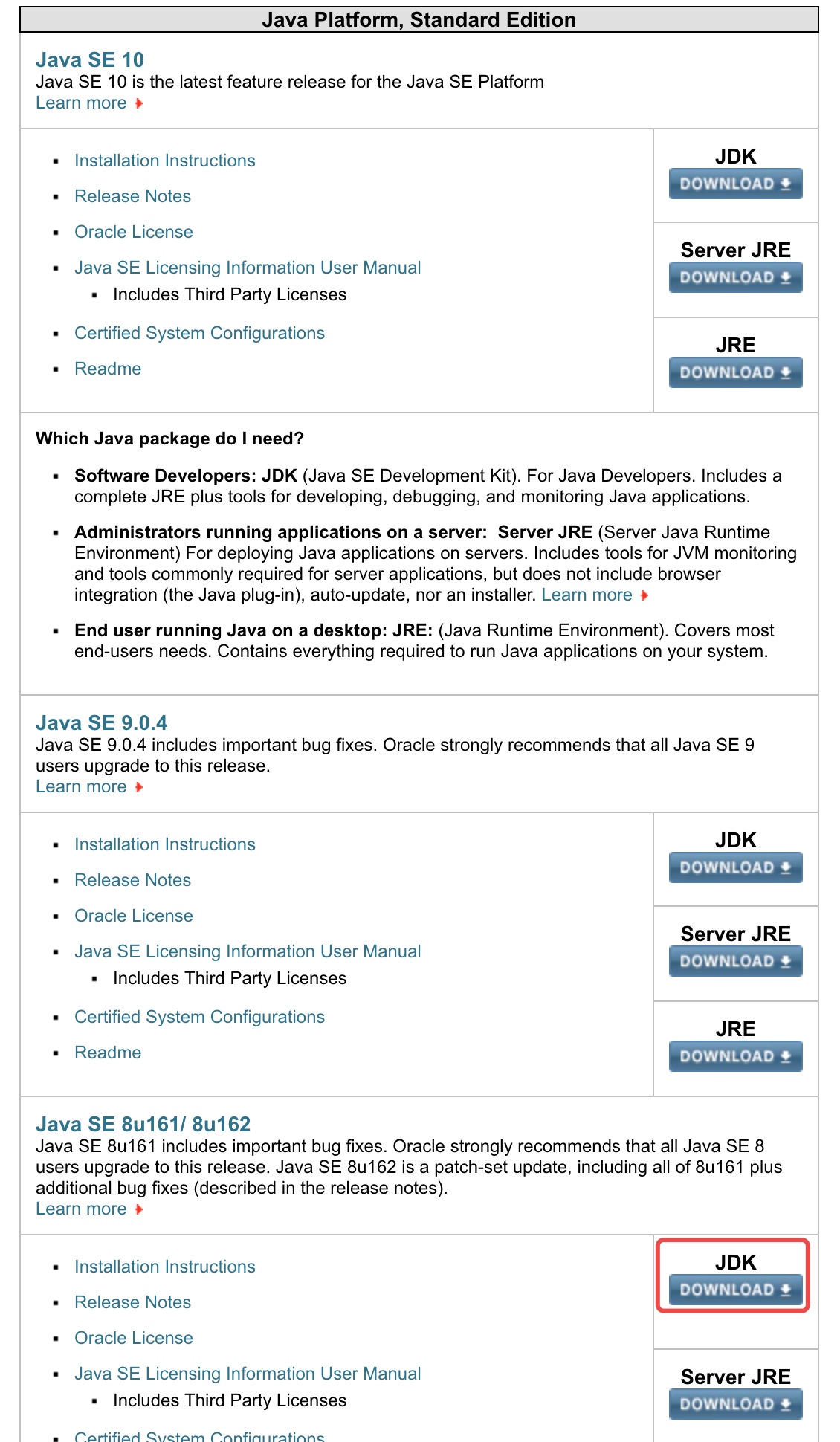 

3.选择“Accept Lisence Agreement”同意协议:
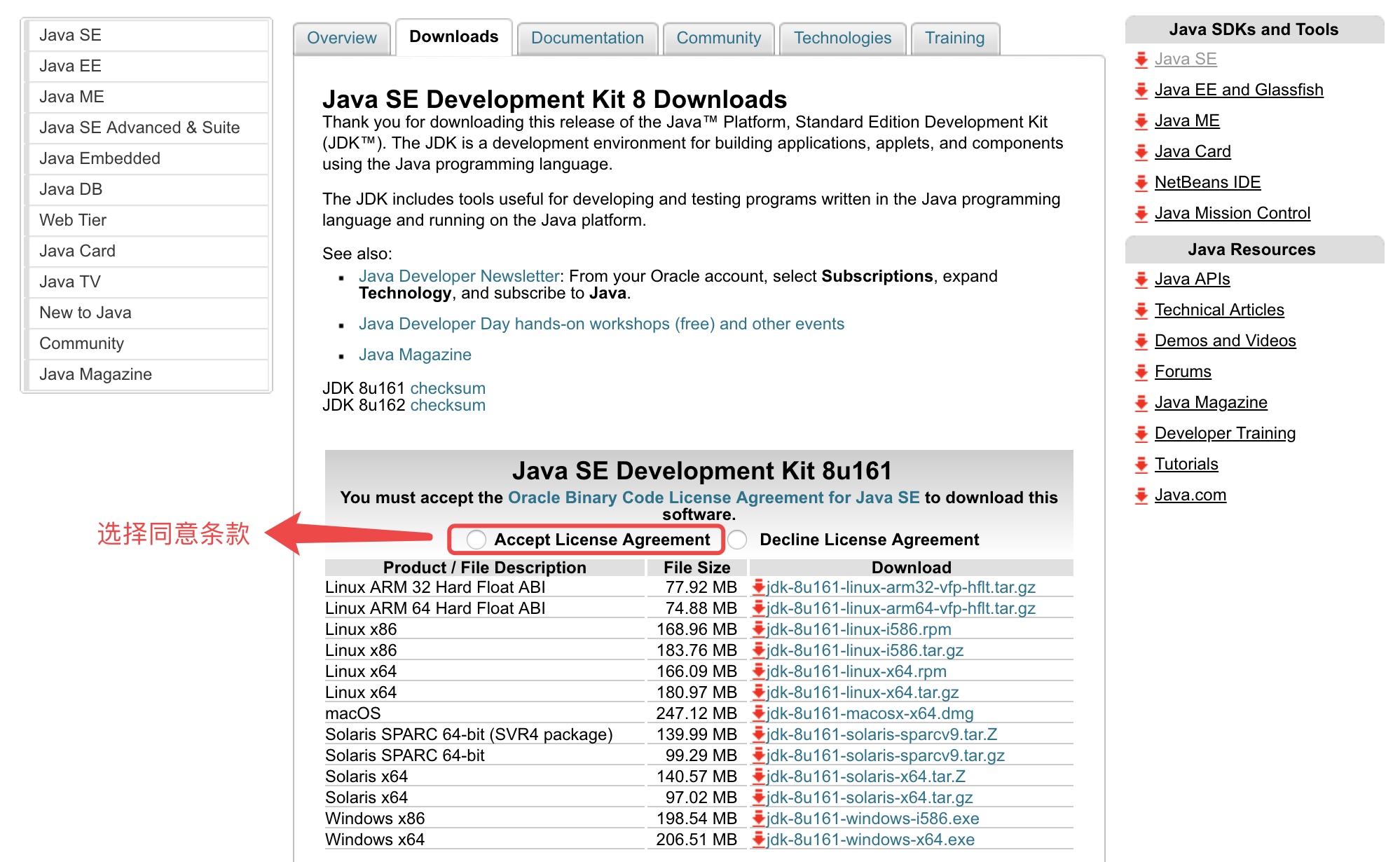 

4.下载链接JDK:
根据你的电脑操作系统选择适用的JDK。如下图所示,分别是64位Mac系统和64位Windows系统的JDK,
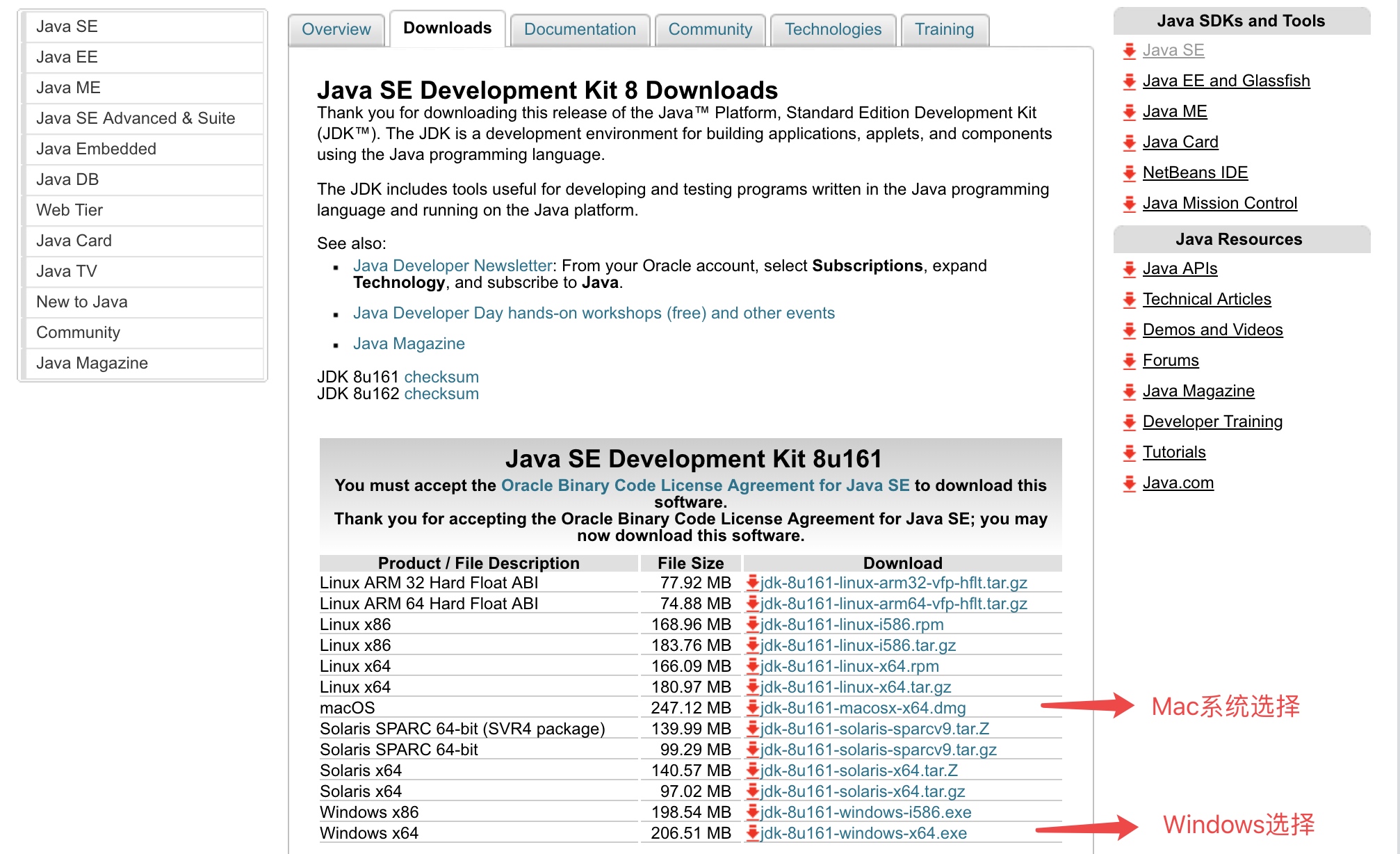 

二、Mac系统安装JDK
1.下载完成后点击安装包,按提示即可完成安装:
 

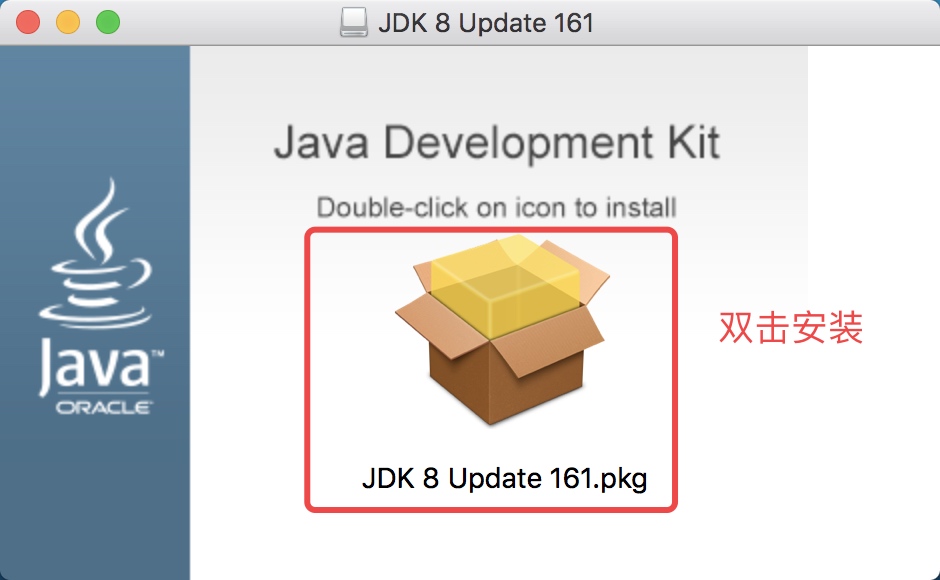 

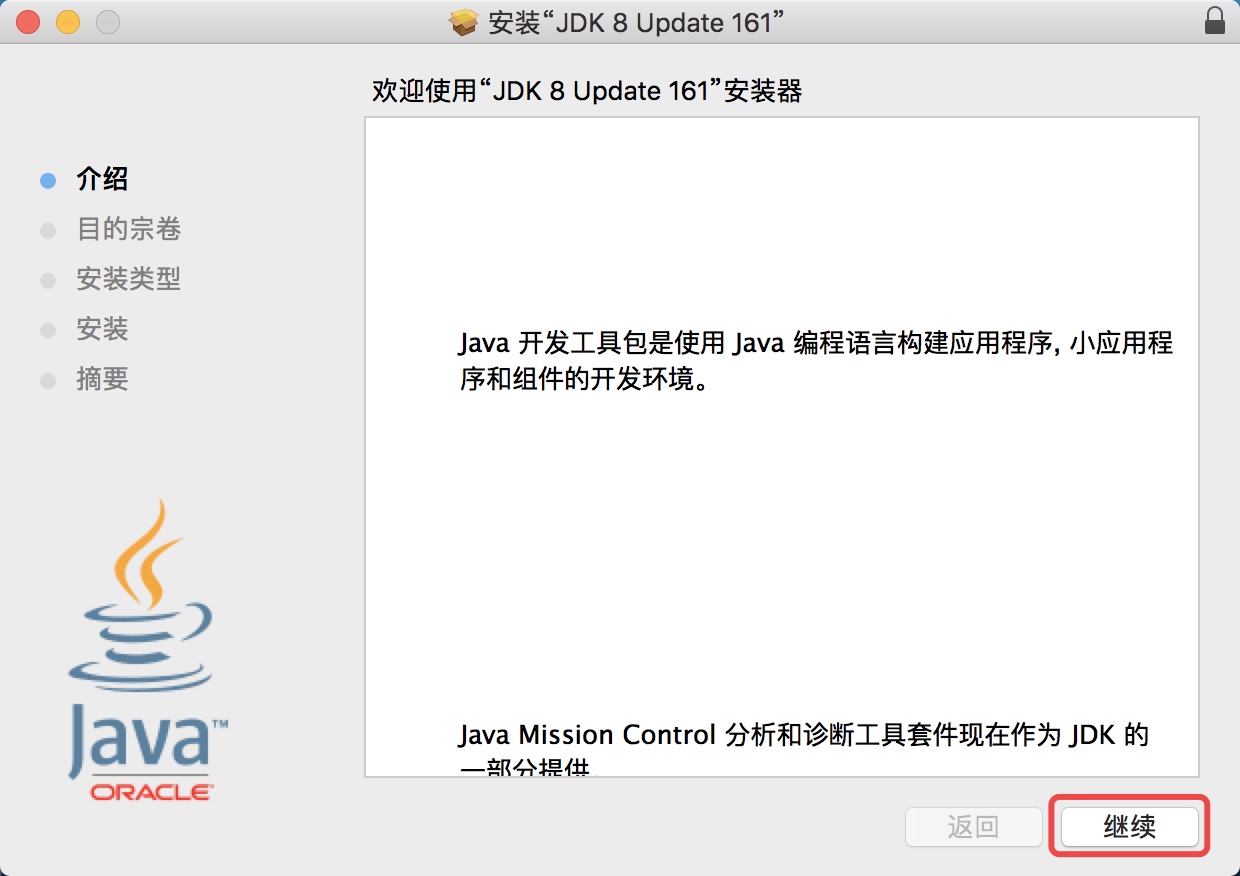 

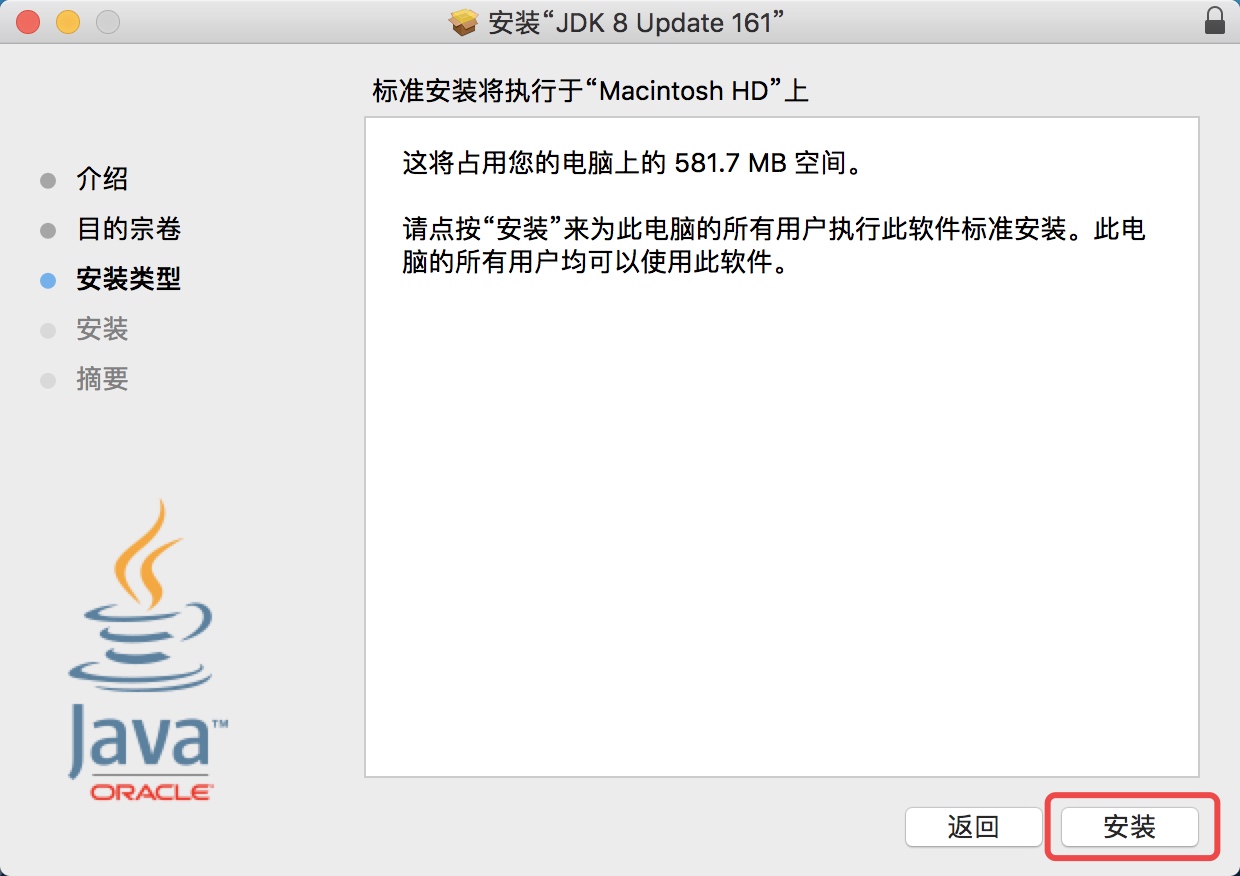 

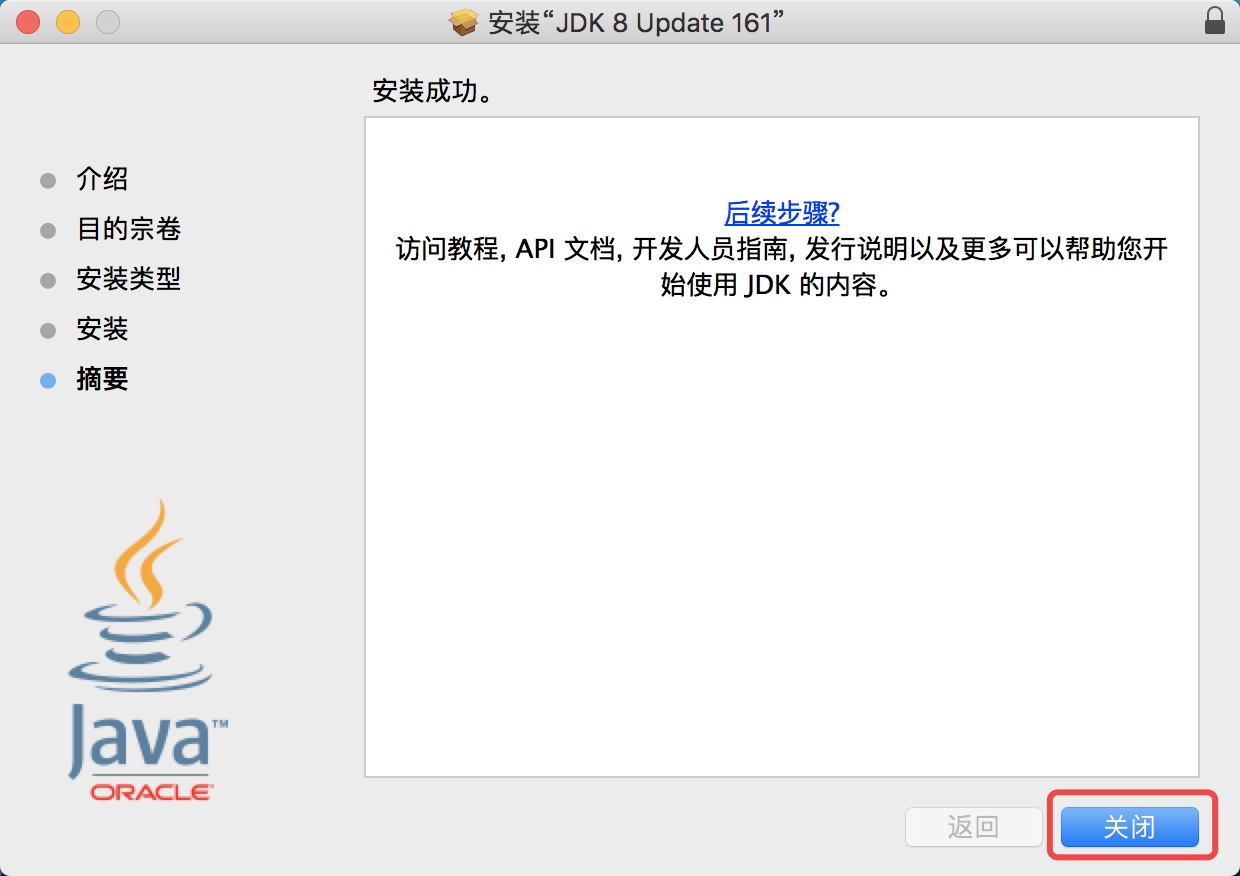 

2.打开Finder,可以在下图所示的路径中找到安装好的jdk 1.8.0_161.jdk:
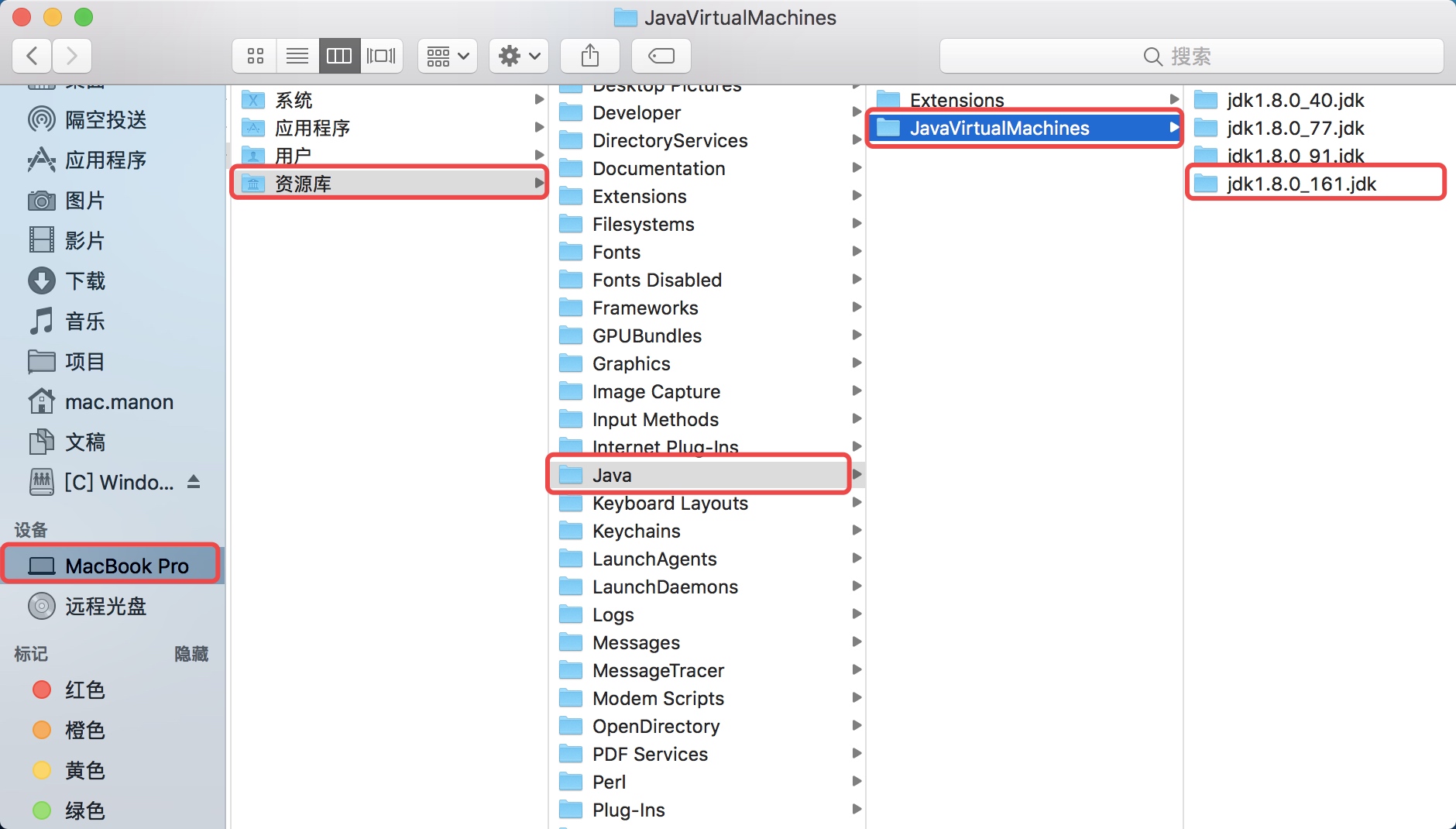 

3.其中Contents下的Home文件夹,是该JDK的根目录。
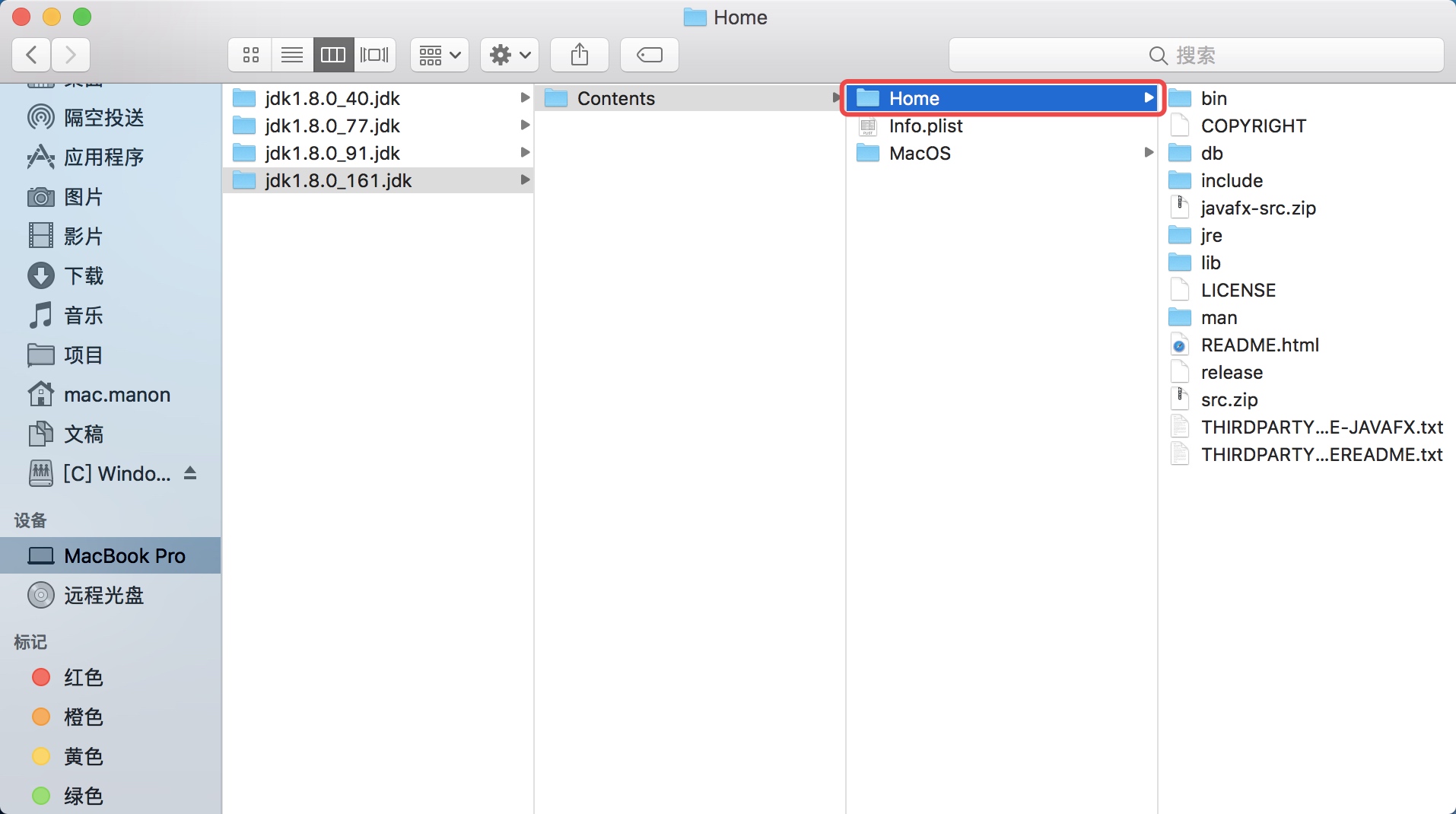 

其中:
bin目录下存放JDK用于开发的一些终端命令工具。常见的工具如:
“javac”的作用是将java源文件编译为class文件(即自解码文件);
“java”命令的作用是运行class文件。
db目录下是java开发的一个开源的关系型数据库;
include目录下是一些C语言的头文件;
jre目录下JDK所依赖的java运行时;
lib目录下存放JDK开发工具所依赖的一些库文件;
man目录下存放JDK开发工具的说明文档。
三、Mac系统配置环境变量
1.在英文输入法的状态下,按键盘“Command + 空格”组合键,调出聚焦搜索,在这里可以快速启动终端,输入ter,然后回车,即可打开终端:
 

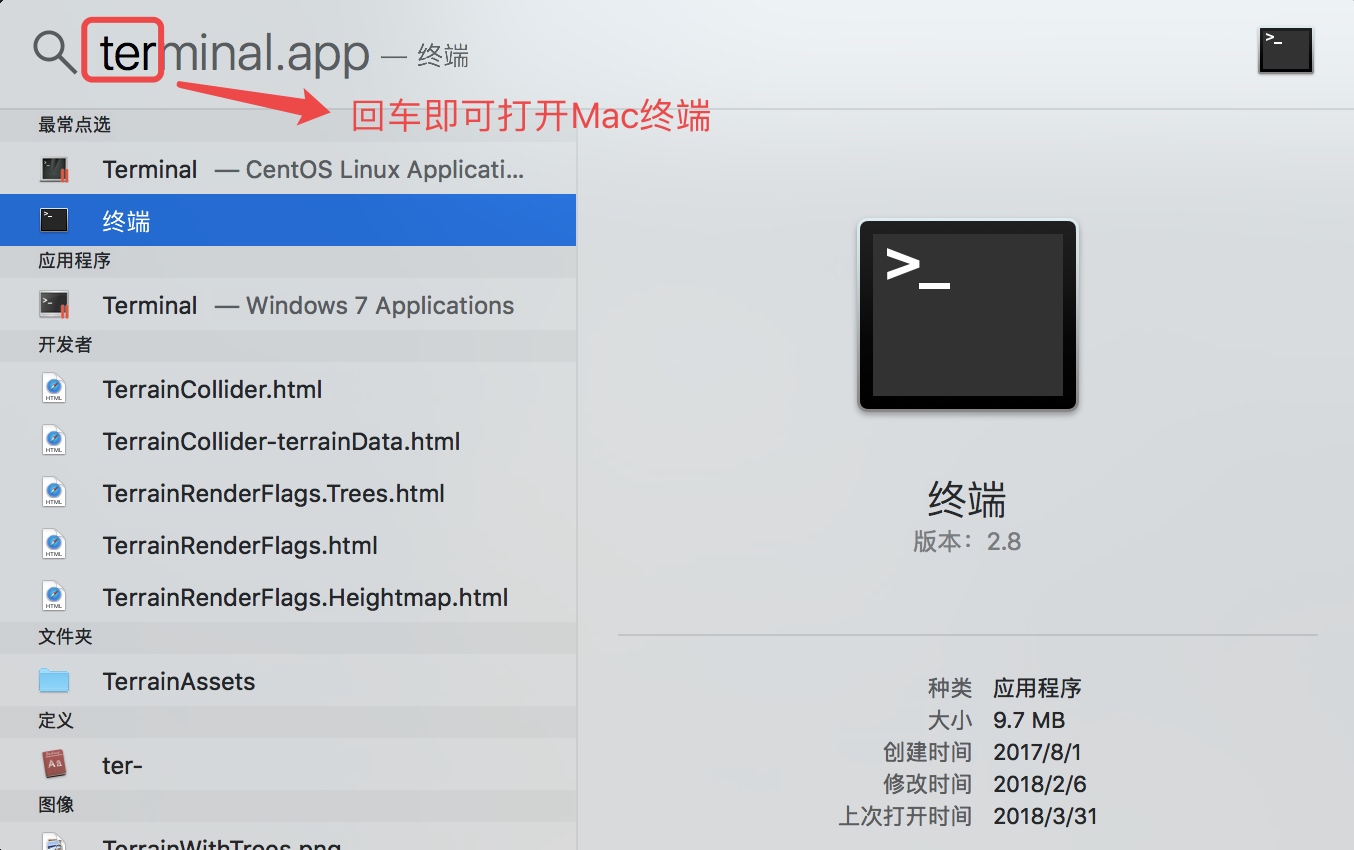 

2.如果你是第一次配置环境变量,可以使用“touch .bash_profile” 创建一个.bash_profile的隐藏配置文件(如果你是编辑已存在的配置文件,则直接使用"open -e .bash_profile"命令):
 

3.输入“open -e .bash_profile”命令:
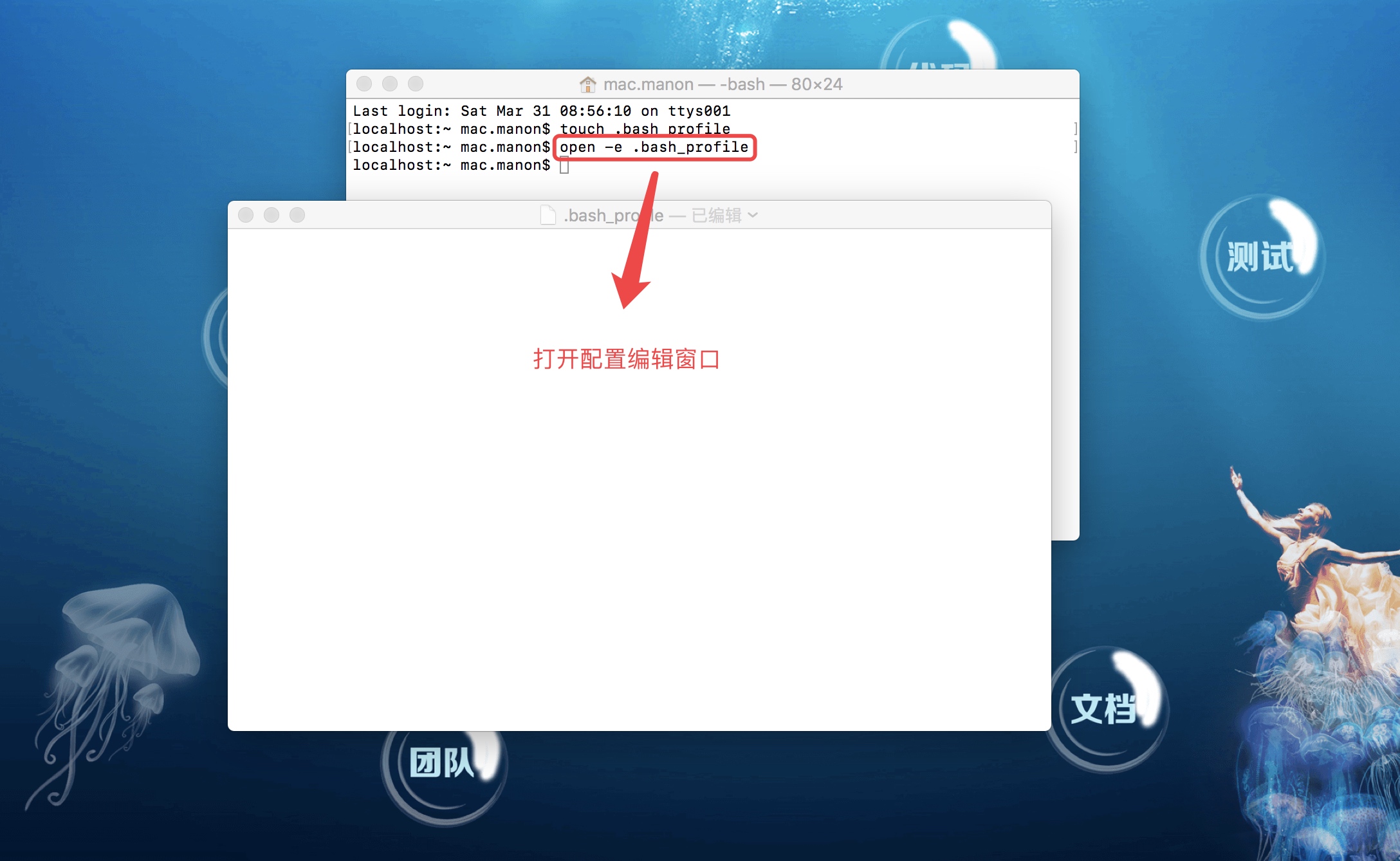 

4.输入如下配置:
JAVA_HOME=/Library/Java/JavaVirtualMachines/jdk1.8.0_161.jdk/Contents/Home PATH=\(JAVA_HOME/bin:\)PATH:. CLASSPATH=\(JAVA_HOME/lib/tools.jar:\)JAVA_HOME/lib/dt.jar:. export JAVA_HOME export PATH export CLASSPATH
然后保存关闭该窗口。
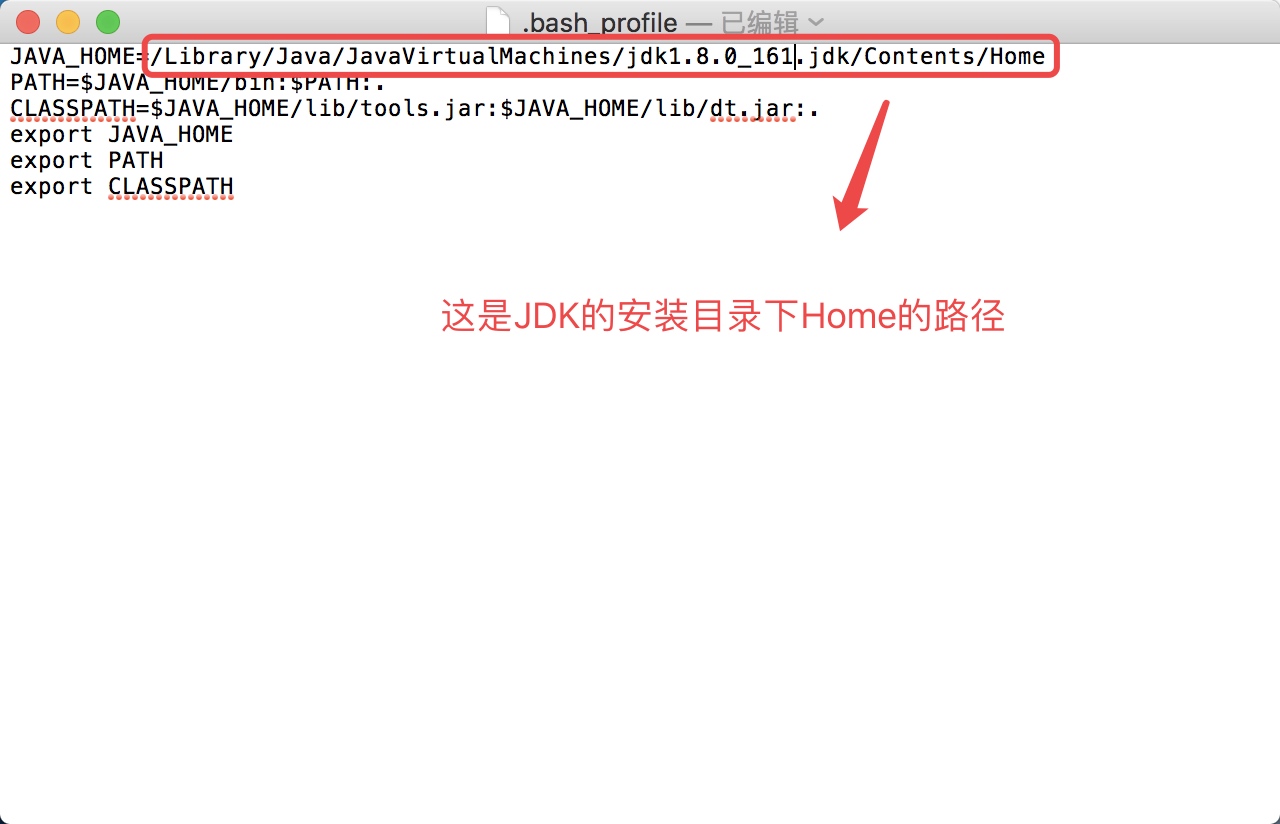 

提示
JAVA_HOME=/Library/Java/JavaVirtualMachines/jdk1.8.0_161.jdk/Contents/Home
可以写成:
JAVA_HOME=$(/usr/libexec/java_home)
5.使用"source .bash_profile"使配置生效,然后输入”java -version”,如果看到jdk版本为1.8则说明配置已经生效:
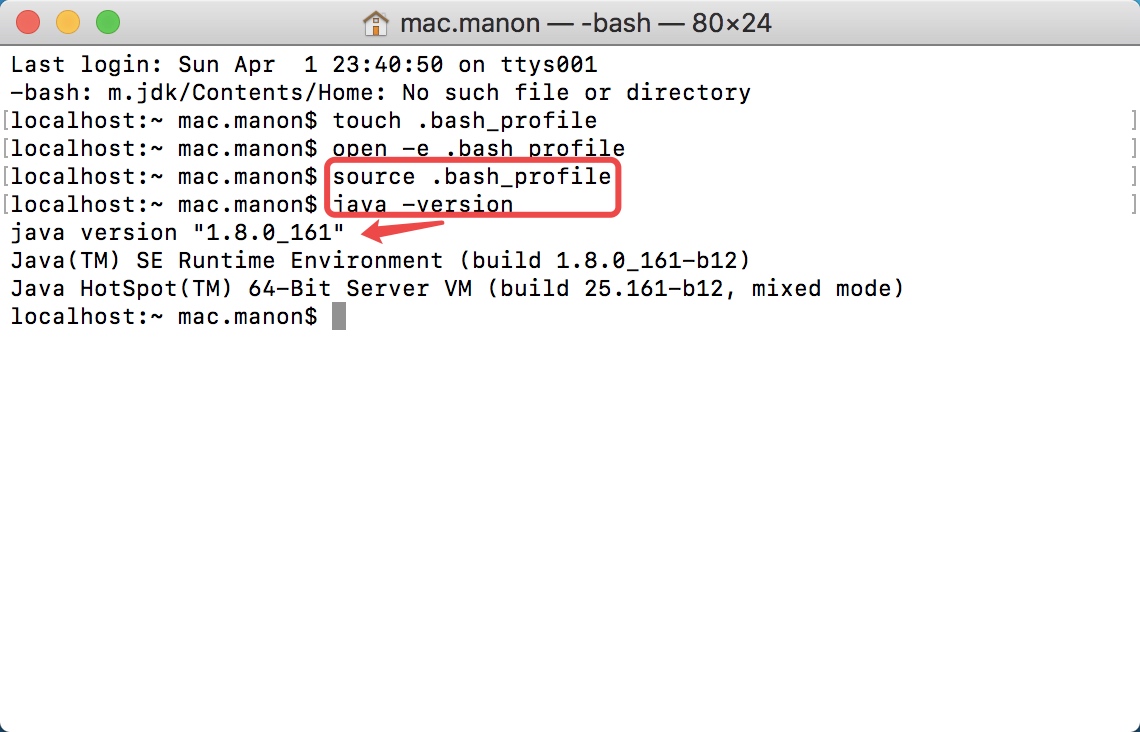 

四、Windows系统安装JDK
1.下载完成后点击安装包,按提示即可完成安装:
 

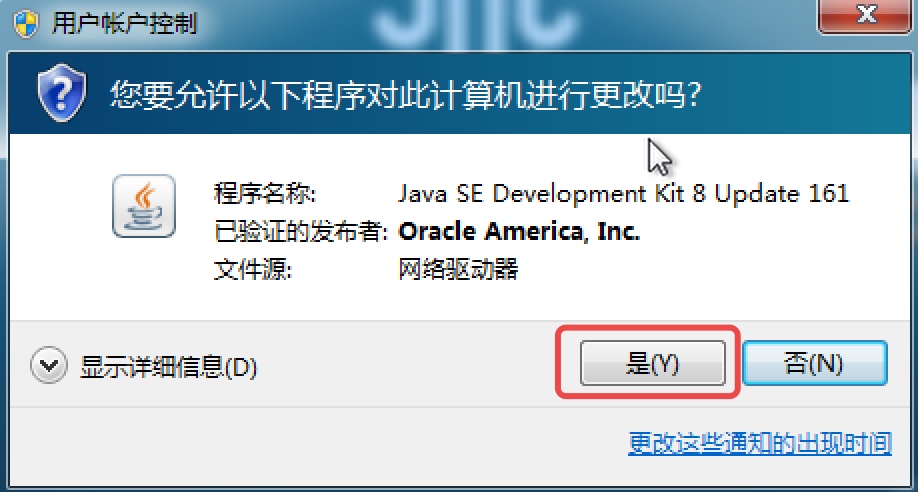 

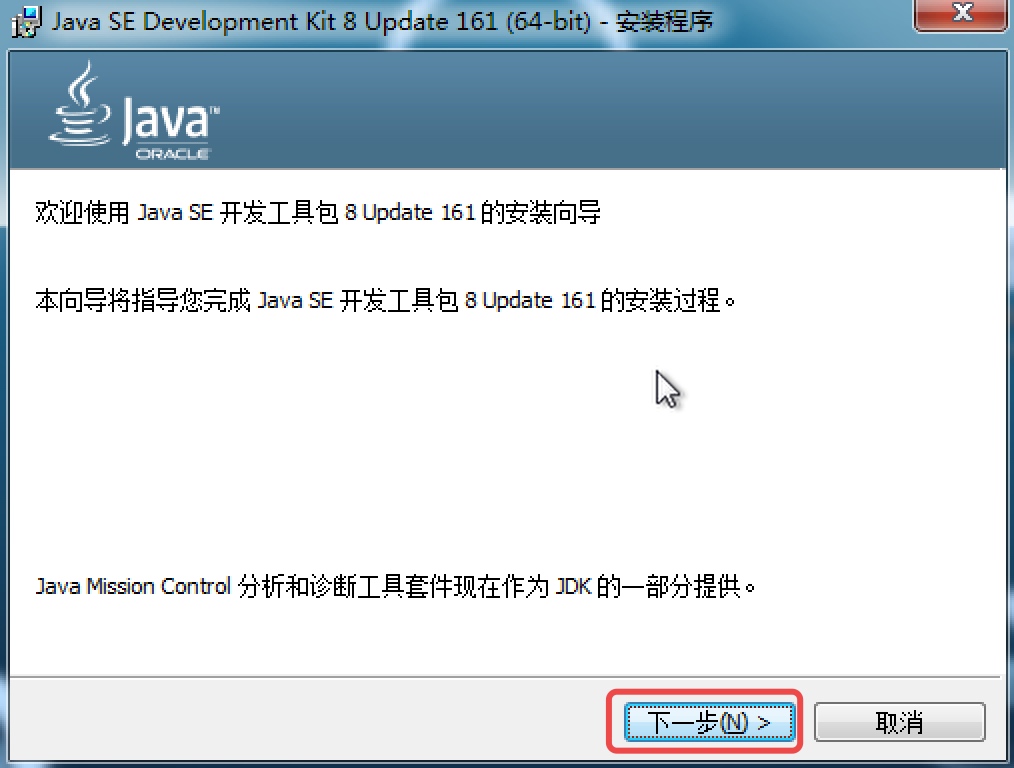 

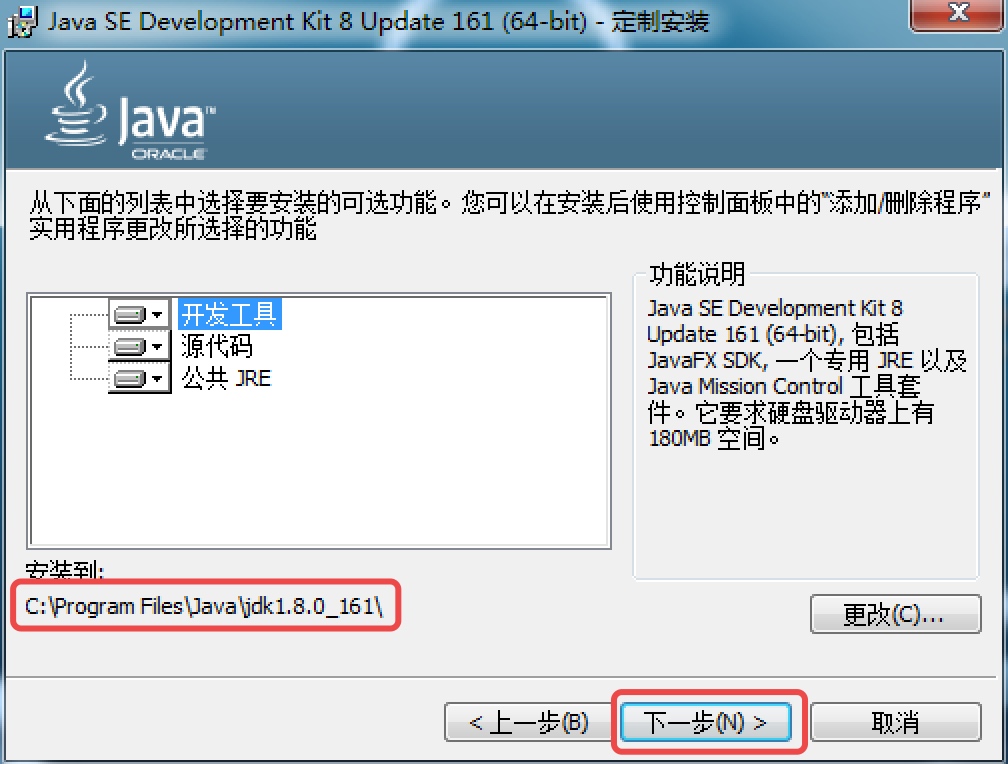 

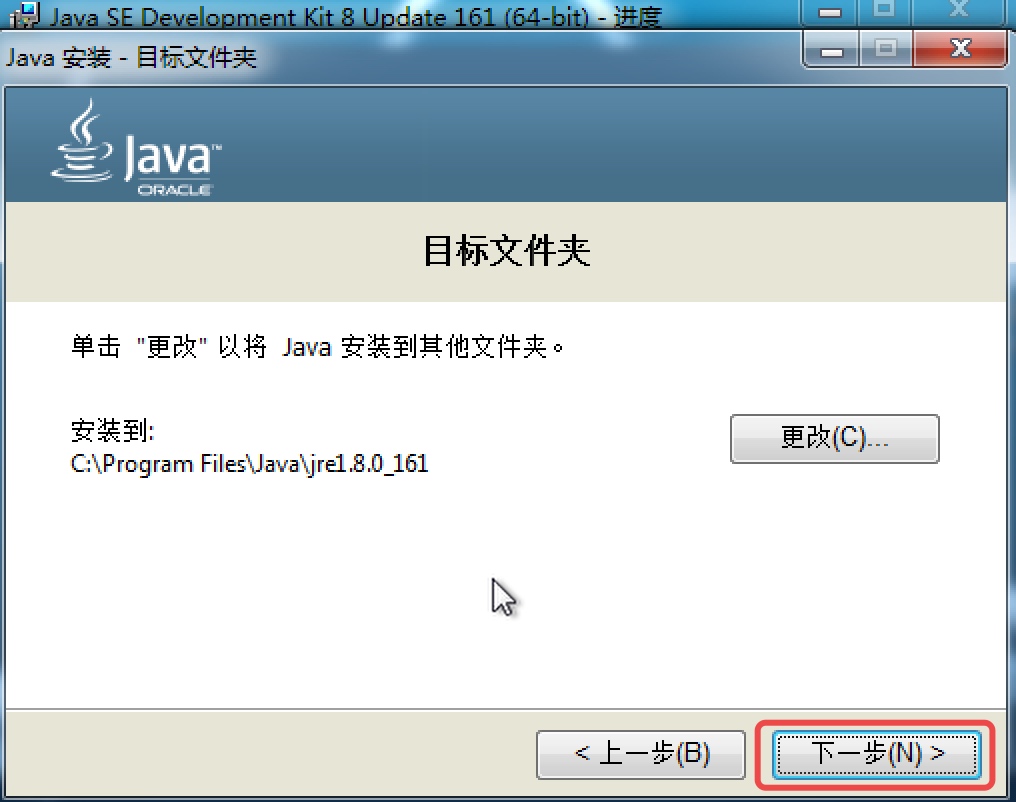 

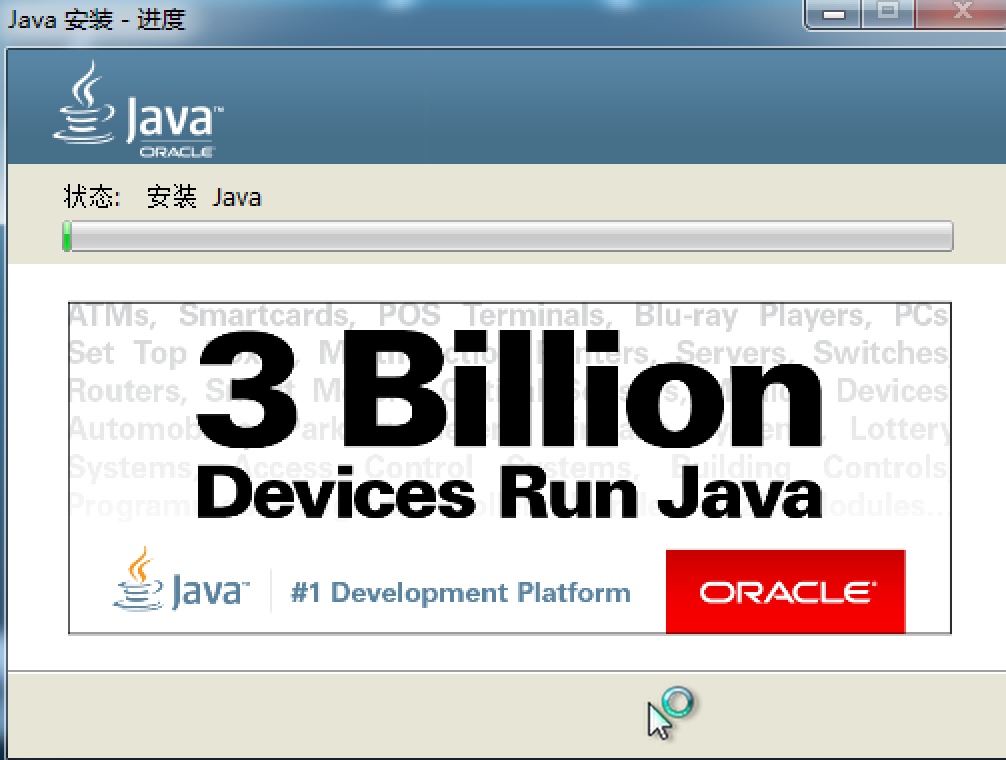 

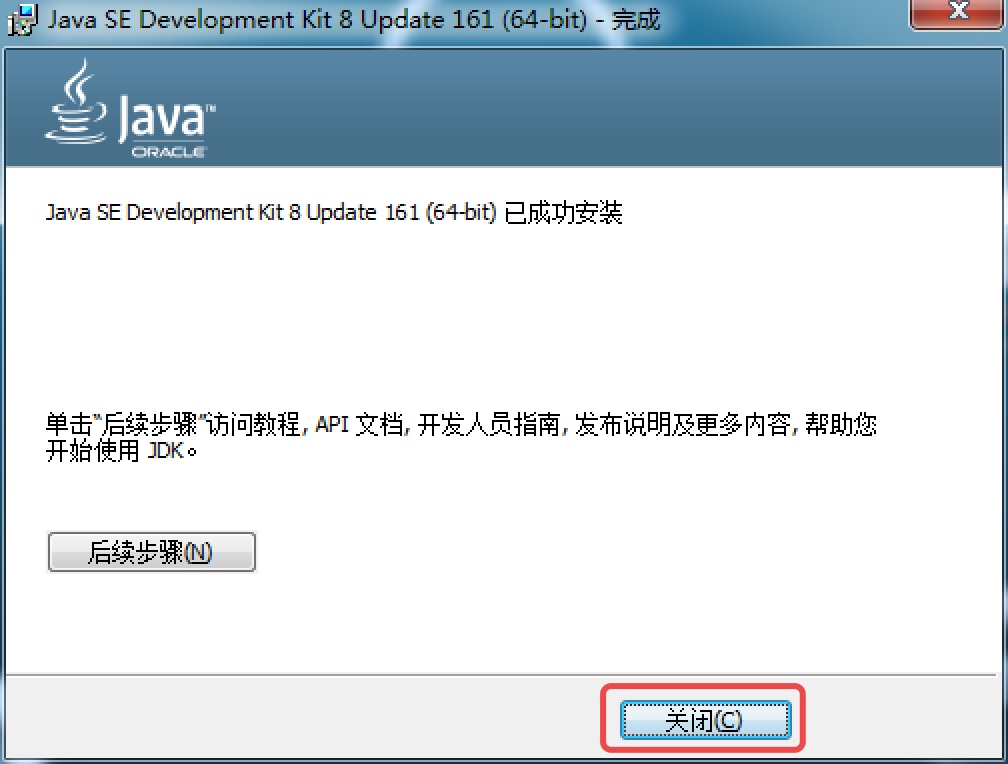 

五、Windows系统配置环境变量
1.打开我的电脑,按照如下操作顺序:“鼠标右键-->属性-->高级系统设置-->高级-->环境变量”:
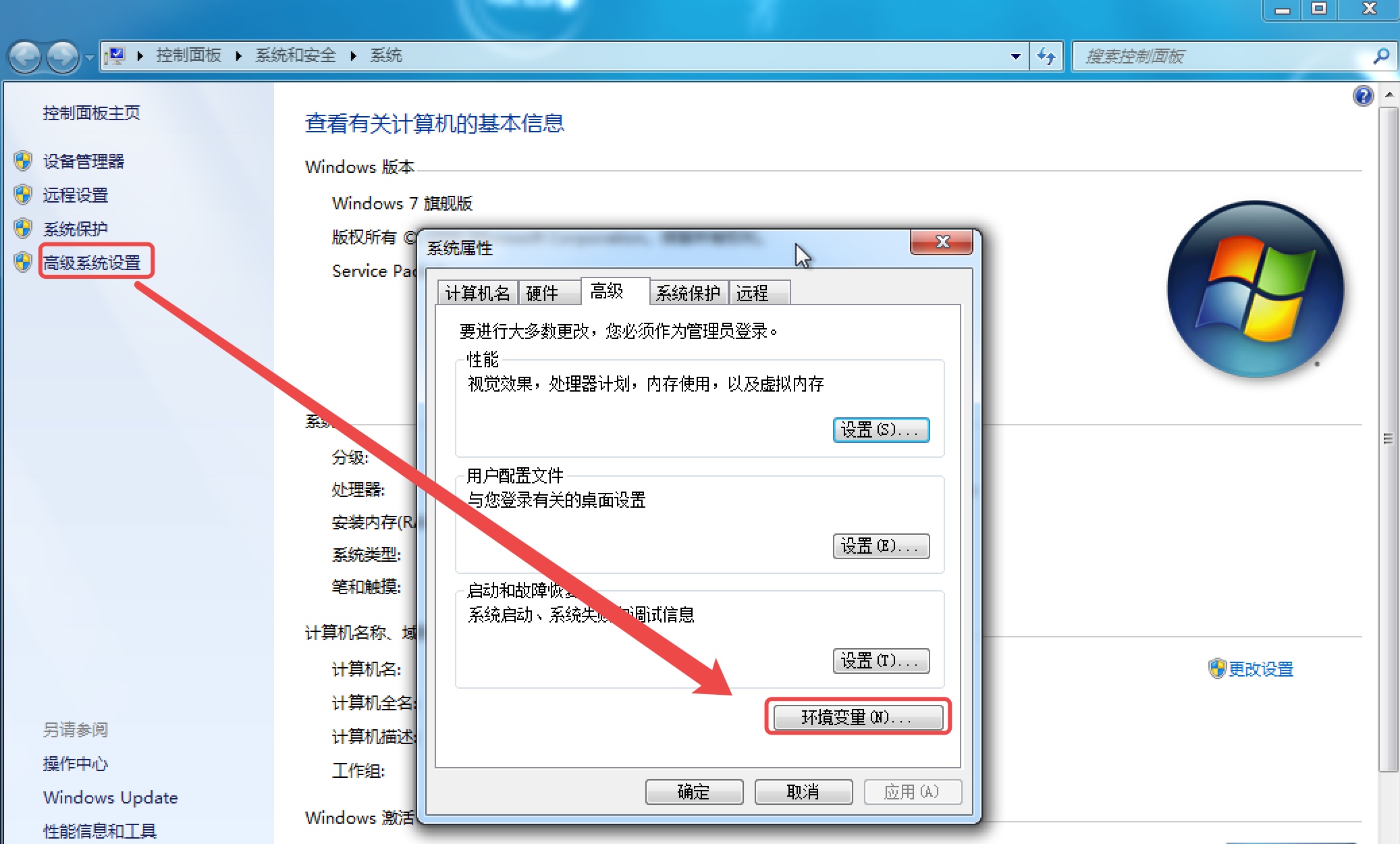 

2.在选择环境变量过后,我们可以看到如下界面,此时再选择“系统变量-->新建”,此时将会弹出新建系统变量的对话框,在变量名处输入“JAVA_HOME”,在变量值中输入JAVA的安装路径,点击确定
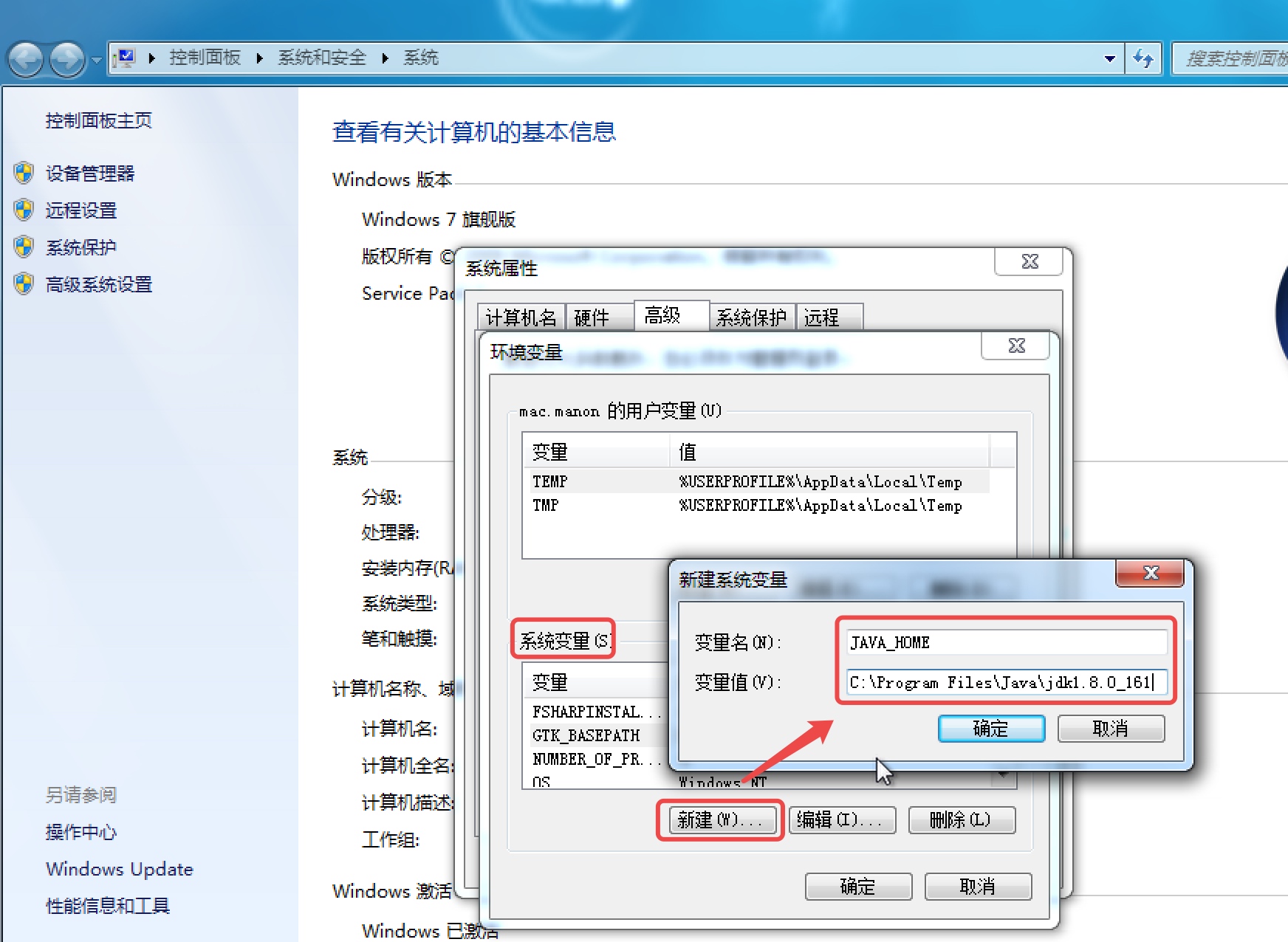 

3.在完成上一步之后,继续在环境变量中双击Path,将会弹出“编辑环境变量”的对话框,在原有路径中加入以下内容:“%JAVA_HOME%\bin;”,之后点击确定,JAVA的环境变量就算是配置完成了
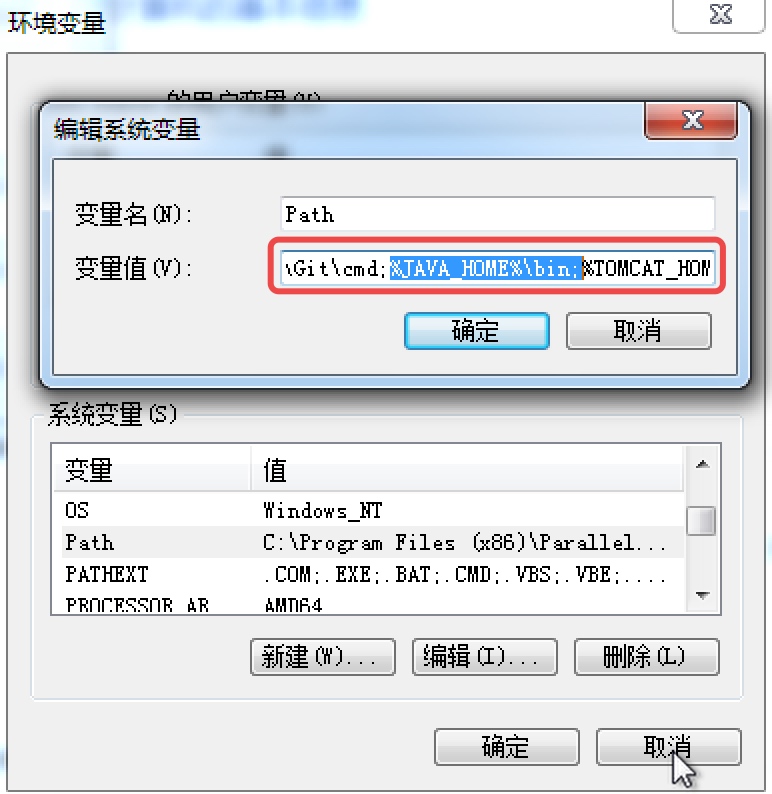 

4.检验环境变量是否配置成功
经过上述步骤,我们想要知道是否已经成功搭建起了JAVA的开发环境,于是我们进入DOS窗口,输入"java -version",显示java版本为“1.8.0_161”则代表JAVA开发环境已搭建成功!



 浙公网安备 33010602011771号
浙公网安备 33010602011771号