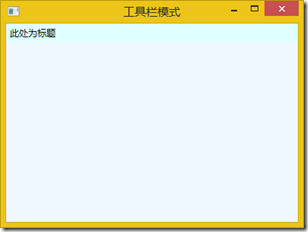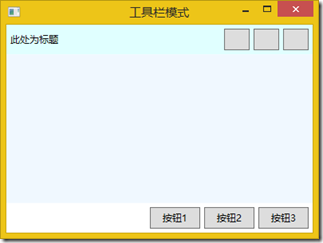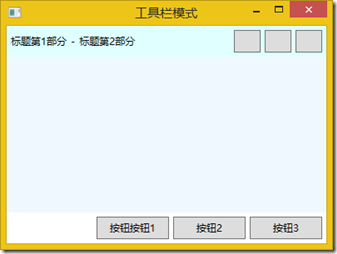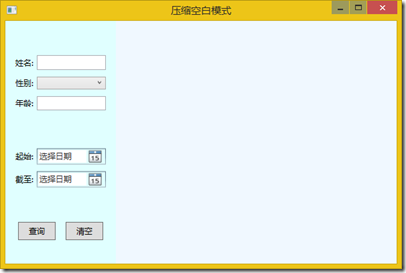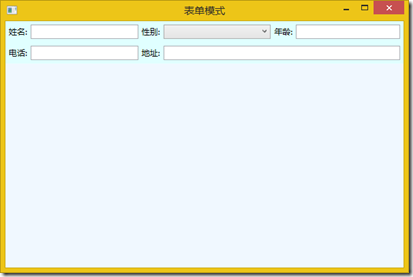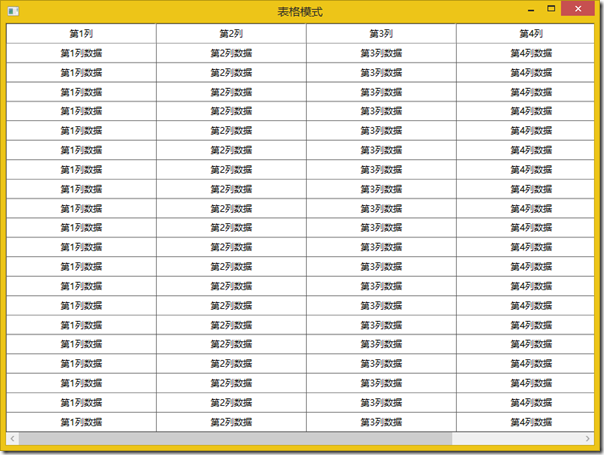自适应XAML布局经验总结 (二) 局部布局设计模式1
本系列对实际项目中的XAML布局场景进行总结,给出了较优化的自适应布局解决方案,希望对大家有所帮助。
下面开始介绍局部布局设计模式。
1. 工具栏模式
适用于工具栏,标题等的布局。
此块布局区域外层使用Grid,然后分为两行或三行,标题或工具栏区域为Auto,主要内容区域为*。如果是标题,使用TextBlock,设置文字的字体和字号,还有Margin,把此行撑开。如果是工具栏,可放置一个横向的StackPanel,右对齐,其中放置多个按钮,通过设置按钮的Content,Margin和Padding,把此行撑开。Content可以是文字,也可以是图标或图标加文字。
<Window x:Class="BlendDemo.DP1" xmlns="http://schemas.microsoft.com/winfx/2006/xaml/presentation" xmlns:x="http://schemas.microsoft.com/winfx/2006/xaml" xmlns:d="http://schemas.microsoft.com/expression/blend/2008" xmlns:mc="http://schemas.openxmlformats.org/markup-compatibility/2006" mc:Ignorable="d" Title="工具栏模式" Height="300" Width="400"> <Grid> <Grid.RowDefinitions> <RowDefinition Height="Auto"/> <RowDefinition/> </Grid.RowDefinitions> <Border Background="LightCyan"> <TextBlock Margin="5" Text="此处为标题" TextTrimming="WordEllipsis"/> </Border> <Grid Grid.Row="1" Background="AliceBlue"/> </Grid> </Window>
标题和工具栏可以在一行上,这时再放置一个Grid,把该行分为两列,标题在左边,其列为*,工具栏在右边,其列为Auto,标题和工具栏的处理方式和前述方式类似,如果工具栏较高,标题设置为垂直居中对齐即可。
<Window x:Class="BlendDemo.DP1a" xmlns="http://schemas.microsoft.com/winfx/2006/xaml/presentation" xmlns:x="http://schemas.microsoft.com/winfx/2006/xaml" xmlns:d="http://schemas.microsoft.com/expression/blend/2008" xmlns:mc="http://schemas.openxmlformats.org/markup-compatibility/2006" mc:Ignorable="d" Title="工具栏模式" Height="300" Width="400"> <Grid> <Grid.RowDefinitions> <RowDefinition Height="Auto"/> <RowDefinition/> <RowDefinition Height="Auto"/> </Grid.RowDefinitions> <Grid Background="LightCyan"> <Grid.ColumnDefinitions> <ColumnDefinition /> <ColumnDefinition Width="Auto"/> </Grid.ColumnDefinitions> <TextBlock Margin="5" VerticalAlignment="Center" Text="此处为标题" TextTrimming="WordEllipsis"/> <StackPanel Grid.Column="1" Orientation="Horizontal" HorizontalAlignment="Right"> <Button Margin="0,5,5,5" Padding="15,5" Content=""/> <Button Margin="0,5,5,5" Padding="15,5" Content=""/> <Button Margin="0,5,5,5" Padding="15,5" Content=""/> </StackPanel> </Grid> <Grid Grid.Row="1" Background="AliceBlue"/> <StackPanel Grid.Row="2" Orientation="Horizontal" HorizontalAlignment="Right"> <Button Margin="0,5,5,5" Padding="15,5" Content="按钮1"/> <Button Margin="0,5,5,5" Padding="15,5" Content="按钮2"/> <Button Margin="0,5,5,5" Padding="15,5" Content="按钮3"/> </StackPanel> </Grid> </Window>
更复杂的情况,标题可能由多个部分组成,这时标题部分再由Grid分为多个列,前几个列为Auto,最后一个为*,最后一个部分设置文字截断。工具栏部分如果要实现按钮大小相等的效果,可以使用Grid替代StackPanel,Grid设置多列为Auto,并设置 Grid.IsSharedSizeScope ="True",设置列宽时把SharedSizeGroup 设置为相同的字符串即可。这时再设置按钮的Content,Margin和Padding,按钮的大小都为由最大内容撑开的大小。
<Window x:Class="BlendDemo.DP1b" xmlns="http://schemas.microsoft.com/winfx/2006/xaml/presentation" xmlns:x="http://schemas.microsoft.com/winfx/2006/xaml" xmlns:d="http://schemas.microsoft.com/expression/blend/2008" xmlns:mc="http://schemas.openxmlformats.org/markup-compatibility/2006" mc:Ignorable="d" Title="工具栏模式" Height="300" Width="400"> <Grid> <Grid.RowDefinitions> <RowDefinition Height="Auto"/> <RowDefinition/> <RowDefinition Height="Auto"/> </Grid.RowDefinitions> <Grid Background="LightCyan"> <Grid.ColumnDefinitions> <ColumnDefinition /> <ColumnDefinition Width="Auto"/> </Grid.ColumnDefinitions> <Grid VerticalAlignment="Center"> <Grid.ColumnDefinitions> <ColumnDefinition Width="Auto"/> <ColumnDefinition Width="Auto"/> <ColumnDefinition /> </Grid.ColumnDefinitions> <TextBlock Margin="5,5,0,5" Text="标题第1部分"/> <TextBlock Grid.Column="1" Margin="5,5,0,5" Text="-"/> <TextBlock Grid.Column="2" Margin="5,5,0,5" Text="标题第2部分" TextTrimming="WordEllipsis"/> </Grid> <StackPanel Grid.Column="1" Orientation="Horizontal" HorizontalAlignment="Right"> <Button Margin="0,5,5,5" Padding="15,5" Content=""/> <Button Margin="0,5,5,5" Padding="15,5" Content=""/> <Button Margin="0,5,5,5" Padding="15,5" Content=""/> </StackPanel> </Grid> <Grid Grid.Row="1" Background="AliceBlue"/> <Grid Grid.Row="2" HorizontalAlignment="Right" Grid.IsSharedSizeScope="True"> <Grid.ColumnDefinitions> <ColumnDefinition Width="Auto" SharedSizeGroup="c1"/> <ColumnDefinition Width="Auto" SharedSizeGroup="c1"/> <ColumnDefinition Width="Auto" SharedSizeGroup="c1"/> </Grid.ColumnDefinitions> <Button Margin="0,5,5,5" Padding="15,5" Content="按钮按钮1"/> <Button Grid.Column="1" Margin="0,5,5,5" Padding="10,5" Content="按钮2"/> <Button Grid.Column="2" Margin="0,5,5,5" Padding="10,5" Content="按钮3"/> </Grid> </Grid> </Window>
2. 压缩空白模式
一块显示区域较大,但显示内容较少,这时可以把这块区域使用Grid布局,显示的区域使用Auto,剩余的空白区域使用多个不同比例的*分割。比如左侧的查询栏,两块查询条件区和按钮区是有效显示区,这三块区域使用Auto,四块空白区域使用4*,4*, 4*, 3*分割,能够达到较好的效果。按钮区域又使用了这个模式,分为5列,按钮部分为Auto,空白部分为2*,*, 2* ,中间的*还设置了最小宽15,这样在一定范围内能做到较好的自适应效果。
<Window x:Class="BlendDemo.DP2" xmlns="http://schemas.microsoft.com/winfx/2006/xaml/presentation" xmlns:x="http://schemas.microsoft.com/winfx/2006/xaml" xmlns:d="http://schemas.microsoft.com/expression/blend/2008" xmlns:mc="http://schemas.openxmlformats.org/markup-compatibility/2006" mc:Ignorable="d" Title="压缩空白模式" Height="400" Width="600"> <Grid> <Grid.ColumnDefinitions> <ColumnDefinition Width="*" MinWidth="165"/> <ColumnDefinition Width="3*"/> </Grid.ColumnDefinitions> <Border Background="LightCyan"> <Grid Margin="10,0"> <Grid.RowDefinitions> <RowDefinition Height="4*"/> <RowDefinition Height="Auto"/> <RowDefinition Height="4*"/> <RowDefinition Height="Auto"/> <RowDefinition Height="4*"/> <RowDefinition Height="Auto"/> <RowDefinition Height="3*"/> </Grid.RowDefinitions> <StackPanel Grid.Row="1"> <Grid> <Grid.ColumnDefinitions> <ColumnDefinition Width="Auto"/> <ColumnDefinition Width="*"/> </Grid.ColumnDefinitions> <TextBlock Margin="5" VerticalAlignment="Center" Text="姓名:"/> <TextBox Grid.Column="1" Margin="0,5,5,5" Padding="2"/> </Grid> <Grid> <Grid.ColumnDefinitions> <ColumnDefinition Width="Auto"/> <ColumnDefinition Width="*"/> </Grid.ColumnDefinitions> <TextBlock Margin="5" VerticalAlignment="Center" Text="性别:"/> <ComboBox Grid.Column="1" Margin="0,5,5,5" Padding="2"/> </Grid> <Grid> <Grid.ColumnDefinitions> <ColumnDefinition Width="Auto"/> <ColumnDefinition Width="*"/> </Grid.ColumnDefinitions> <TextBlock Margin="5" VerticalAlignment="Center" Text="年龄:"/> <TextBox Grid.Column="1" Margin="0,5,5,5" Padding="2"/> </Grid> </StackPanel> <StackPanel Grid.Row="3"> <Grid> <Grid.ColumnDefinitions> <ColumnDefinition Width="Auto"/> <ColumnDefinition Width="*"/> </Grid.ColumnDefinitions> <TextBlock Margin="5" VerticalAlignment="Center" Text="起始:"/> <DatePicker Grid.Column="1" Margin="0,5,5,5" Padding="2"/> </Grid> <Grid> <Grid.ColumnDefinitions> <ColumnDefinition Width="Auto"/> <ColumnDefinition Width="*"/> </Grid.ColumnDefinitions> <TextBlock Margin="5" VerticalAlignment="Center" Text="截至:"/> <DatePicker Grid.Column="1" Margin="0,5,5,5" Padding="2"/> </Grid> </StackPanel> <Grid Grid.Row="5"> <Grid.ColumnDefinitions> <ColumnDefinition Width="2*"/> <ColumnDefinition Width="Auto"/> <ColumnDefinition Width="*" MinWidth="15"/> <ColumnDefinition Width="Auto"/> <ColumnDefinition Width="2*"/> </Grid.ColumnDefinitions> <Button Grid.Column="1" Content="查询" Padding="15,5"/> <Button Grid.Column="3" Content="清空" Padding="15,5"/> </Grid> </Grid> </Border> <Grid Grid.Column="1" Background="AliceBlue"/> </Grid> </Window>
3. 表单模式
如果要完成一个表单,可以使用Grid分为多行多列,行为Auto,列为Auto和*相间,其中标签部分为Auto,填写内容部分为*。每个部分都设置合适的字体字号,Margin和Padding,而不设置固定的大小,这样就能完成一个自适应的表单。如果有的填写内容长些,可以设置跨列为3,跨越两个大的区域,或更大的数跨越更多的区域。
<Window x:Class="BlendDemo.DP3" xmlns="http://schemas.microsoft.com/winfx/2006/xaml/presentation" xmlns:x="http://schemas.microsoft.com/winfx/2006/xaml" xmlns:d="http://schemas.microsoft.com/expression/blend/2008" xmlns:mc="http://schemas.openxmlformats.org/markup-compatibility/2006" mc:Ignorable="d" Title="表单模式" Height="400" Width="600"> <Grid> <Grid.RowDefinitions> <RowDefinition Height="Auto"/> <RowDefinition/> </Grid.RowDefinitions> <Grid Background="LightCyan"> <Grid.ColumnDefinitions> <ColumnDefinition Width="Auto"/> <ColumnDefinition Width="*"/> <ColumnDefinition Width="Auto"/> <ColumnDefinition Width="*"/> <ColumnDefinition Width="Auto"/> <ColumnDefinition Width="*"/> </Grid.ColumnDefinitions> <Grid.RowDefinitions> <RowDefinition Height="Auto"/> <RowDefinition Height="Auto"/> </Grid.RowDefinitions> <TextBlock Margin="5" VerticalAlignment="Center" Text="姓名:"/> <TextBox Margin="0,5" Grid.Column="1" Padding="2"/> <TextBlock Grid.Column="2" Margin="5" VerticalAlignment="Center" Text="性别:" TextTrimming="WordEllipsis"/> <ComboBox Grid.Column="3" Margin="0,5" Padding="2"/> <TextBlock Grid.Column="4" Margin="5" VerticalAlignment="Center" Text="年龄:" TextTrimming="WordEllipsis"/> <TextBox Grid.Column="5" Margin="0,5,5,5" Padding="2"/> <TextBlock Grid.Row="1" Margin="5" VerticalAlignment="Center" Text="电话:"/> <TextBox Grid.Row="1" Margin="0,5" Grid.Column="1" Padding="2"/> <TextBlock Grid.Column="2" Grid.Row="1" Margin="5" VerticalAlignment="Center" Text="地址:" TextTrimming="WordEllipsis"/> <TextBox Grid.Column="3" Grid.ColumnSpan="3" Grid.Row="1" Margin="0,5,5,5" Padding="2"/> </Grid> <Grid Grid.Row="1" Background="AliceBlue"/> </Grid> </Window>
4. 表格模式
可以使用下述Grid布局组合的方式显示表格数据,但更好的方式是使用DataGrid控件。
首先,在最外层放一个ScrollViewer,设置水平滚动条可见性为Auto,垂直滚动条可见性为Disabled。其中放置一个Border用于显示表格线。在其中放置一个Grid,分为2行,第0行为Auto,第1行为*。
然后,在外层Grid中第0行的位置上放置一个Grid,分为几列,设置一定的宽度,每列中放置一个Border显示表格线,Border中放一个TextBlock,显示列标题,设置水平居中对齐,和合适的Margin。除了最后一列,还放置了GridSplitter,用于调节列的宽度。
最后,在外层Grid中第1行的位置上放置一个ScrollViewer,设置垂直滚动条可见性为Auto。其中放置一个ItemsControl,绑定到合适的数据,设置数据模板为Grid,分为和标题Grid一致的列数,使用SharedSizeGroup保证列的宽度和标题Grid的列的宽度一致。每列中放置一个Border显示表格线,Border中放一个TextBlock,Text绑定到数据中对应的属性上,设置水平居中对齐,和合适的Margin。
<Window x:Class="BlendDemo.DP4" xmlns="http://schemas.microsoft.com/winfx/2006/xaml/presentation" xmlns:x="http://schemas.microsoft.com/winfx/2006/xaml" xmlns:d="http://schemas.microsoft.com/expression/blend/2008" xmlns:mc="http://schemas.openxmlformats.org/markup-compatibility/2006" mc:Ignorable="d" Title="表格模式" Height="600" Width="800"> <Grid> <ScrollViewer Grid.Row="1" HorizontalScrollBarVisibility="Auto" VerticalScrollBarVisibility="Disabled"> <Border BorderBrush="Black" BorderThickness="0.5"> <Grid Grid.IsSharedSizeScope="True"> <Grid.RowDefinitions> <RowDefinition Height="Auto"/> <RowDefinition Height="*"/> </Grid.RowDefinitions> <Grid> <Grid.ColumnDefinitions> <ColumnDefinition Width="200" SharedSizeGroup="c1"/> <ColumnDefinition Width="200" SharedSizeGroup="c2"/> <ColumnDefinition Width="200" SharedSizeGroup="c3"/> <ColumnDefinition Width="200" SharedSizeGroup="c4"/> <ColumnDefinition Width="200" SharedSizeGroup="c5"/> </Grid.ColumnDefinitions> <Border Grid.Column="0" BorderBrush="Black" BorderThickness="0.3"> <TextBlock Text="第1列" HorizontalAlignment="Center" Margin="5"/> </Border> <GridSplitter Grid.Column="0" Width="2" HorizontalAlignment="Right"/> <Border Grid.Column="1" BorderBrush="Black" BorderThickness="0.3"> <TextBlock Text="第2列" HorizontalAlignment="Center" Margin="5"/> </Border> <GridSplitter Grid.Column="1" Width="2" HorizontalAlignment="Right"/> <Border Grid.Column="2" BorderBrush="Black" BorderThickness="0.3"> <TextBlock Text="第3列" HorizontalAlignment="Center" Margin="5"/> </Border> <GridSplitter Grid.Column="2" Width="2" HorizontalAlignment="Right"/> <Border Grid.Column="3" BorderBrush="Black" BorderThickness="0.3"> <TextBlock Text="第4列" HorizontalAlignment="Center" Margin="5"/> </Border> <GridSplitter Grid.Column="3" Width="2" HorizontalAlignment="Right"/> <Border Grid.Column="4" BorderBrush="Black" BorderThickness="0.3"> <TextBlock Text="第5列" HorizontalAlignment="Center" Margin="5"/> </Border> </Grid> <ScrollViewer Grid.Row="1" VerticalScrollBarVisibility="Auto"> <ItemsControl ItemsSource="{Binding}"> <ItemsControl.ItemTemplate> <DataTemplate> <Grid> <Grid.ColumnDefinitions> <ColumnDefinition SharedSizeGroup="c1"/> <ColumnDefinition SharedSizeGroup="c2"/> <ColumnDefinition SharedSizeGroup="c3"/> <ColumnDefinition SharedSizeGroup="c4"/> <ColumnDefinition SharedSizeGroup="c5"/> </Grid.ColumnDefinitions> <Border Grid.Column="0" BorderBrush="Black" BorderThickness="0.3"> <TextBlock Text="{Binding Column1}" HorizontalAlignment="Center" Margin="5"/> </Border> <Border Grid.Column="1" BorderBrush="Black" BorderThickness="0.3"> <TextBlock Text="{Binding Column2}" HorizontalAlignment="Center" Margin="5"/> </Border> <Border Grid.Column="2" BorderBrush="Black" BorderThickness="0.3"> <TextBlock Text="{Binding Column3}" HorizontalAlignment="Center" Margin="5"/> </Border> <Border Grid.Column="3" BorderBrush="Black" BorderThickness="0.3"> <TextBlock Text="{Binding Column4}" HorizontalAlignment="Center" Margin="5"/> </Border> <Border Grid.Column="4" BorderBrush="Black" BorderThickness="0.3"> <TextBlock Text="{Binding Column5}" HorizontalAlignment="Center" Margin="5"/> </Border> </Grid> </DataTemplate> </ItemsControl.ItemTemplate> </ItemsControl> </ScrollViewer> </Grid> </Border> </ScrollViewer> </Grid> </Window>
public class TableDataItem
{
public string Column1 { get; set; }
public string Column2 { get; set; }
public string Column3 { get; set; }
public string Column4 { get; set; }
public string Column5 { get; set; }
}
public partial class DP4 : Window
{
public DP4()
{
InitializeComponent();
var data = new List<TableDataItem>();
for (var i = 0; i < 30; i++)
{
data.Add(new TableDataItem { Column1 = "第1列数据", Column2 = "第2列数据", Column3 = "第3列数据", Column4 = "第4列数据", Column5 = "第5列数据" });
}
DataContext = data;
}
}