Blend 2015 教程 (三) 模板
前一篇讲述了一些基本样式的修改方法,并搭建了Style层的基本框架,本篇将进一步修改ListBox的样式。
1. 首先选中ListBox控件,在美工板导航栏中点击ListBox,选择 编辑其他模板-编辑项的布局-编辑副本,起名为PeopleListItemsPanelTemplate,选择该文档选项,点击确定,进入项布局编辑模式。
此时,美工板导航栏变为
2. 在文档大纲面板中选择VirtualizingStackPanel,右键点击,选择 更改布局类型-WrapPanel,点击返回上一层,退出项布局编辑模式。
3. 选择ListBox控件,在属性面板中,点击布局组的展开更多按钮,展开更多属性后,把ScrollViewer.HorizontalScrollBarVisibility改为Disabled。
4. 选择ListBox控件,点击美工板导航栏中的ListBox,选择 编辑其他模板-编辑生成的项-编辑当前项。在文档大纲面板中选择Grid,在属性面板中把Width和Height改为200和100。在文档大纲面板中,在Grid上点击右键,选择 分组-Grid。可以看到树中变为两层Grid,选择外层Grid,在属性面板中,点击RowDefinitions属性的...按钮,在弹出的对话框中点击两次添加按钮,把Grid改为两行,把第一行的Height属性改为Auto,第二行的Height属性保留Star,如下图所示,
美工板如下图所示,
5. 在美工板中按T键,选择TextBlock工具,在Grid的第二行的位置上绘制一个TextBlock并重置其布局。在数据面板中,点击树中的Persons项的加号按钮,看到新添加了一个属性,起名为Description。在美工板中选择刚才添加的TextBlock,在属性面板中,点击Text属性的小方块,选择 创建数据绑定,选择Description属性。在数据面板中,点击Persons项的编辑示例值按钮,弹出如下对话框,把某些Description改长点。
6. 在文档大纲面板中,在内层Grid上右键点击,选择 分组-Border。在文档大纲面板中的Border上右键点击,选择 编辑样式-创建空样式,起名为SubtitleStyle。在属性面板中把背景色改为浅蓝色,Padding改为5,5,5,5。 在文档大纲面板中,点击返回上一层按钮,退出样式编辑模式。
7. 在美工板中选择第二行的TextBlock控件,修改Margin为5,5,5,5。在文档大纲面板中,点击返回上一层按钮,退出模板编辑模式。
8. 在选择ListBox控件的条件下,点击美工板导航栏的ListBox,选择 编辑其他模板-编辑生成的项目容器-编辑副本,起名为PeopleListItemStyle,进入模板编辑模式。点击美工板导航栏中间的画板图标按钮,进入样式编辑模式,如下图。
在属性面板中把Padding修改为0,0,0,0。Margin修改为5,5,5,5。BorderBrush改为蓝色。效果如下图,
列表项的标题不应该有换行。点击美工板导航栏的ListBox部分,再点击一次,选择 编辑其他模板-编辑生成的项-编辑当前项。选择标题部分的TextBlock,在属性面板中把文本组展开,把TextWrapping属性改为NoWrap,把TextTrimming属性改为WordEllipsis。点击ToolTip属性的小方块,选择创建数据绑定,选择Name属性。效果如下图。
此时完整的代码如下,
<Window xmlns="http://schemas.microsoft.com/winfx/2006/xaml/presentation" xmlns:x="http://schemas.microsoft.com/winfx/2006/xaml" xmlns:d="http://schemas.microsoft.com/expression/blend/2008" xmlns:mc="http://schemas.openxmlformats.org/markup-compatibility/2006" xmlns:local="clr-namespace:BlendDemo" xmlns:System="clr-namespace:System;assembly=mscorlib" x:Class="BlendDemo.MainWindow" mc:Ignorable="d" Title="MainWindow" Height="350" Width="525" d:DataContext="{d:DesignData /SampleData/SampleDataSource/SampleDataSource.xaml}"> <Window.Resources> <DataTemplate x:Key="PeopleListDataTemplate"> <Grid Height="100" Width="200"> <Grid.RowDefinitions> <RowDefinition Height="Auto"/> <RowDefinition/> </Grid.RowDefinitions> <Border Style="{DynamicResource SubtitleStyle}"> <Grid> <Grid.ColumnDefinitions> <ColumnDefinition Width="*"/> <ColumnDefinition Width="Auto"/> </Grid.ColumnDefinitions> <TextBlock Height="Auto" TextWrapping="NoWrap" Text="{Binding Name}" Width="Auto" Style="{DynamicResource CoreTextStyle}" TextTrimming="WordEllipsis" ToolTip="{Binding Name}"/> <CheckBox Content="男" Grid.Column="1" Height="Auto" Width="Auto" IsChecked="{Binding Sex}" Style="{DynamicResource CheckBoxBaseStyle}"/> </Grid> </Border> <TextBlock Grid.Row="1" TextWrapping="Wrap" Text="{Binding Description}" Margin="5"/> </Grid> </DataTemplate> <Style x:Key="TitleStyle" TargetType="{x:Type Border}"> <Setter Property="Padding" Value="10"/> <Setter Property="Background" Value="#FFDEDDDD"/> </Style> <ItemsPanelTemplate x:Key="PeopleListItemsPanelTemplate"> <WrapPanel IsItemsHost="True"/> </ItemsPanelTemplate> <Style x:Key="SubtitleStyle" TargetType="{x:Type Border}"> <Setter Property="Background" Value="#FFB2E8F3"/> <Setter Property="Padding" Value="5"/> </Style> <Style x:Key="FocusVisual"> <Setter Property="Control.Template"> <Setter.Value> <ControlTemplate> <Rectangle Margin="2" SnapsToDevicePixels="true" Stroke="{DynamicResource {x:Static SystemColors.ControlTextBrushKey}}" StrokeThickness="1" StrokeDashArray="1 2"/> </ControlTemplate> </Setter.Value> </Setter> </Style> <SolidColorBrush x:Key="Item.MouseOver.Background" Color="#1F26A0DA"/> <SolidColorBrush x:Key="Item.MouseOver.Border" Color="#a826A0Da"/> <SolidColorBrush x:Key="Item.SelectedInactive.Background" Color="#3DDADADA"/> <SolidColorBrush x:Key="Item.SelectedInactive.Border" Color="#FFDADADA"/> <SolidColorBrush x:Key="Item.SelectedActive.Background" Color="#3D26A0DA"/> <SolidColorBrush x:Key="Item.SelectedActive.Border" Color="#FF26A0DA"/> <Style x:Key="PeopleListItemStyle" TargetType="{x:Type ListBoxItem}"> <Setter Property="SnapsToDevicePixels" Value="True"/> <Setter Property="Padding" Value="0"/> <Setter Property="HorizontalContentAlignment" Value="{Binding HorizontalContentAlignment, RelativeSource={RelativeSource AncestorType={x:Type ItemsControl}}}"/> <Setter Property="VerticalContentAlignment" Value="{Binding VerticalContentAlignment, RelativeSource={RelativeSource AncestorType={x:Type ItemsControl}}}"/> <Setter Property="Background" Value="Transparent"/> <Setter Property="BorderBrush" Value="#FF2391DE"/> <Setter Property="BorderThickness" Value="1"/> <Setter Property="FocusVisualStyle" Value="{StaticResource FocusVisual}"/> <Setter Property="Template"> <Setter.Value> <ControlTemplate TargetType ="{x:Type ListBoxItem}"> <Border x:Name="Bd" BorderBrush="{TemplateBinding BorderBrush}" BorderThickness="{TemplateBinding BorderThickness}" Background="{TemplateBinding Background}" Padding="{TemplateBinding Padding}" SnapsToDevicePixels="true"> <ContentPresenter HorizontalAlignment="{TemplateBinding HorizontalContentAlignment}" SnapsToDevicePixels="{TemplateBinding SnapsToDevicePixels}" VerticalAlignment="{TemplateBinding VerticalContentAlignment}"/> </Border> <ControlTemplate.Triggers> <MultiTrigger> <MultiTrigger.Conditions> <Condition Property="IsMouseOver" Value="True"/> </MultiTrigger.Conditions> <Setter Property="Background" TargetName="Bd" Value="{StaticResource Item.MouseOver.Background}"/> <Setter Property="BorderBrush" TargetName="Bd" Value="{StaticResource Item.MouseOver.Border}"/> </MultiTrigger> <MultiTrigger> <MultiTrigger.Conditions> <Condition Property="Selector.IsSelectionActive" Value="False"/> <Condition Property="IsSelected" Value="True"/> </MultiTrigger.Conditions> <Setter Property="Background" TargetName="Bd" Value="{StaticResource Item.SelectedInactive.Background}"/> <Setter Property="BorderBrush" TargetName="Bd" Value="{StaticResource Item.SelectedInactive.Border}"/> </MultiTrigger> <MultiTrigger> <MultiTrigger.Conditions> <Condition Property="Selector.IsSelectionActive" Value="True"/> <Condition Property="IsSelected" Value="True"/> </MultiTrigger.Conditions> <Setter Property="Background" TargetName="Bd" Value="{StaticResource Item.SelectedActive.Background}"/> <Setter Property="BorderBrush" TargetName="Bd" Value="{StaticResource Item.SelectedActive.Border}"/> </MultiTrigger> <Trigger Property="IsEnabled" Value="False"> <Setter Property="TextElement.Foreground" TargetName="Bd" Value="{DynamicResource {x:Static SystemColors.GrayTextBrushKey}}"/> </Trigger> </ControlTemplate.Triggers> </ControlTemplate> </Setter.Value> </Setter> <Setter Property="Margin" Value="5"/> </Style> </Window.Resources> <Grid> <Grid.RowDefinitions> <RowDefinition Height="Auto"/> <RowDefinition/> </Grid.RowDefinitions> <Border Style="{DynamicResource TitleStyle}" > <TextBlock Text="人员列表" Style="{DynamicResource TitleTextStyle}"/> </Border> <ListBox Grid.Row="1" ItemsSource="{Binding Persons}" ItemTemplate="{DynamicResource PeopleListDataTemplate}" HorizontalContentAlignment="Stretch" ItemsPanel="{DynamicResource PeopleListItemsPanelTemplate}" ScrollViewer.HorizontalScrollBarVisibility="Disabled" ItemContainerStyle="{DynamicResource PeopleListItemStyle}"/> </Grid> </Window>
9. 设计视图可以显示设计的效果,但观察动态效果较难。
解决方法是,在文档大纲面板中,退出样式或模板编辑模式,选择Window,在属性面板中找到DataContext属性,点击小方块,选择 本地资源-SampleDataSource。这时运行程序,可以看到效果。
这时鼠标移动到ListBox中的项目上时,或点击选中时,是有交互效果的。
10. 如果不满意动态交互效果,可以到触发器面板中编辑。选中ListBox控件,点击美工板导航栏中的ListBox,选择 编辑其他模板-编辑生成的项目容器-编辑当前项,在触发器面板中选择第三项,如下图。
在属性面板中把Background改为其他颜色。修改的方法为,在属性面板中找到Background属性,此时小方块是绿色的,表面是引用的资源。点击小方块,选择编辑资源,在弹出的对话框中编辑新的颜色即可。
完成后别忘了重置Window的DataContext属性,为下一步后端开发人员开发留出余地。
下一篇将修改性别显示那一部分的样式,重点演示控件模板的修改方法,敬请关注。

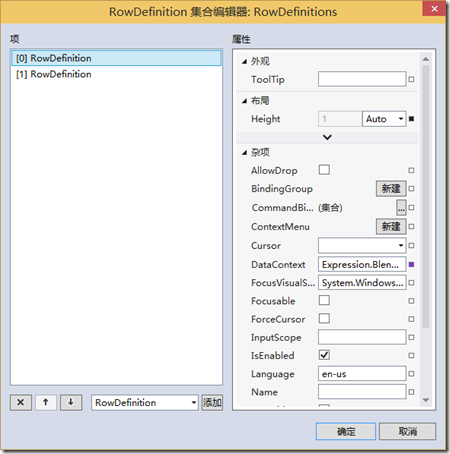
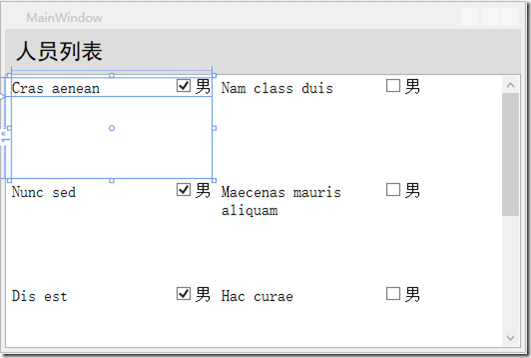
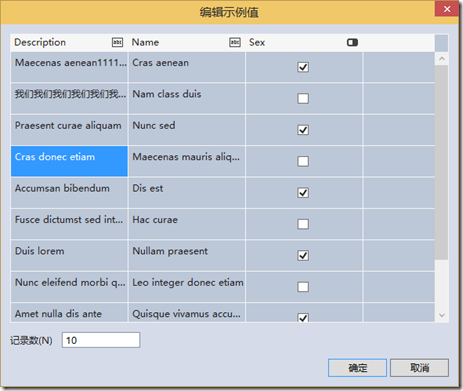
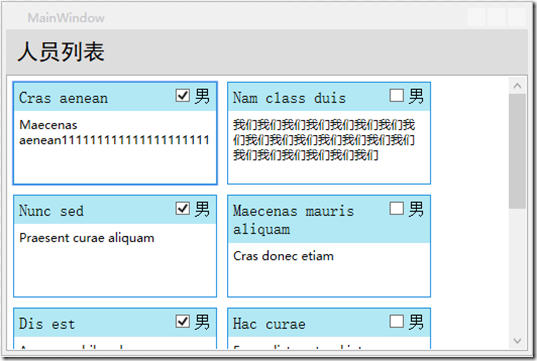
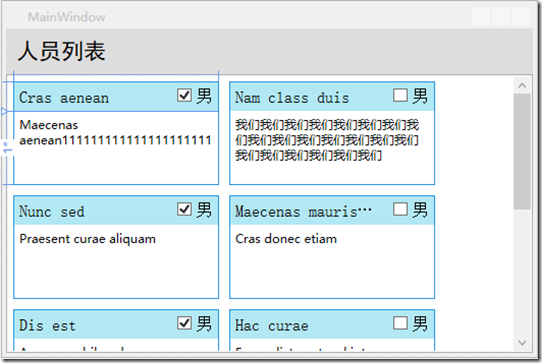

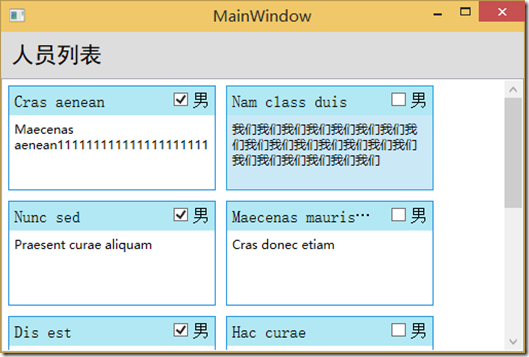
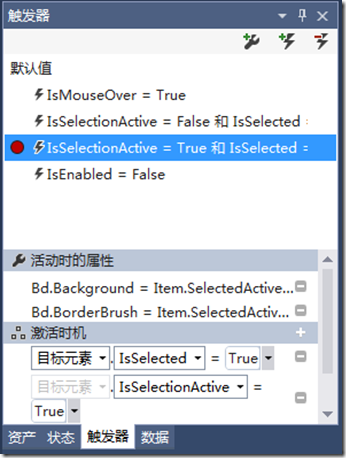

【推荐】还在用 ECharts 开发大屏?试试这款永久免费的开源 BI 工具!
【推荐】国内首个AI IDE,深度理解中文开发场景,立即下载体验Trae
【推荐】编程新体验,更懂你的AI,立即体验豆包MarsCode编程助手
【推荐】轻量又高性能的 SSH 工具 IShell:AI 加持,快人一步