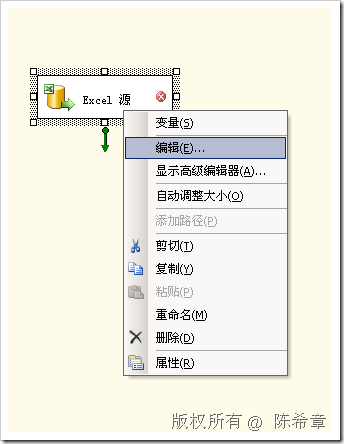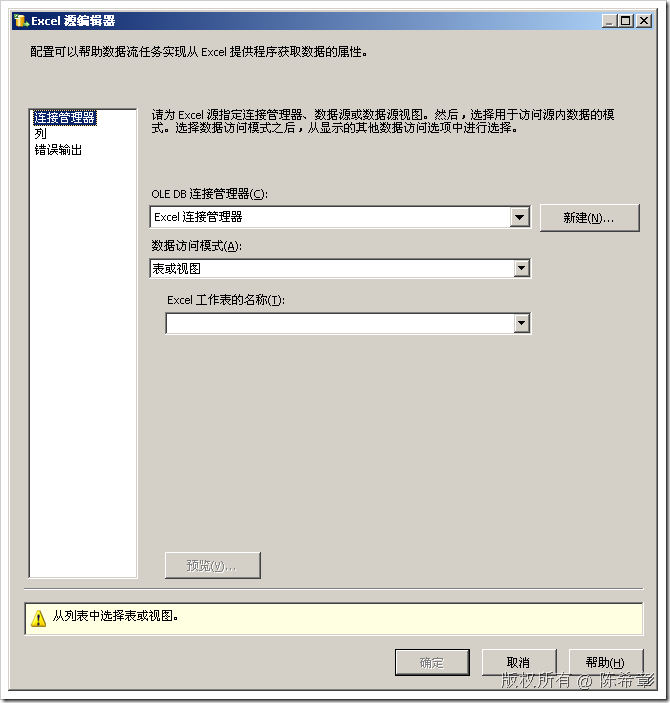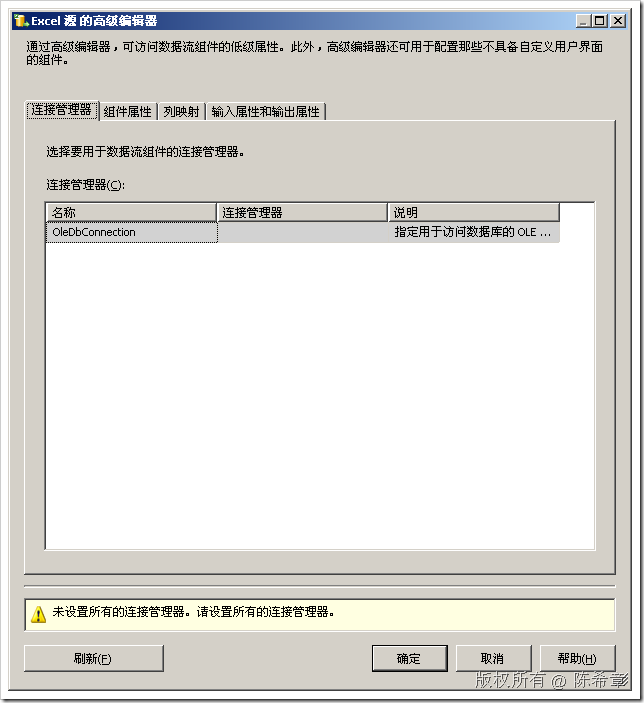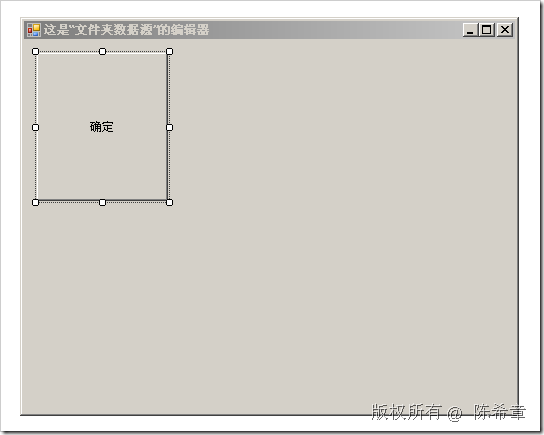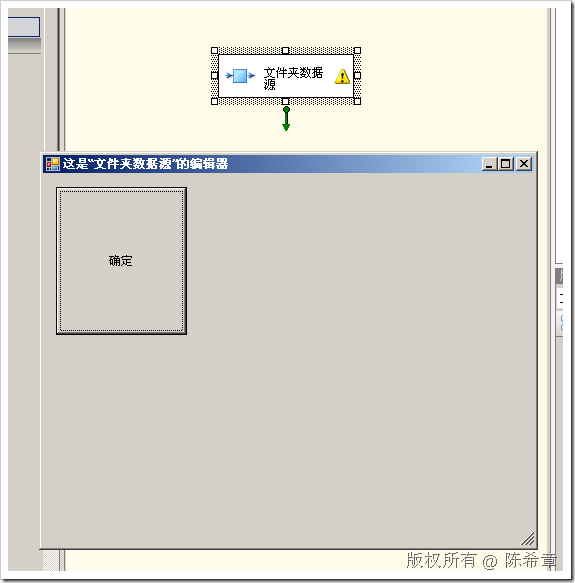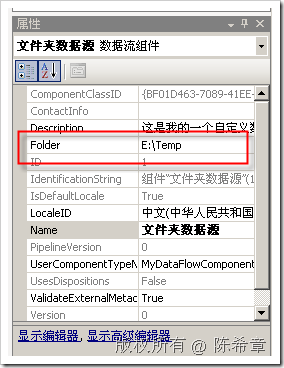为SSIS编写自定义数据流组件(DataFlow Component)之进阶篇:自定义编辑器
我们之前几篇讨论过自定义数据流组件的一些技术,分别如下
- 入门篇 http://www.cnblogs.com/chenxizhang/archive/2009/06/20/1507467.html
- 数据流组件 http://www.cnblogs.com/chenxizhang/archive/2009/06/21/1507631.html
- 如何在自定义数据源组件中限制用户的更改 http://www.cnblogs.com/chenxizhang/archive/2009/06/21/1507645.html
- 如何在自定义数据源组件中为自定义属性提供UIEditor http://www.cnblogs.com/chenxizhang/archive/2009/06/21/1507680.html
- 如何为自定义属性提供下拉选项 http://www.cnblogs.com/chenxizhang/archive/2009/06/21/1507686.html
- 如何为自定义属性提供表达式绑定支持 http://www.cnblogs.com/chenxizhang/archive/2009/06/21/1507699.html
本节,将继续讨论最有一个话题,就是说除了像如上那样提供自定义属性之外,是否还可以提供一个专门的组件编辑器。
为什么需要说这个问题呢?
如果大家对SSIS数据流组件比较熟悉的话,就知道每个组件都有两个编辑器。我们分别来看一下。下面我以Excel源为例
选择“编辑”之后
而选择“显示高级编辑器”之后
如果看过之前的几篇文章,大家对于“高级编辑器”应该是比较熟悉的。就是说,如果我们直接在ProvideComponentProperties方法中通过下面这样的方式添加属性的话,这些属性就会出现在高级编辑器的“组件属性”中。
IDTSCustomProperty90 folder = ComponentMetaData.CustomPropertyCollection.New();
folder.Name = "Folder";
那么,我们回到这次讨论的问题。就是说,除了这个高级编辑器,另外一个编辑器应该怎么实现呢?当然,前提在于你的组件确实比较复杂,高级编辑器不能满足要求。(这句话说起来有点拗口,因为高级编辑器按理说应该是很高级的,呵呵)
【注意】我倒是推荐你把所谓的高级编辑器理解为默认编辑器。
根据我们之前为自定义任务项(Task)开发编辑器的经验,我们不难理解下面的一些步骤
1. 创建一个实现了IDTSComponentUI接口的类型.该接口位于Microsoft.SqlServer.Dts.Pipeline.Design这个命名空间
public class MyDataSourceUIEditor : IDtsComponentUI { #region IDtsComponentUI 成员 public void Delete(System.Windows.Forms.IWin32Window parentWindow) { } public bool Edit(System.Windows.Forms.IWin32Window parentWindow, Microsoft.SqlServer.Dts.Runtime.Variables variables, Microsoft.SqlServer.Dts.Runtime.Connections connections) { //这里可以创建一个窗体,供用户去进行编辑 return true; } public void Help(System.Windows.Forms.IWin32Window parentWindow) { System.Windows.Forms.Help.ShowHelp(null, "http://www.xizhang.com"); } public void Initialize(IDTSComponentMetaData90 dtsComponentMetadata, IServiceProvider serviceProvider) { } public void New(System.Windows.Forms.IWin32Window parentWindow) { } #endregion }
2. 然后,在组件类上面进行指定关联
[DtsPipelineComponent(
ComponentType=ComponentType.SourceAdapter,
Description="这是我的一个自定义数据源组件,它可以读取某个文件夹下面的文件信息",
DisplayName="文件夹数据源",
UITypeName = "MyDataFlowComponentSample.MyDataSourceUIEditor, MyDataFlowComponentSample, Version=1.0.0.0, Culture=neutral, PublicKeyToken=5207ee26f0ac0166"
)]
确实就是如上的步骤。其实并不复杂,对吧。很多技术都是想通的。
下面我来简单地实现一下这个编辑器。为此我需要添加一个新的窗体。
窗体代码大致如下
using System; using System.Windows.Forms; using Microsoft.SqlServer.Dts.Pipeline.Wrapper; using Microsoft.SqlServer.Dts.Runtime; namespace MyDataFlowComponentSample { public partial class MyDatasourceUIEditorForm : Form { public MyDatasourceUIEditorForm() { InitializeComponent(); } IDTSComponentMetaData90 metaValue; Variables vars; Connections conns; /// <summary> /// 这个特殊的构造器可以让编辑器与具体的组件进行联系 /// </summary> /// <param name="meta">这个代表了组件的元数据</param> /// <param name="variables">这是包中的变量</param> /// <param name="connections">这是包中的连接管理器</param> public MyDatasourceUIEditorForm(IDTSComponentMetaData90 meta, Variables variables, Connections connections) : this() { metaValue = meta; vars = variables; conns = connections; } private void btOk_Click(object sender, EventArgs e) { metaValue.CustomPropertyCollection["Folder"].Value=@"E:\Temp"; //作为演示目的,这里直接用代码给某个属性赋值 } } }
准备好这个窗体之后,我们再回过来修改一下UIEditor这个类型。
public class MyDataSourceUIEditor : IDtsComponentUI { #region IDtsComponentUI 成员 public void Delete(System.Windows.Forms.IWin32Window parentWindow) { } public bool Edit(System.Windows.Forms.IWin32Window parentWindow, Microsoft.SqlServer.Dts.Runtime.Variables variables, Microsoft.SqlServer.Dts.Runtime.Connections connections) { //这里可以创建一个窗体,供用户去进行编辑 using (MyDatasourceUIEditorForm form = new MyDatasourceUIEditorForm(meta, variables, connections)) { return form.ShowDialog() == DialogResult.OK; } } public void Help(System.Windows.Forms.IWin32Window parentWindow) { System.Windows.Forms.Help.ShowHelp(null, "http://www.xizhang.com"); } private IDTSComponentMetaData90 meta; public void Initialize(IDTSComponentMetaData90 dtsComponentMetadata, IServiceProvider serviceProvider) { meta = dtsComponentMetadata; //这个dtsComponentMetadata可以连接到组件的元数据,这样就可以传递给编辑器窗口,进行属性的读写 } public void New(System.Windows.Forms.IWin32Window parentWindow) { } #endregion }
重新编译项目,然后部署。
接下来我们在BI Studio中来看一下效果。我们选中组件,然后右键,编辑。果然看到了我们的窗体
点击“确定”按钮之后,该组件的Folder属性也确实修改为了“E:\Temp”
到这里为止,我们就为数据源组件实现了独立的编辑器。