为SSIS编写自定义数据流组件(DataFlow Component)之进阶篇:数据源组件
上一篇,我们讲到了一个简单的步骤,包括创建项目,部署和测试。这一节,首先来探讨一下数据源组件的设计
1. 添加几个引用。请确保添加了下图所示的四个引用,以及添加了相应的using语句
【注意】为了更好地表达我的目的,我已经修改了该组件的名字。它现在是一个“文件夹数据源”,目的是用来读取一个文件夹的文件信息。想想看,你是不是正好有这样的需求呢
2. 添加输出列的定义
作为一个数据源,很显然,它需要定义到底输出哪些列。那么这个是在哪里定义的呢? 我们需要做的是重写ProvideComponentProperties方法
public override void ProvideComponentProperties() { ComponentMetaData.RuntimeConnectionCollection.RemoveAll(); RemoveAllInputsOutputsAndCustomProperties(); IDTSCustomProperty90 folder = ComponentMetaData.CustomPropertyCollection.New(); folder.Name = "Folder";//怎么样设置该属性让他可以绑定表达式? IDTSOutput90 output = ComponentMetaData.OutputCollection.New(); output.Name = "MyOutput"; //初始化的时候,准备几个输出列 IDTSOutputColumn90 fileNameColumn = output.OutputColumnCollection.New(); fileNameColumn.Name = "FileName"; fileNameColumn.SetDataTypeProperties(DataType.DT_WSTR, 256, 0, 0, 0); //如果是非Unicode则要提供CodePage,其他的类型可以设置为0 IDTSOutputColumn90 fileSizeColumn = output.OutputColumnCollection.New(); fileSizeColumn.Name = "FileSize"; fileSizeColumn.SetDataTypeProperties(DataType.DT_I8, 0, 0, 0, 0); IDTSOutputColumn90 fileExtensionColumn = output.OutputColumnCollection.New(); fileExtensionColumn.Name = "FileExtension"; fileExtensionColumn.SetDataTypeProperties(DataType.DT_WSTR, 50, 0, 0, 0); //怎么让用户无法编辑这个输出和列的信息呢? }
在这个方法里面,我们添加了一个自定义属性,这是为了增加该组件的灵活性。同时,我们添加了一个特定的输出,该输出有三个列
3. 为组件添加验证规则
因为有自定义属性,所以我们在执行之前应该对其进行验证,以确保它被正确进行了设置
public override DTSValidationStatus Validate() { IDTSCustomProperty90 folder = ComponentMetaData.CustomPropertyCollection["Folder"]; if (folder.Value != null && Directory.Exists(folder.Value.ToString())) { return DTSValidationStatus.VS_ISVALID; } else { ComponentMetaData.FireWarning(0, "文件夹数据源", "目标路径不能为空,而且必须存在", string.Empty, 0); return DTSValidationStatus.VS_ISBROKEN; } }
在这个方法中,我们确保Folder属性有被设置,而且必须是一个合法的路径
4. 有如上的准备后,我们就可以进入实质问题了,那就是:我们如何根据这个Folder的设置,读取所有文件信息并且输出到后续的管道组件呢
public override void PrimeOutput(int outputs, int[] outputIDs, PipelineBuffer[] buffers) { IDTSCustomProperty90 folder = ComponentMetaData.CustomPropertyCollection["Folder"]; string path = folder.Value.ToString(); IDTSOutput90 output = ComponentMetaData.OutputCollection["MyOutput"]; PipelineBuffer buffer = buffers[0]; try { foreach (var item in Directory.GetFiles(path)) { buffer.AddRow(); FileInfo info = new FileInfo(item); buffer[0] = info.Name; buffer[1] = info.Length; buffer[2] = info.Extension; } } finally { buffer.SetEndOfRowset(); } }
太棒了,我们完成了数据源的设计。当然,到目前为止它的功能非常简单。
5. 生成项目,部署。
6. 在BI Studio中进行测试
我们从工具箱中将其拖放在数据源设计视图的时候,它上面有一个警告图标,这是因为它还没有进行配置
点击该组件,右键,编辑
我们的Folder属性自动显示在“自定义属性”中
我们在“输入属性和输出属性”页面中还可以看到我们定义的列
好了,我们该看的都看完了,现在在Folder属性中输入一个路径,例如c:\windows
点击“确定”即可完成配置。我们的数据源可以提供数据了。
【注意】如果此处输入的路径不存在,则无法通过验证
为了让这个例子更有趣味性,我们添加一个“排序”转换(按照文件大小降序排列),同时添加一个Excel数据目标作为接收。这两个组件是标准的,我这里就不赘述了
接下来,我们就可以执行任务了
太棒了,我们成功地执行了任务。现在我们来看一下输出来的那个Excel文件
小结:这一篇我们讲解了如何设计一个最简单的数据源组件。它可以读取某个文件夹的文件信息。设计一个数据源的步骤大致如下
- 准备组件的属性(一般是定义自定义属性,自定义输出和列)
- 编写验证规则
- 重写输出方法


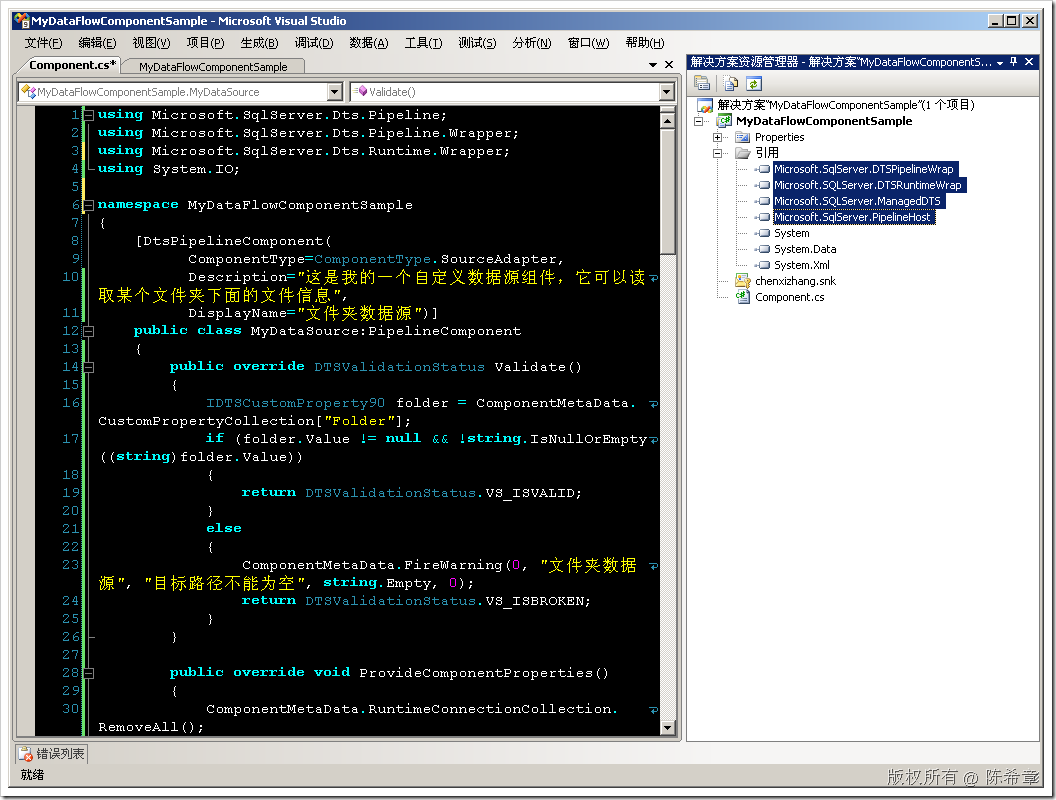
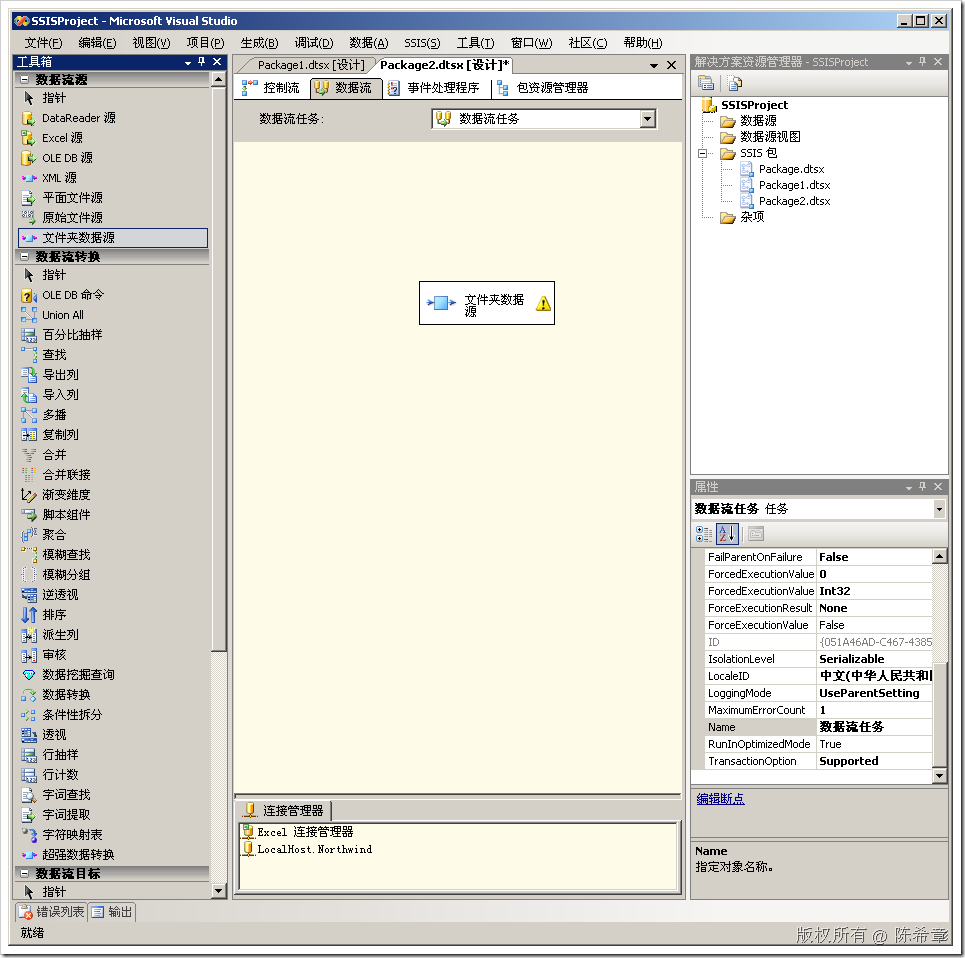
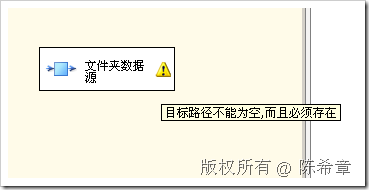
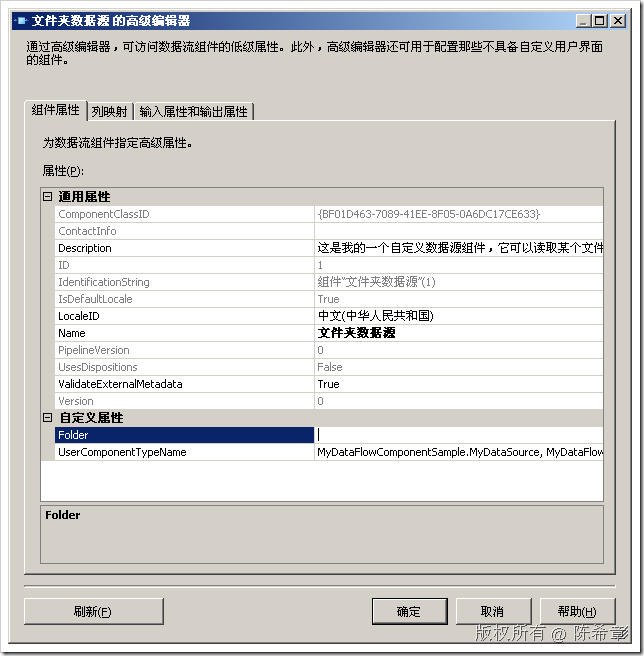
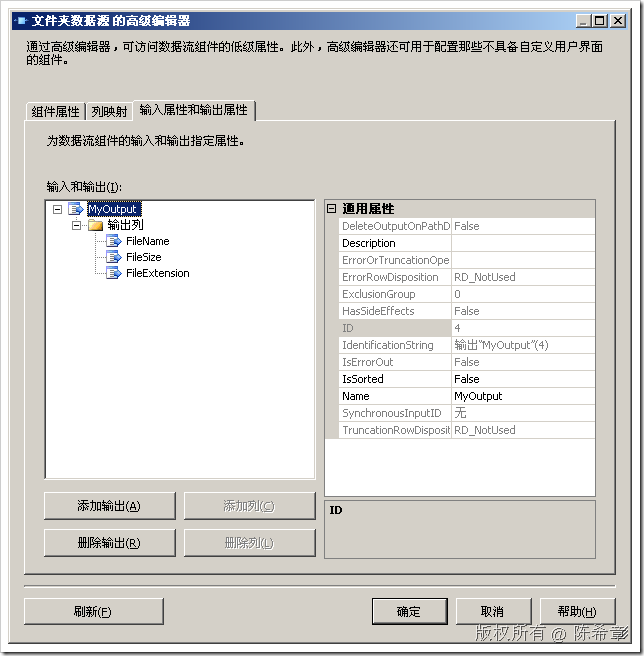
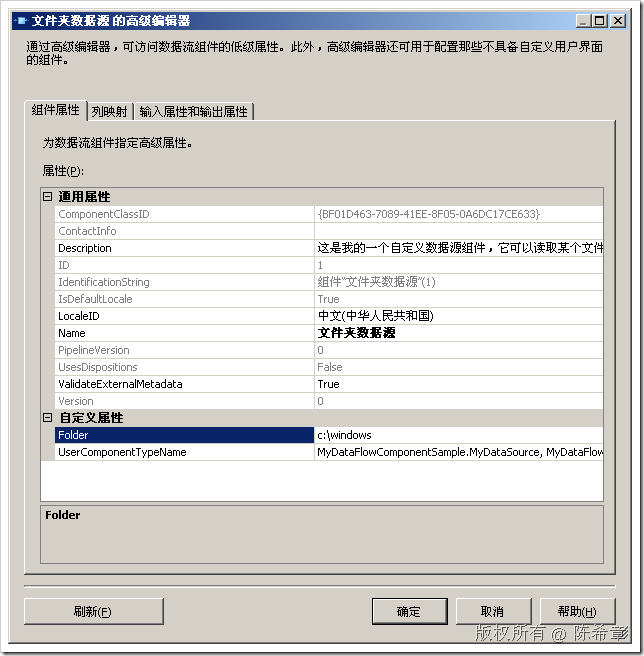
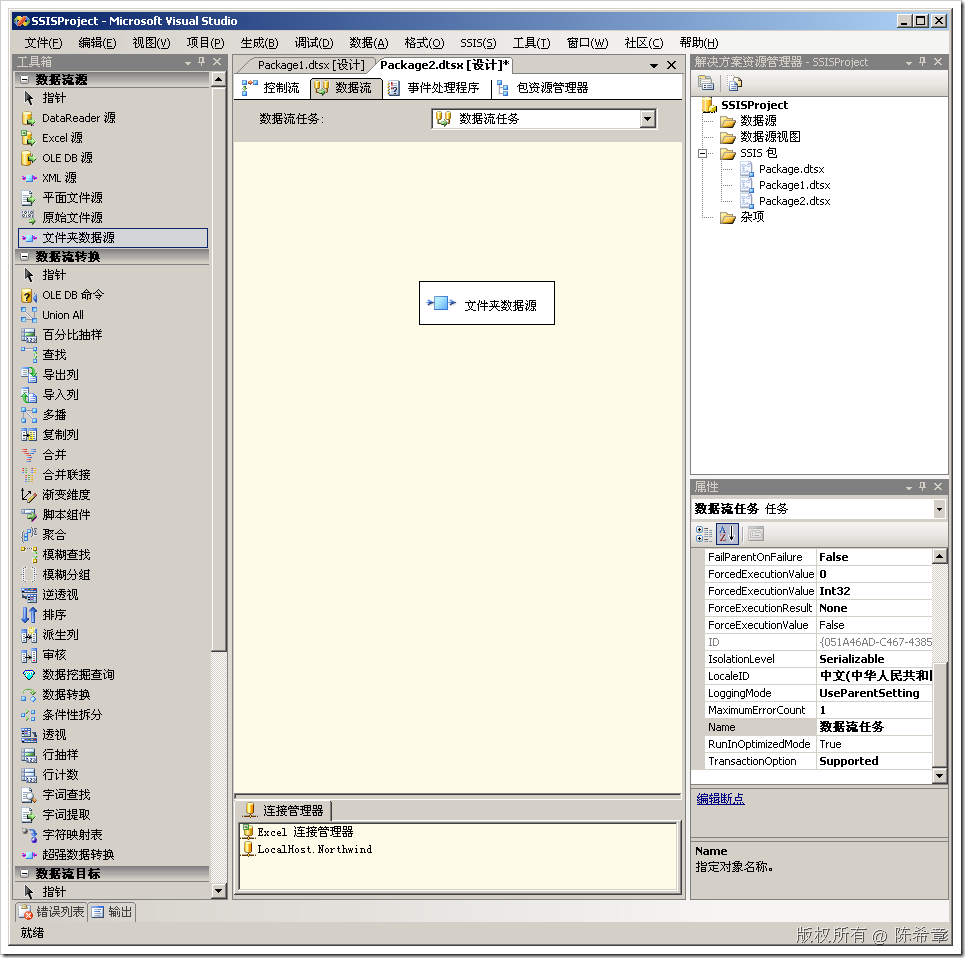
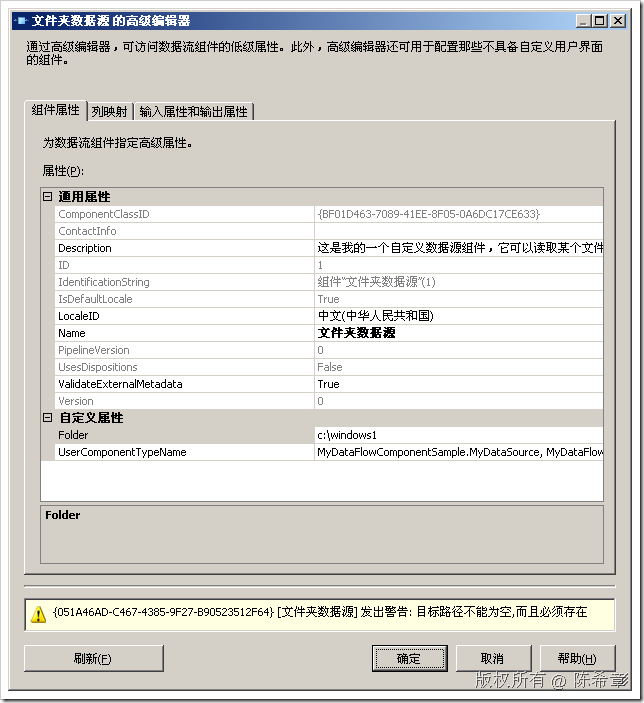
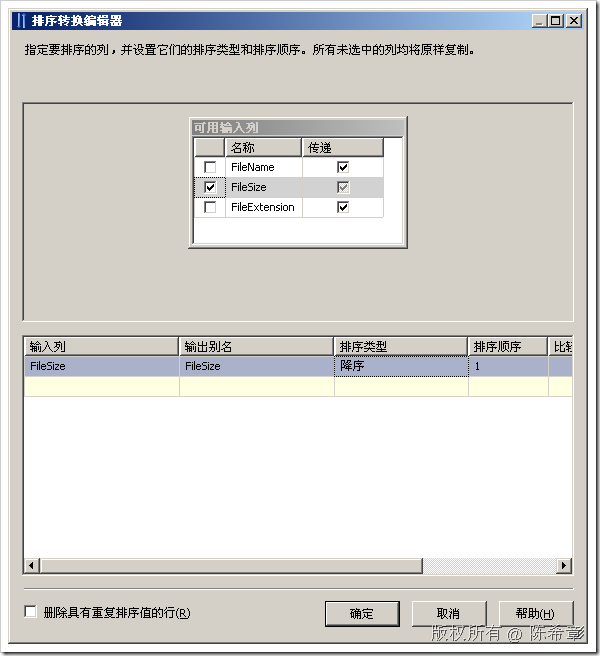
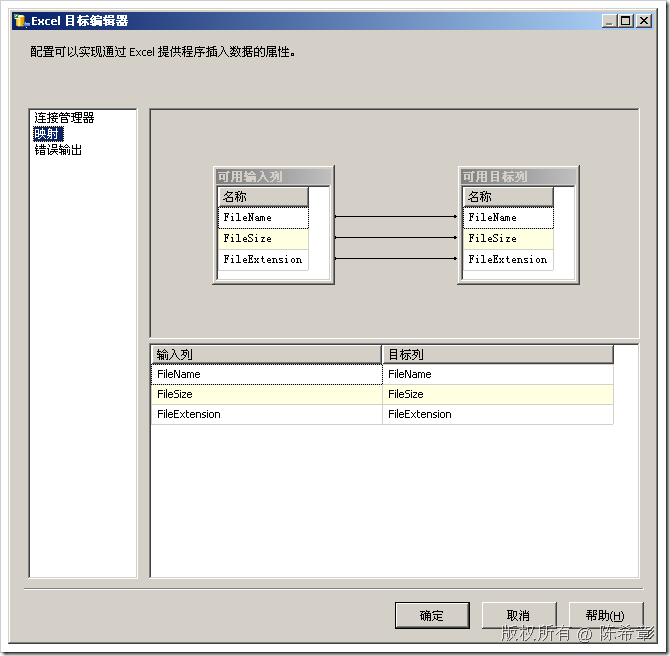
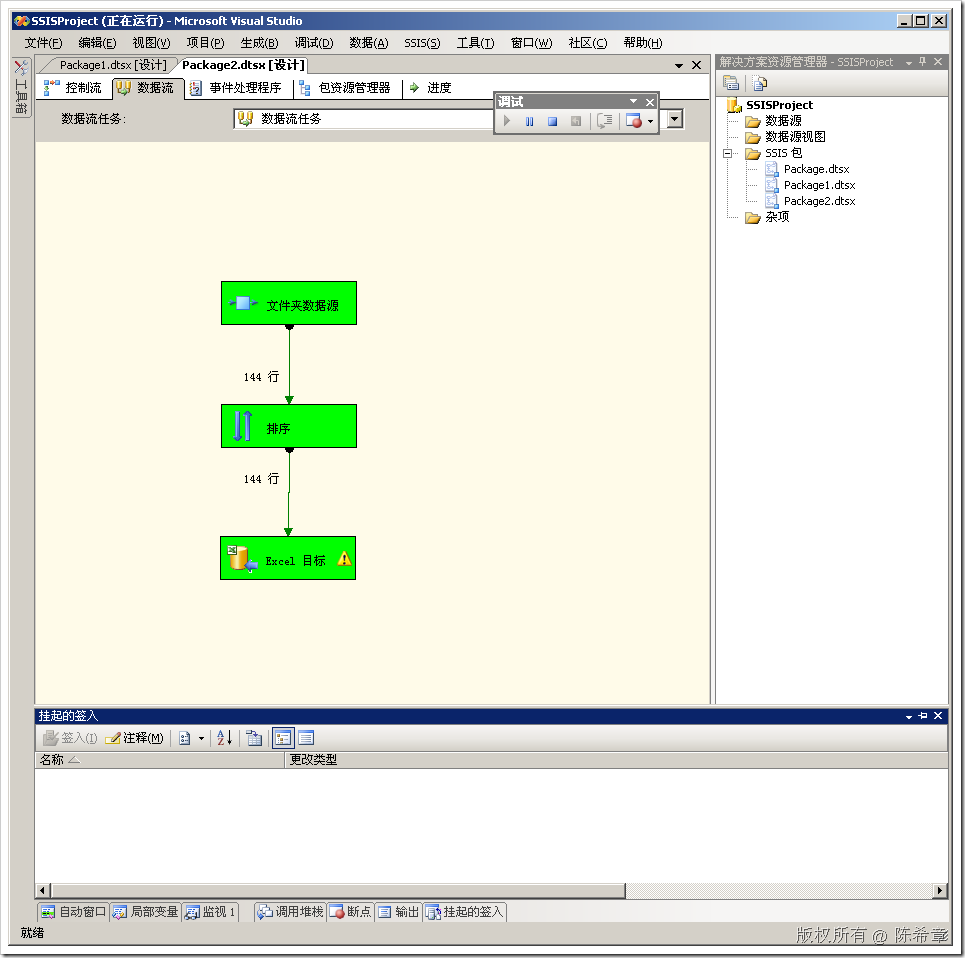
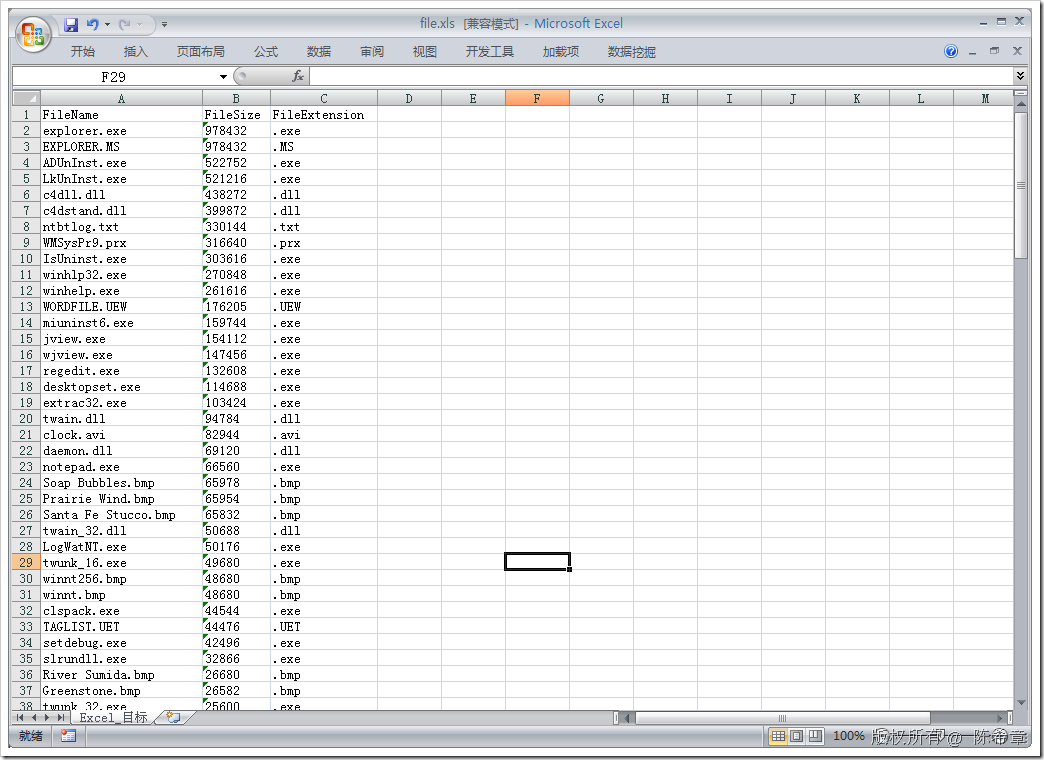

 浙公网安备 33010602011771号
浙公网安备 33010602011771号