github+hexo搭建自己的博客网站(一)基础入门
github提供的page,hexo提供的静态博客文档,这样可以搭建一个自己的一个博客网站。
使用github pages服务搭建博客的好处有:
- 全是静态文件,访问速度快;
- 免费方便,不用花一分钱就可以搭建一个自由的个人博客,不需要服务器不需要后台;
- 可以随意绑定自己的域名,不仔细看的话根本看不出来你的网站是基于github的;
- 数据绝对安全,基于github的版本管理,想恢复到哪个历史版本都行;
- 博客内容可以轻松打包、转移、发布到其它平台;
一、github相关设置
1、在github上创建一个项目
注意:项目名称必须为自己 github的用户名.github.io
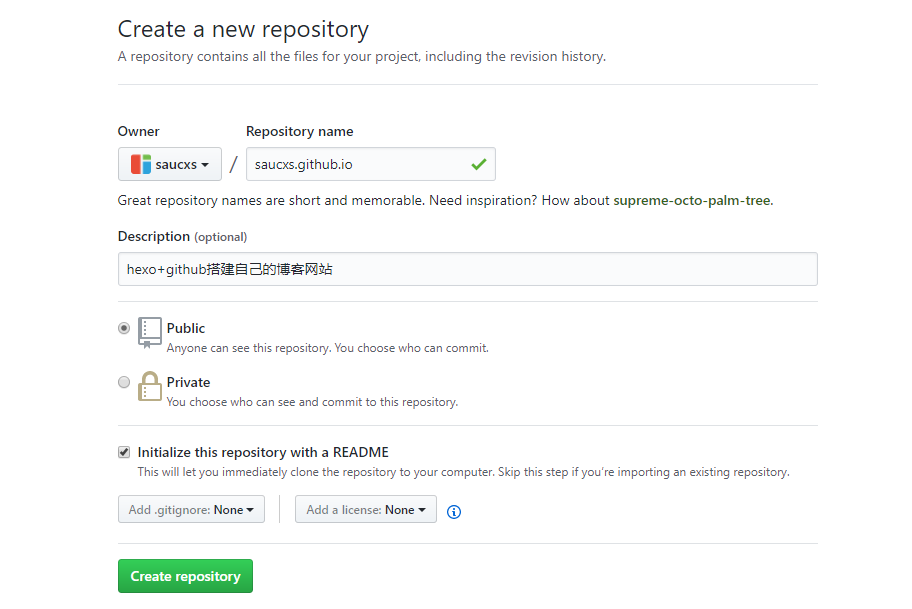
2、代码库的设置
开启gh-pages功能,点击界面右侧的Settings,你将会打开这个库的setting页面,向下拖动,直到看见GitHub Pages。
之前是需要:点击Automatic page generator,Github将会自动替你创建出一个gh-pages的页面。 如果你的配置没有问题,那么大约15分钟之后,yourname.github.io这个网址就可以正常访问了~ 如果yourname.github.io已经可以正常访问了,那么Github一侧的配置已经全部结束了。
现在不需要设置page generator。就可以访问https://saucxs.github.io/
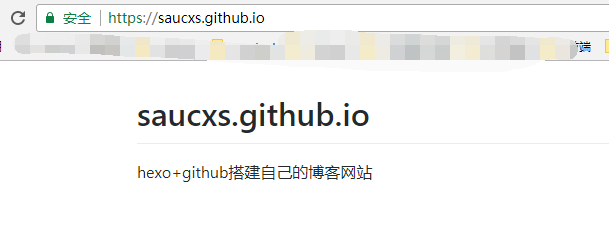
二、安装hexo
1、全局安装hexo-cli指令
npm install hexo-cli -g
查看hexo版本
hexo -v
2、初始化hexo
hexo init
hexo会自动下载一些文件到这个目录,包括node_modules,目录结构如下图:
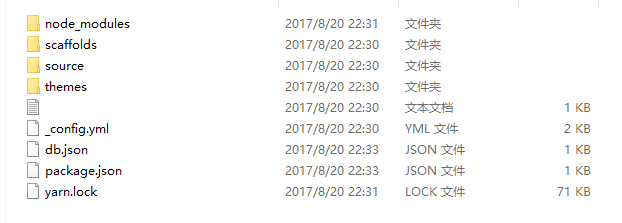
3、开始体验hexo
hexo g
生成静态文件到public文件夹,没有public文件夹就会自动创建,如果有了就会覆盖public内容。
public文件夹的内容是要提交到github上的。
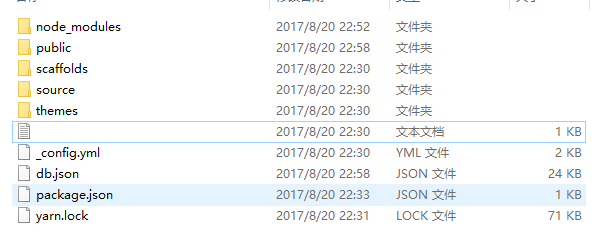
4、开启本地服务
hexo s
hexo s是开启本地预览服务,打开浏览器访问 http://localhost:4000 即可看到内容,很多人会碰到浏览器一直在转圈但是就是加载不出来的问题,一般情况下是因为端口占用的缘故,因为4000这个端口太常见了,解决端口冲突问题。
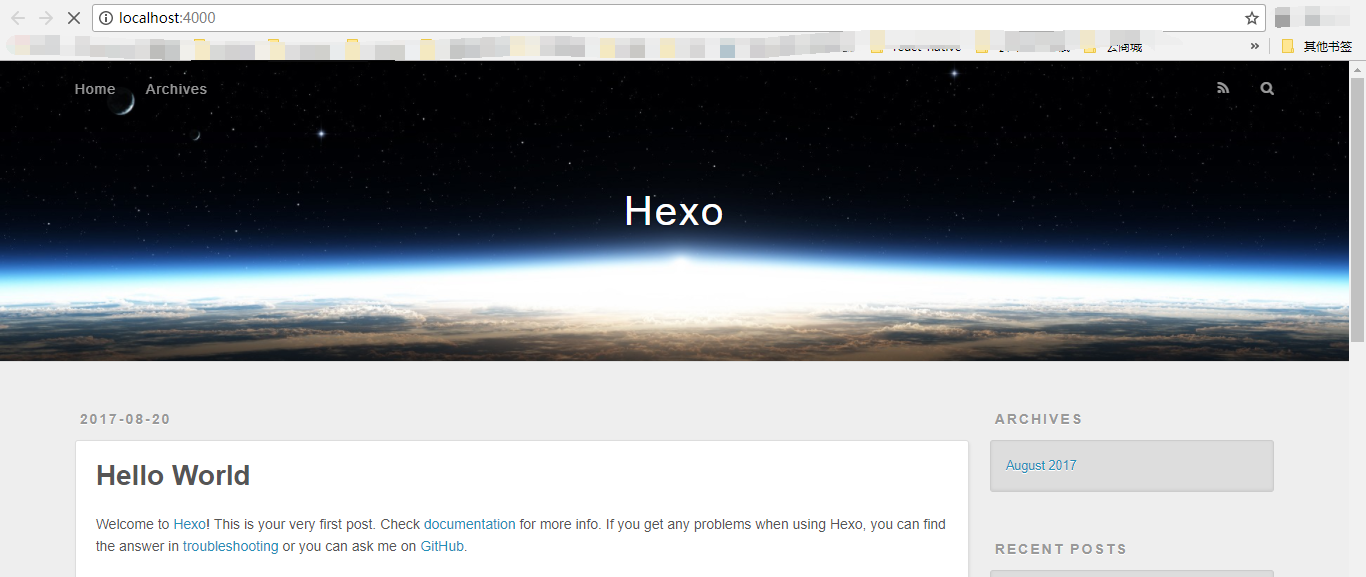
三、如何将hexo与github page联系起来
分为3步:
1、配置SSH key
2、设置Git的user name和email
3、配置deployment
1、配置SSH key
如果你之前已经配置好git个人信息,请跳过这一个 步骤,直接来到
为什么要配置这个呢?因为你提交代码肯定要拥有你的github权限才可以,但是直接使用用户名和密码太不安全了,所以我们使用ssh key来解决本地和服务器的连接问题。
$ cd ~/. ssh #检查本机已存在的ssh密钥
如果提示:No such file or directory 说明你是第一次使用git。
ssh-keygen -t rsa -C "邮箱"
然后连续3次回车,最终会生成一个文件在用户目录下,

打开用户目录,找到.ssh\id_rsa.pub文件,记事本打开并复制里面的内容,打开你的github主页,进入个人设置 -> SSH and GPG keys -> New SSH key:
刚复制的内容粘贴到key那里,title随便填,保存。
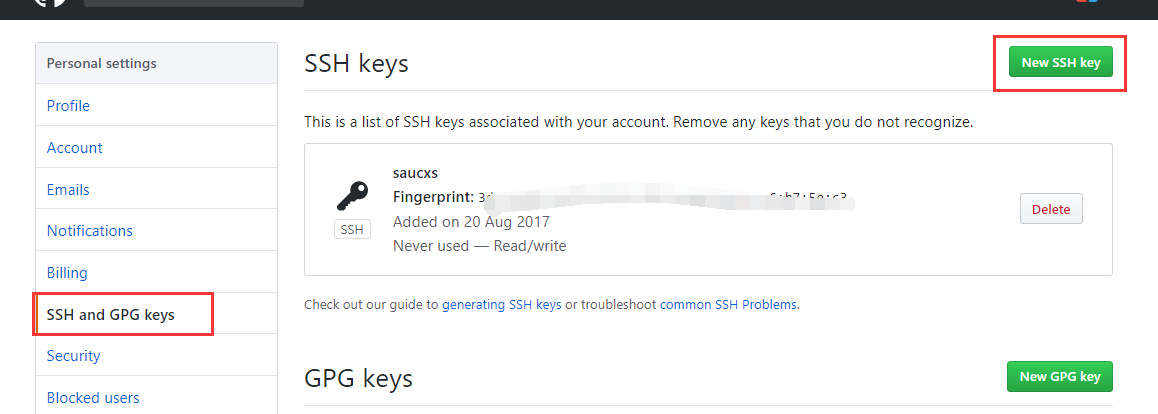
测试一下是否成功
$ ssh -T git@github.com # 注意邮箱地址不用改

看到这个信息说明SSH已配置成功!
2、设置Git的user name和email
$ git config --global user.name "liuxianan"// 你的github用户名,非昵称 $ git config --global user.email "xxx@163.com"// 填写你的github注册邮箱
设置这个是为了便与之后上传到github的page上。
3、设置deployment
配置_config.yml中有关deploy的部分:
正确写法:
deploy:
type: git
repository: git@github.com:saucxs/saucxs.github.io.git
branch: master
错误写法:
deploy:
type: github
repository: https://github.com/saucxs/saucxs.github.io.git
branch: master
后面一种写法是hexo2.x的写法,现在已经不行了,无论是哪种写法,此时直接执行hexo d的话一般会报如下错误:
Deployer not found: github 或者 Deployer not found: git

需要安装一个插件
npm install hexo-deployer-git --save
再次输入hexo d,就ok了。
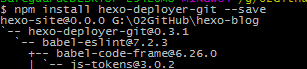
自己的github的page,显示如下
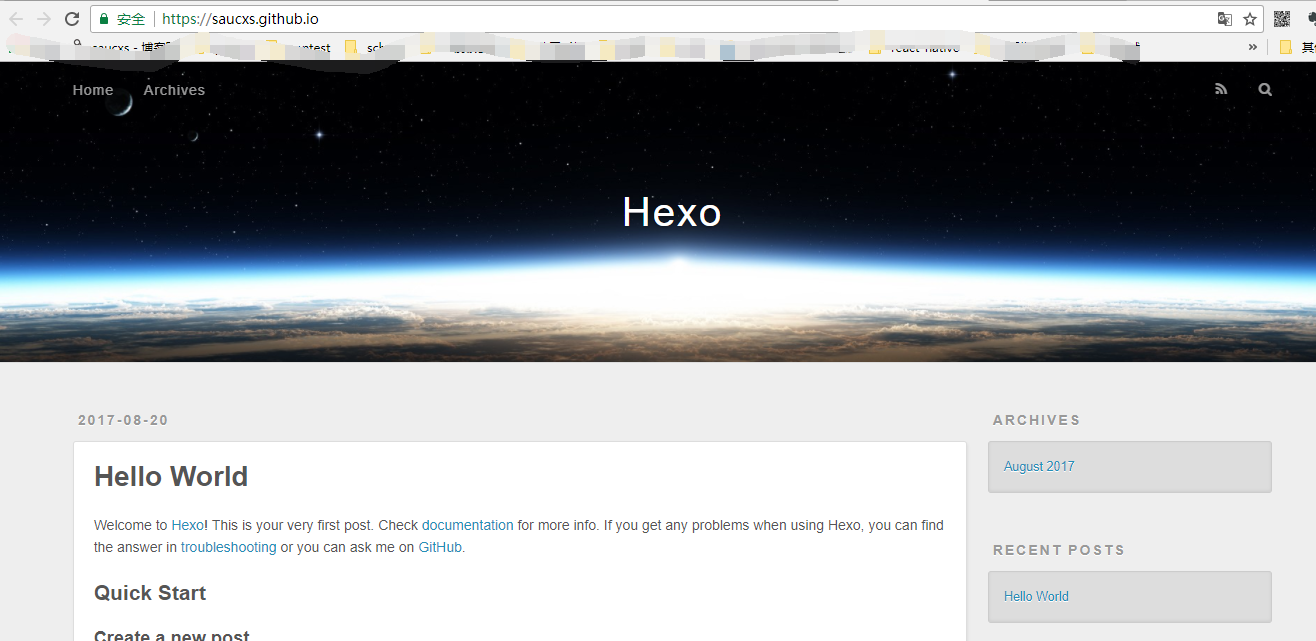
同时,你的github上的项目,代码已经更新。
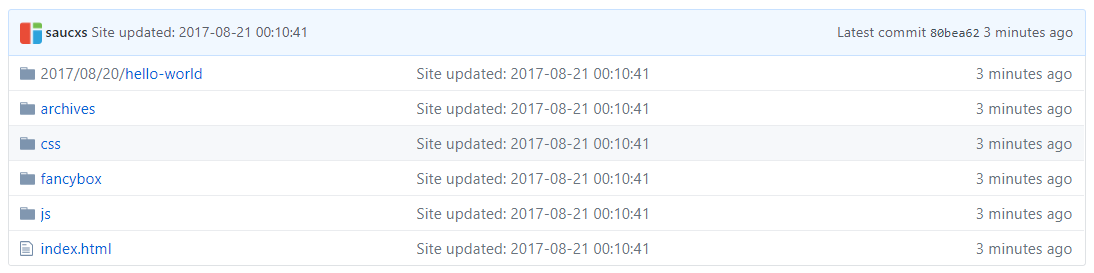
四、保留CNAME、README.md等文件
提交之后网页上一看,发现以前其它代码都没了,此时不要慌,一些非md文件可以把他们放到source文件夹下,这里的所有文件都会原样复制(除了md文件)到public目录。
由于hexo默认会把所有md文件都转换成html,包括README.md,所有需要每次生成之后、上传之前,手动将README.md复制到public目录,并删除README.html。
五、修改hexo的主题
在 Hexo 中有两份主要的配置文件,其名称都是 _config.yml。 其中,一份位于站点根目录下,主要包含 Hexo 本身的配置;另一份位于主题目录下,这份配置由主题作者提供,主要用于配置主题相关的选项。
为了描述方便,在以下说明中,将前者称为 站点配置文件, 后者称为 主题配置文件。
PS:需要特别注意的地方是,冒号后面必须有一个空格,否则可能会出问题。
举个栗子:
1. 安装 NexT
载主题
如果你熟悉 Git, 建议你使用 克隆最新版本 的方式,之后的更新可以通过 git pull 来快速更新, 而不用再次下载压缩包替换。
在终端窗口下,定位到 Hexo 站点目录下。使用 Git checkout 代码:
git clone https://github.com/iissnan/hexo-theme-next themes/next
2. 启用主题
与所有 Hexo 主题启用的模式一样。 当 克隆/下载 完成后,打开 站点配置文件, 找到 theme 字段,并将其值更改为 next。
启用 NexT 主题
theme: next到此,NexT 主题安装完成。下一步我们将验证主题是否正确启用。在切换主题之后、验证之前, 我们最好使用 hexo clean 来清除 Hexo 的缓存。
hexo clean

hexo s -g //生成静态文件,启动本地服务
六、 写博客
定位到我们的hexo根目录,执行命令:
hexo new ‘HelloEveryone’

我们只需要打开这个文件就可以开始写博客了,默认生成如下内容
当然你也可以直接自己新建md文件,用这个命令的好处是帮我们自动生成了时间。
默认情况下,生成的博文目录会显示全部的文章内容,如何设置文章摘要的长度呢?
答案是在合适的位置加上<!--more-->即可,例如:
七、访问我的hexo+github博客
可以访问我的git博客来查看效果: https://saucxs.github.io/


