Qt4.8.5+QCreator2.1+opencv2.2 开发环境 win7安装配置指南
Qt4.8.5+QCreator2.1安装
重要提示:有些由于版本不匹配会导致安装不不成功,请尽量选择经过测试安装的版本组合,本文版本组合经过测试通过运行稳定。
Qcreator 2.1只匹配 mingw 4.4.0 ,其他版本mingw可能会出现错误。Qt 4.8.5可能不匹配高版本QtCreator。
准备如下文件:
1.QCreator2.1 qt-creator-win-opensource-2.1.0.exe 50MB
2.Qt4.8.5 Qt libraries 4.8.5 for Windows (minGW 4.4, 317 MB) (Info)
通常情况下QCreator中带有mingw_gcc 4.4.0 编译器,如果不想用Qcreator2.1 IDE那么需要自行下载mingw4.4.0.
mingw_gcc.4.4.0 下载 mingw无需安装解压后即可。
这里我们由于选择使用IDE QCreator所以可以不用自己下载安装mingw 编译器 (一种C++编译器)。
安装QCreator2.1
双击下载好的qt-creator-win-opensource-2.1.0.exe
会出现一系列的对话框.......
在出现的choose install location的对话框如下:

我以安装路径: D:\Qt\qtcreator-2.1.0 为例
注意安装完成后在D:\Qt\qtcreator-2.1.0 文件夹内会出现 mingw 文件夹 我们下一步会 用到。
继续安装结束
安装Qt4.8.5
双击下载好的 Qt_libraries_4.8.5_for_windows.exe.
会出现一系列的对话框.......
在出现的choose install location的对话框, 选择 Qt Libraries 的 安装目录。我以 D:\Qt\4.8.5 为例
在出现的 MinGw Installation 对话框, 选择在上面出现的mingw 文件夹路径
我以 D:\Qt\qtcreator-2.1.0\mingw 为例
然后继续到安装结束
配置环境变量
在系统环境变量中的path 添加以下路径
D:\Qt\qtcreator-2.1.0\mingw\bin;D:\Qt\4.8.5\bin;D:\Qt\qtcreator-2.1.0\bin
注意路径中有空格是不允许的,为了避免错误尽量不要手动输入。
新建两个环境变量
变量名 QMAKESPEC 值 设置为 D:\Qt\4.8.5\mkspecs\win32-g++
变量名 QTDIR 值 设置为 D:\Qt\4.8.5\
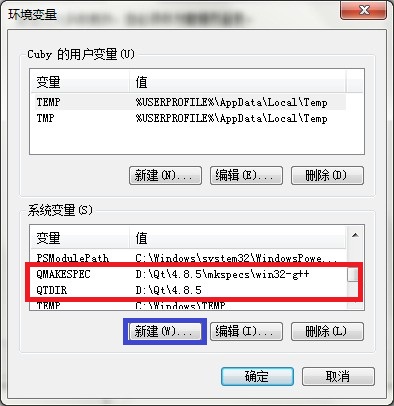
重启电脑,QCreator2.1 + Qt_lib_4.8.5 环境搭建完毕。下面继续opencv 的安装
OpenCV 2.2 安装
准备如下文件:
1.opencv2.2 http://opencv.org/downloads.html 进入地址后选择 OpenCV for Windows
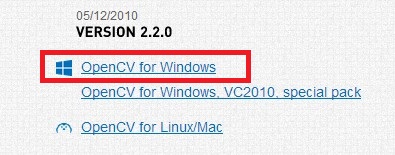
2. Cmake 2.8.9 下载
解压 opencv2.2文件夹 解压后的文件夹我放到 D:\opencv2.2 下,也就是opencv2.2目录为 D:\opencv2.2\OpenCV-2.2.0
然后安装cmake ,安装后在系统环境变量中的path 添加以下路径 D:\cmake\bin
D:\cmake\bin是CMake2.8.9安装后的路径中中的bin文件夹 重启电脑
过程很简单 安装双击打开Cmake
在出现的对话框中选择 where is the source code 路径为opencv2.2 目录。
一定要确保目录下有如下文件:
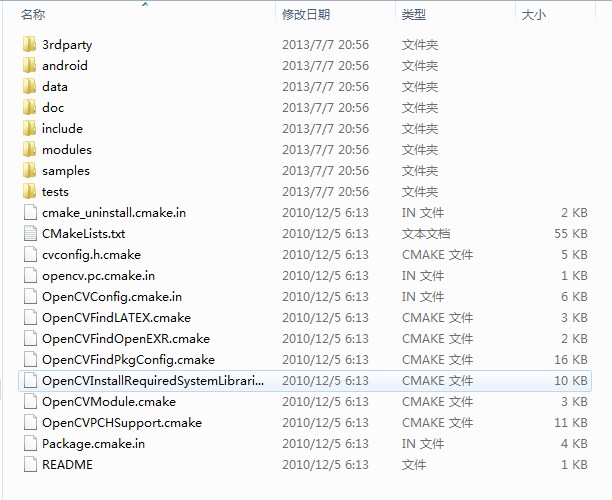
然后选择 where to build the binaries:的路径 ,这个路径是我们要保存Cmake后的opencv2.2的路径,这个路径我们可以任意指定,我以D:\opencv2为例。
下一步点击 configure 按钮会出现如下对话框:按图选择就OK
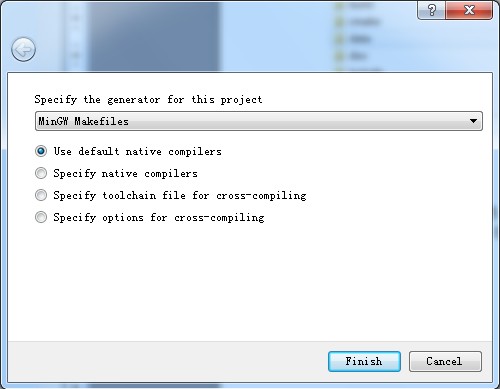
这时会出现如下对话框,勾选生成列表中的WITH_OPENGL和WITH_QT两项,其他项最好不要改动

再次点几次Configure 按钮,直到红色全部消失,然后点击generate按钮,生成makefile文件,成功后,底下会提示Generating done。
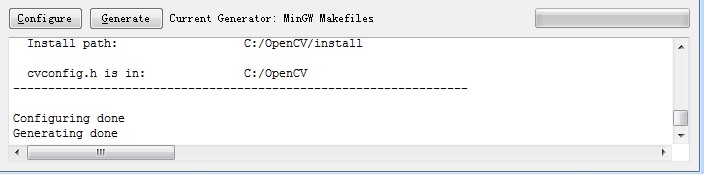
然后打开CMD,进入刚才设置的where to build the binaries:路径(D:\opencv2),输入mingw32-make命令开始编译
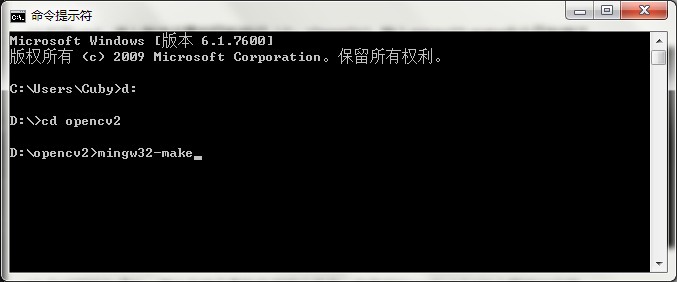
然后确认,编译opencv2.2库
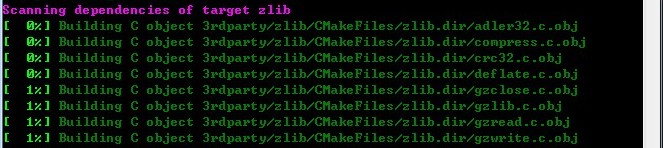
这个过程非常漫长大概需要1个小时左右。最后会出现下面提示。
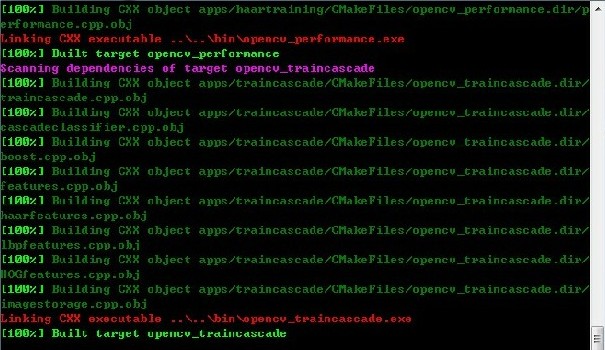
然后接着输入 mingw32-make install 确认 然后几分钟后会出现如下提示

至此opencv2.2 cmake 结束 ,如果编译成功在D:\opencv2\bin路径下会有下面的文件
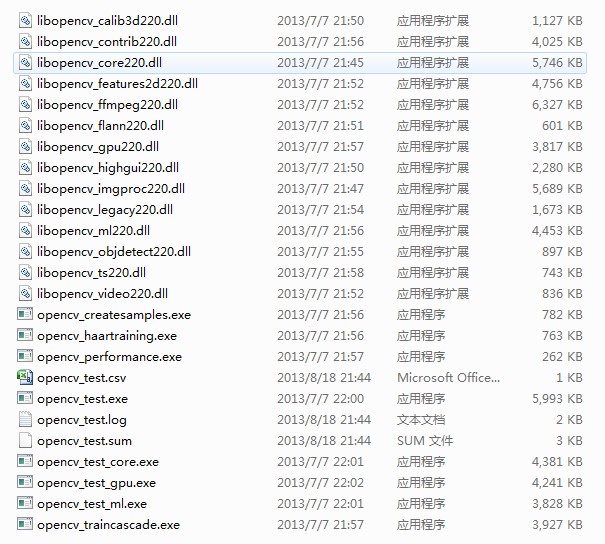
在D:\opencv2\lib路径下会有下面的文件
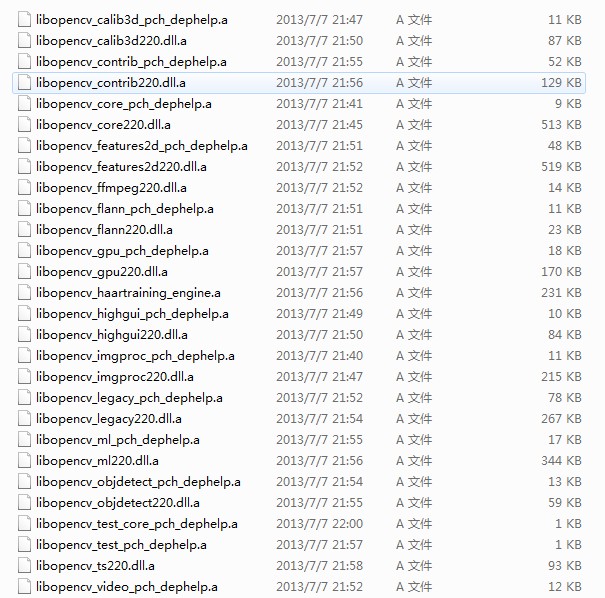
配置环境变量
在系统环境变量中的path 添加以下路径
D:\opencv2\bin
重启电脑 opencv库 编译结束
下面打开Qcreator 程序,配置 Qcreator
我们使用一个测试程序来配置Qcreator, 测试程序color_detector 下载
打开文件,打开已有工程项目,选择 color_detector.pro 工程文件

然后选择工具->选项->Qt4
设置mingw路径,如下图所示:
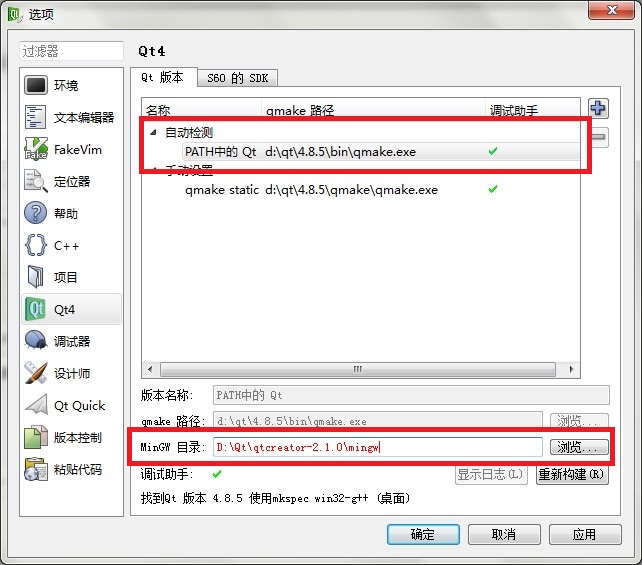
然后打开项目菜单点击添加按钮,选择Path 中的Qt
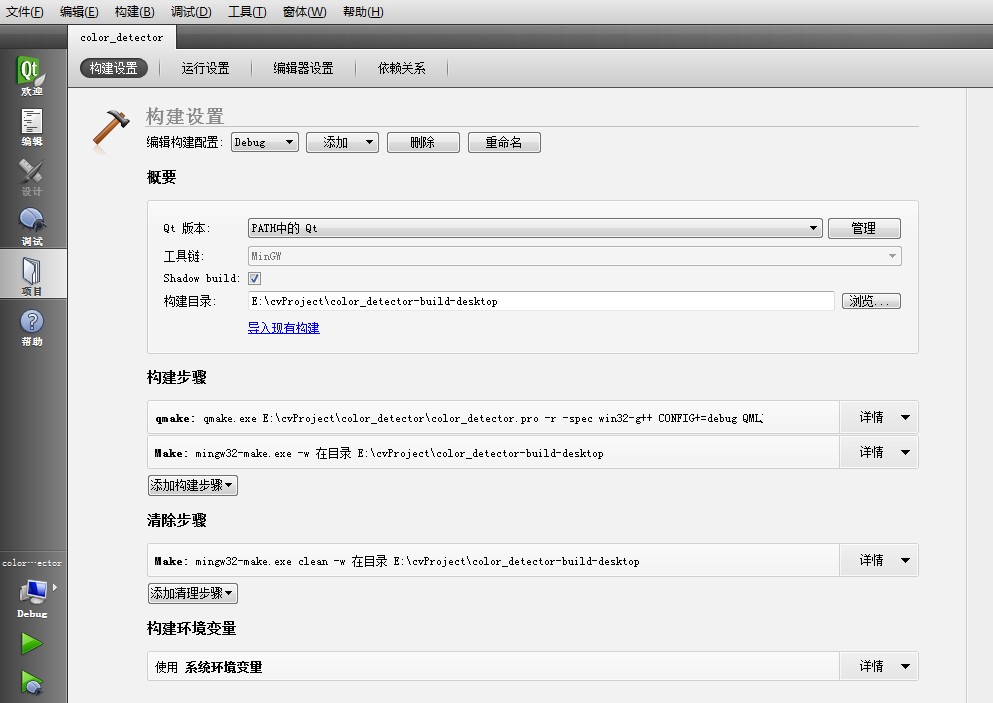
然后选择编辑,打开 color_detector.pro

将下面路径复制到pro文件里并保存
INCLUDEPATH+=D:\opencv2\include\opencv\ D:\opencv2\include\opencv2\ D:\opencv2\include LIBS+=D:\opencv2\lib\libopencv_calib3d220.dll.a\ D:\opencv2\lib\libopencv_contrib220.dll.a\ D:\opencv2\lib\libopencv_core220.dll.a\ D:\opencv2\lib\libopencv_features2d220.dll.a\ D:\opencv2\lib\libopencv_flann220.dll.a\ D:\opencv2\lib\libopencv_gpu220.dll.a\ D:\opencv2\lib\libopencv_highgui220.dll.a\ D:\opencv2\lib\libopencv_imgproc220.dll.a\ D:\opencv2\lib\libopencv_legacy220.dll.a\ D:\opencv2\lib\libopencv_ml220.dll.a\ D:\opencv2\lib\libopencv_objdetect220.dll.a\ D:\opencv2\lib\libopencv_video220.dll.a
最后运行程序,显示如下:
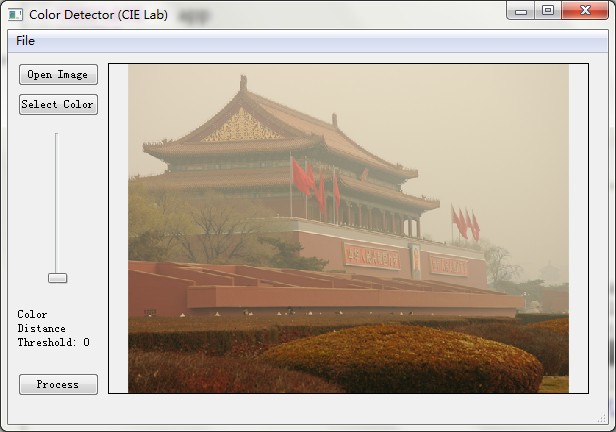
至此,整个开发环境搭建可算大功告成~ Rock'n'Roll~~~


 Qt是一款高效的C++ 开发工具,Qt开发优雅的用户界面将变得轻松简单。Qt+OPENCV 的组合比 MFC+OPENCV 效率更高学习成本更低,所以为什么不选择前者呢。
Qt是一款高效的C++ 开发工具,Qt开发优雅的用户界面将变得轻松简单。Qt+OPENCV 的组合比 MFC+OPENCV 效率更高学习成本更低,所以为什么不选择前者呢。


【推荐】国内首个AI IDE,深度理解中文开发场景,立即下载体验Trae
【推荐】编程新体验,更懂你的AI,立即体验豆包MarsCode编程助手
【推荐】抖音旗下AI助手豆包,你的智能百科全书,全免费不限次数
【推荐】轻量又高性能的 SSH 工具 IShell:AI 加持,快人一步