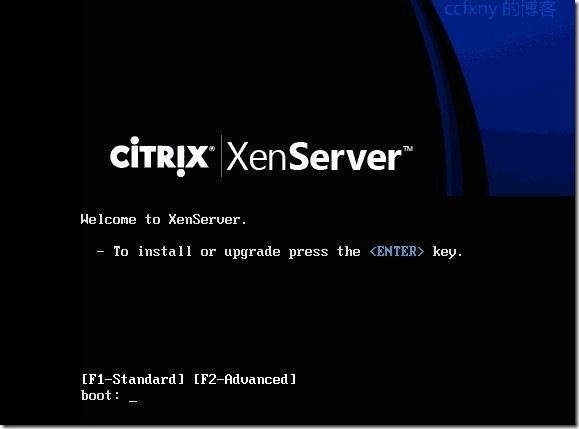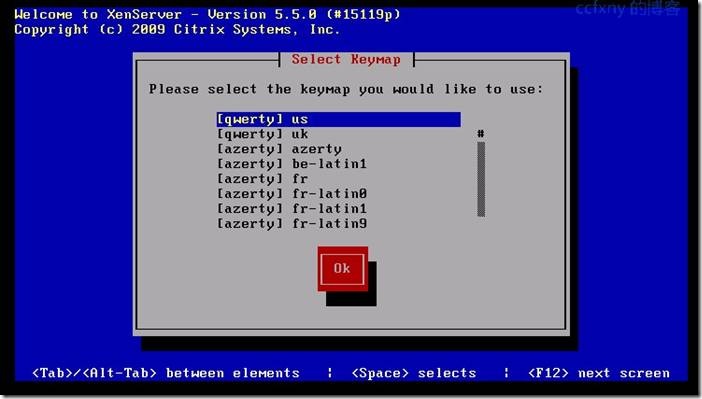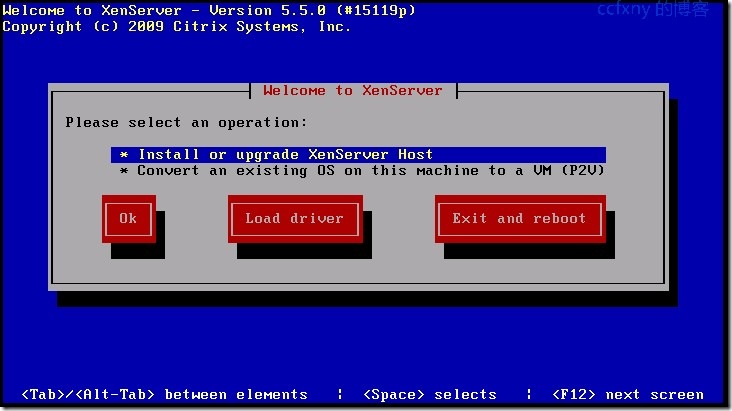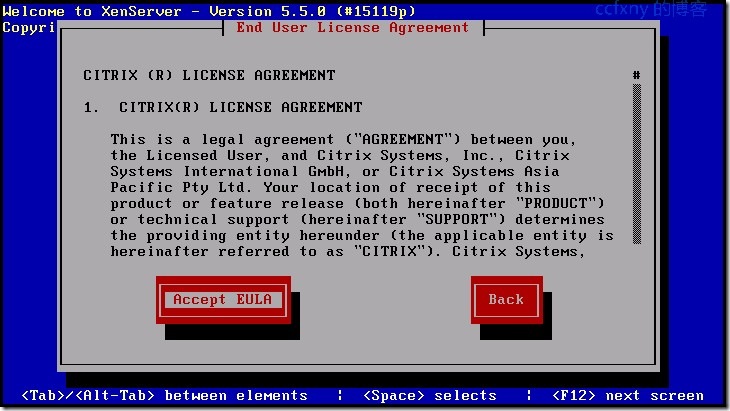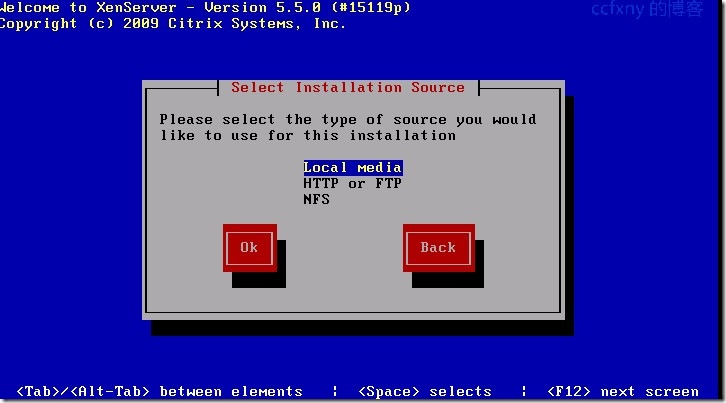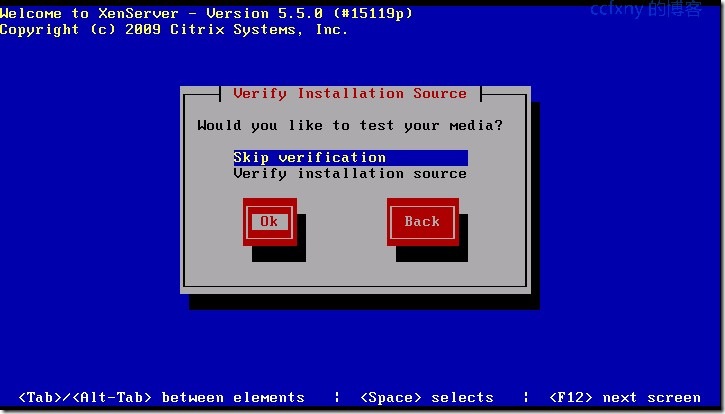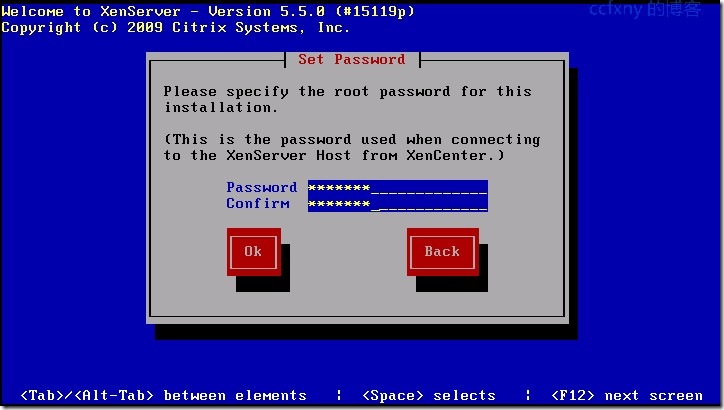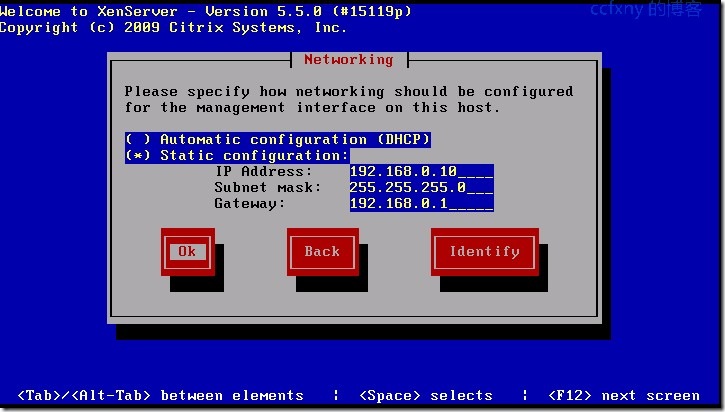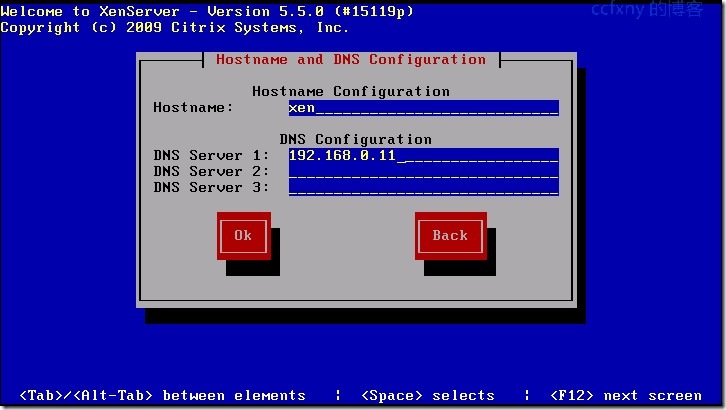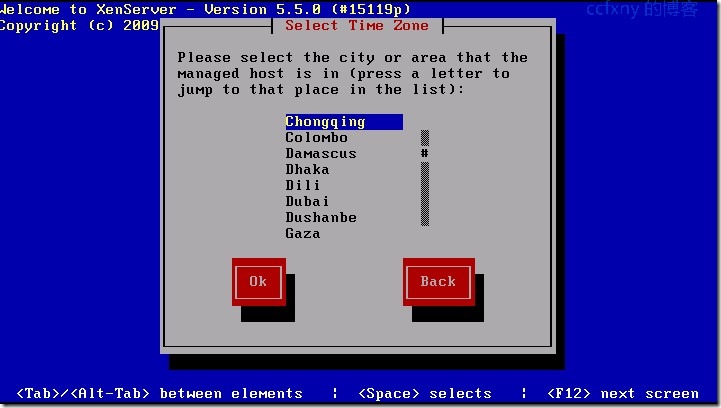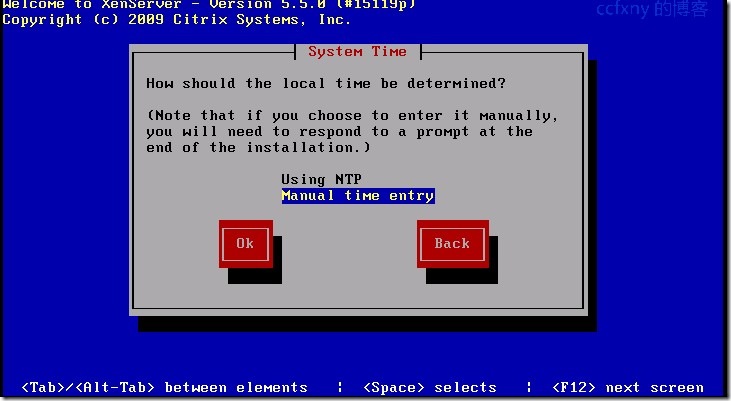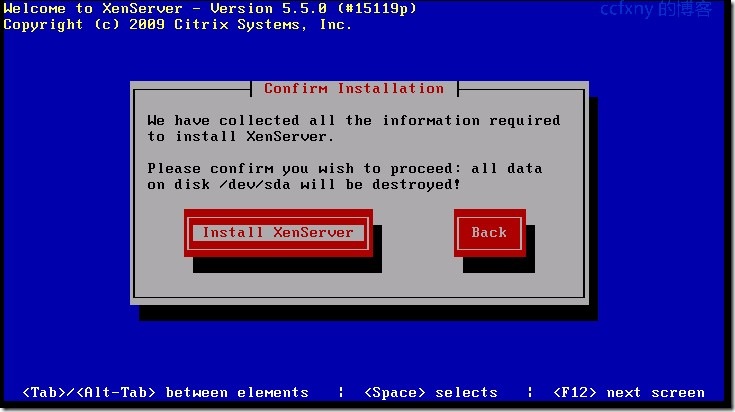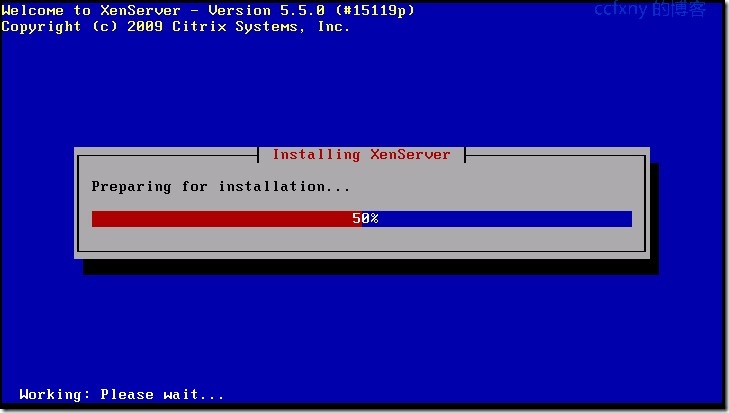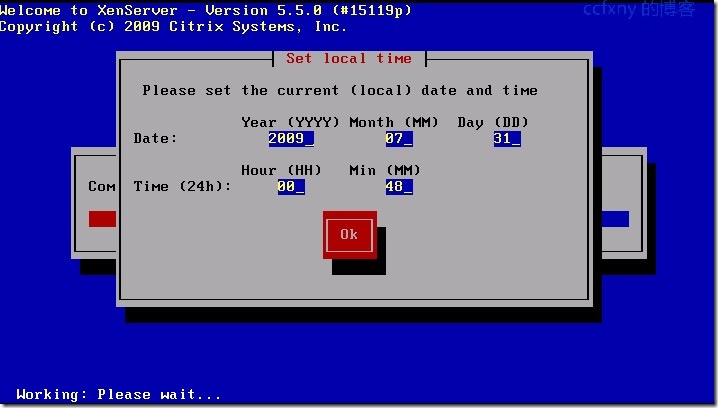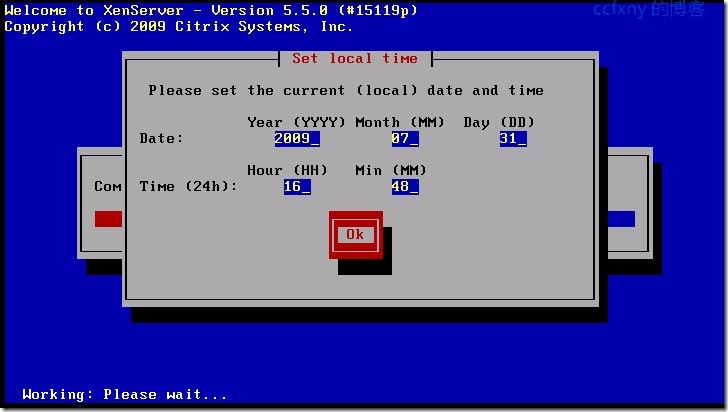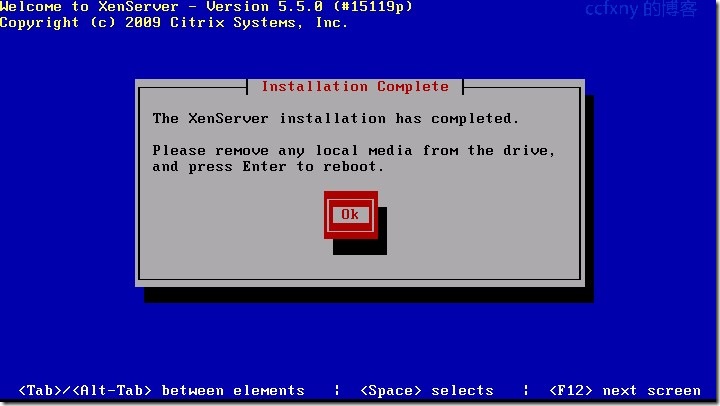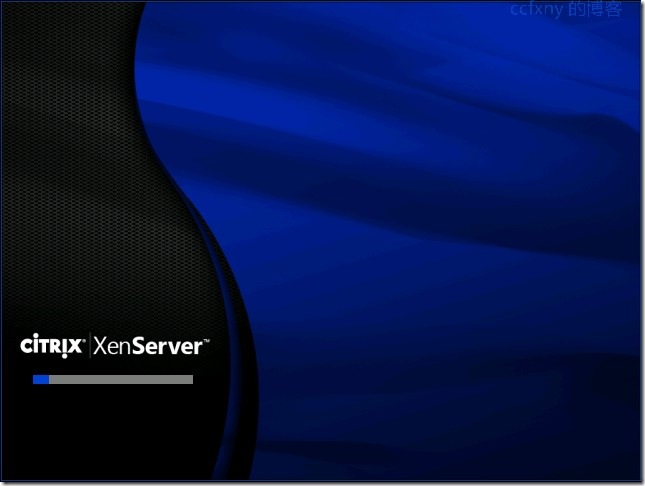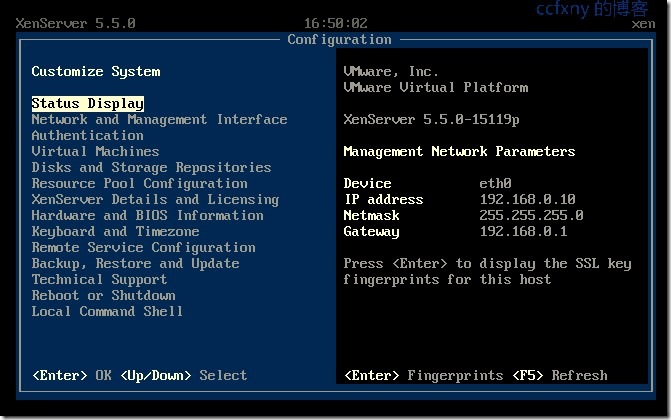Xen Server一安装篇
Xen Server一安装篇
上篇说到在vmware中建立xen虚拟机,这篇我们就开始正式安装xen到物理机上或者虚拟机上,目前证实了,vm虚拟机中的xen能安装,但是不能启动虚拟机,╮(╯_╰)╭,郁闷,看来只能安装到物理机上玩了,在这点上这玩意跟hyper-v一样,限制死了,必须装物理机上,这俩兄弟,唉,听说思杰跟微软是合作伙伴关系,微软的vdi就是和思杰合作的.大家自行体验吧,上图开始安装.
1. 必须要支持虚拟化的64位cpu
2. Bios必须开启虚拟化
放入cd光盘,设置bios从光盘启动,启动了看起来还不错的logo
选择键盘布局,木有chinese RPC可以选择了,只能选us,╮(╯_╰)╭没有本土化
选择使用方式,第一个安装或者升级xen server,第二个转换一台机器为虚拟机
确认是否安装或者取消安装
同意协议并下一步
安装媒介选择,本地媒体和http网络模式等,默认为本地媒体安装
是否使用配套的linux光盘来创建linux虚拟机,这个时候我还没下那个光盘呢,先选no,不创建吧.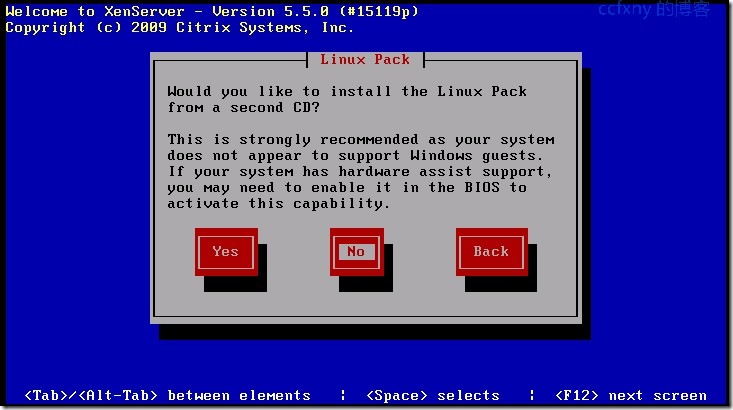
选择是否检测媒体,也就是校验文件啥的,直接skip跳过好了
为xen server的root用户输入密码
设置IP,选择static静态IP模式,然后输入IP和网关
输入主机名称和dns服务器名称,最好在dns上去建立该主机相应的dns的a记录
选择时区,选择asia亚洲区后,出现下面的城市选择,选择如图的chongqing也就是重庆所在的东八区
时间设定,使用网络上的ntp时间服务器或者是手动设置时间,时间是很重要的,
确认开始安装xen server
开始出现进度条了
安装到一半要求提供时间,输入时间吧,如图的是2009年07月21日,0:48分,更改一下
改成正确的16:48或者其他时间
时间输入完毕继续安装,安装完毕后,取出光盘,单击OK,进行重新启动系统
OK,开始启动系统,很酷的界面
启动完成后出现如图的画面,能进行一些基本的配置什么的,最主要的还是使用xen center来进行管理,就像vmware的vc一样去管理.下篇将介绍vc安装使用等