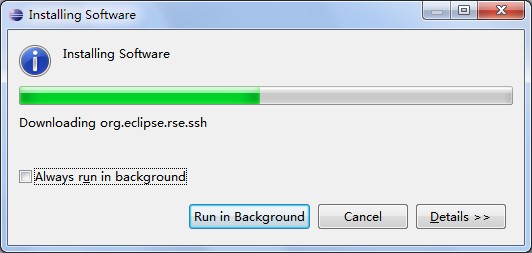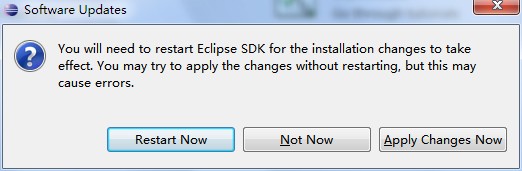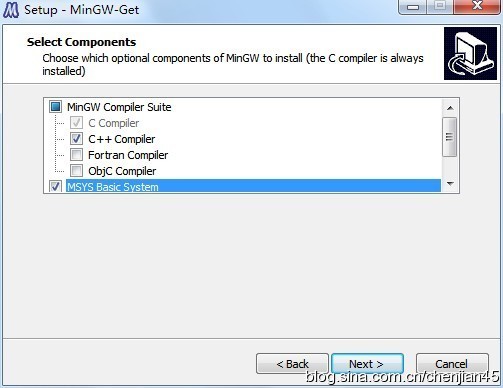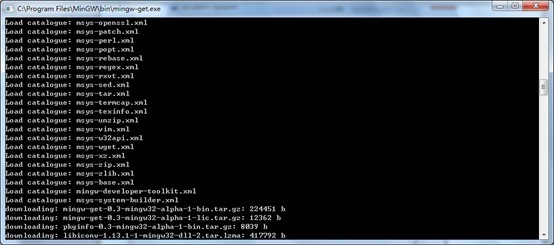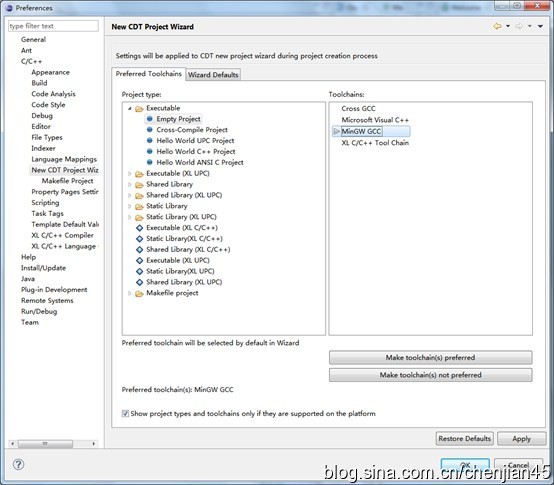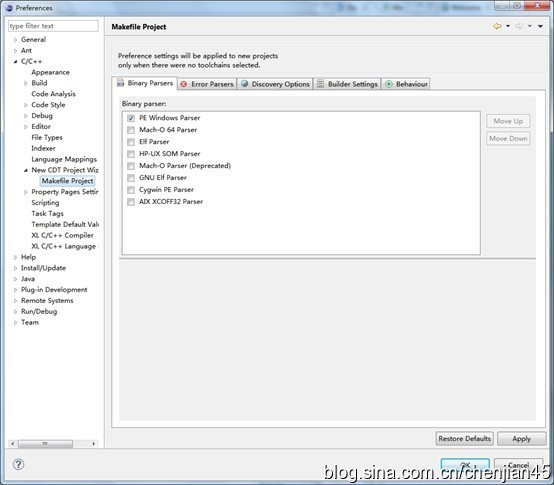Windows 7安装Eclipse 3.7搭建C/C++开发环境
Windows 7安装Eclipse 3.7搭建C/C++开发环境![]() (2011-07-28 11:27:48)
(2011-07-28 11:27:48)
操作系统:
Windows 7 SP1
软件:
JRE 1.6.0_26-b03
eclipse-SDK-3.7-win32
cdt-master-8.0.0
mingw-get-inst-20110530
1. 安装JRE
由于Eclipse本身是用Java开发而成,因此自然需要使用到JRE(Java Runtime Environment),如果先前已经安装过就可以不必安装了。
JRE下载地址:http://www.java.com/zh_CN/download/windows_ie.jsp?locale=zh_CN
2. 安装Eclipse
进入http://www.eclipse.org/downloads/下载Eclipse Classic版本,下面是Eclipse Classic 3.7的下载链接:
解压eclipse-SDK-3.7-win32.zip至C:\Program Files,在桌面上创建eclipse.exe的快捷方式。
3. 安装CDT
进入http://www.eclipse.org/cdt/下载跟Eclipse对应版本的CDT(C/C++ Development Tooling),下面是CDT 8.0的下载链接:
打开Eclipse,进入菜单Help,选择Install New Software…,点击右边Add按钮,在Add Repository对话框中点击右下角的Archive…,浏览到你之前下载保存路径,选中cdt-master-8.0.0.zip并双击,勾选所有CDT部件,然后点击Next>,继续Next>,选中“I accept the terms of the license agreement – Finish”,点击Finish开始安装CDT。
安装完CDT后重启Eclipse。
4. 安装MinGW
进入http://sourceforge.net/projects/mingw/files/MinGW/下载最新的下载器MinGW-Get,这里使用mingw-get-inst-20110530.exe,双击运行,选择安装路径,把MinGW安装C:\MinGW,选择“C++ Compiler”和“MSYS Basic System”两个组建,然后开始下载安装。
由于网络等原因,安装过程中会提示有两个文件下载不了,安装不完整:
mingwrt-3.18-mingw32-dev.tar.gz
liblzma-4.999.9beta_20100401-1-msys-1.0.13-dll-1.tar.gz
前者可以在sourceforge网站上找到,后者没有找到,但是都无法下载,后来动用百毒和股沟,再加上fg715p,终于在网上下到了这两个文件,把他们拷贝到以下路径:
C:\MinGW\var\cache\mingw-get\packages
然后重新运行mingw-get-inst-20110530.exe,这样才安装完整。
5. 配置
5.1 环境变量
我的电脑 – 属性 – 高级系统设置 – 环境变量
在上方的用户变量中进行如下操作:
(1)编辑PATH变量,在最后面加入
C:\Program Files\MinGW\msys\1.0\bin
C:\MinGW\mingw32\bin
(2)添加LIBRARY_PATH变量,内容为:
C:\MinGW\lib
(3)添加C_INCLUDE_PATH变量,内容为:
C:\MinGW\include
(4)添加CPLUS_INCLUDE_PATH变量,内容为:
C:\MinGW\lib\gcc\mingw32\4.5.2\include\c++
注销Windows再登陆,这一步可能是关键!
5.2 进入C:\MinGW\bin下将mingw32-make.exe复制成make.exe。因为Eclipse使用时预设是用系统里的"make"这个文件名,而不是"mingw32-make"。当然如果你不想改MinGW中的,也可以修改Eclipse中的设定。在"make targets view"中新增一个task时,"build command"取消"use default",使用"mingw32-make"。另外在"project properties->make project"中将"make"改为"mingw32-make"。不过显然后一种比较麻烦,推荐第一种。
5.3 为了使CDT能够用 MinGW来进行编译工作, 我们要进入Eclipse中进行设置:
Windows -> Preferences -> C/C++ -> New CDT Project Wizard
在右边的Preferred Toolchains的右边,Toolchains栏目内选择MinGW GCC,然后点击下面的Make toolchain(s) preferred如图所示:
然后选择Windows -> Preferences -> C/C++ -> New CDT Project Wizard -> Makefile Project-> Binary Parser,只勾选PE Windows Parser,如图所示:
至此,配置完毕。
好吧,那么就开始我们的第一个C/C++代码的测试,以验证我们的成果。
一个HelloWorld的基本步骤:
1、打开Eclipse
2、选择一个“工作空间”(workspace)
3、选择一个“工程”(Project)
4、在向导中设置项目名称。这里我们将项目名称设定为HelloEclipse,在存放路径上,我们需要有所讲究,如果我们勾选Use default location的话,我们的location位置将是步骤1中设置的路径,我们通常需要设立子文件夹,以避免工程数量的增加而导致不同工程文件的交错。深刻理解这一点,把两种方案都试一下就可以了。
在Project types(项目类型)中,我们可以选择一个Hello World ANSI C Project,在Toolchain中选择MinGW GCC,这就是我们本机所拥有的编译器了。
5、因为我们选择了Hello World项目,所以我们还有一个基本设置的页面,可以输入一些个性化的信息。
6、如果您是在Windows上使用,则可以选择高级设置(Advanced settings),选择二进制转换器的类型(如图),当然,默认情况下是选好的因此,不用顾及该部分内容也依然会成功,但如果您遇到诸如此类的问题,则可以看看这里是否正确设置了。
相关路径:C/C++ Build -> Settings -> Binary Parsers
点击“OK”或者“Finish”即可完成。
7、编写个代码试试(其实系统已经为我们在src文件夹下生成了一个)
让我们写一个简单的代码试试
代码如下:
#include <stdio.h>
void myputs(char * s);
int main()
{
char * s = "HelloEclipse!";
myputs(s);
return 0;
}
void myputs(char * s)
{
while(*s)
{
printf("%c",*s++);
}
return;
}
另外在菜单Project中有很多Build相关的选项,选择Build Project后,等待编译结束,然后点击“Run”(绿色图标),在最下方的选项卡中找到Console,即可看到输出结果。