[BI项目记]-文档版本管理笔记
代码的版本管理程序员们有专门的工具,那么作为项目管理人员如何进行文档版本的管理呢,此篇介绍如何通过SharePoint进行文档版本管理。
在没有SharePoint的时代我们如何管理版本呢?通常我们会在本地创建一个目录,或者在服务器上创建一个共享目录。但随着项目的进展文档在所难免要更新多次,而每次更新都想保留先前的版本,于是在这些目录里总会出现这些文档的副本。然后问题来了,当想确定文档从一个版本到另一个版本都改了什么的时候,该怎么做呢?
基于SharePoint,可以完美解决这些问题。SharePoint是我喜欢的一个文档管理平台。记得以前有人说,再厉害的人也只不过是用了Word里20%的功能,没错,大多数我们没用到的功能都在SharePoint端。接下来演示如何使用SharePoint进行文档管理工作。
SharePoint本身是一个asp.net站点,可以通过最基本的Upload功能来上传文档。

点击Upload之后可以看到文件上传控件。
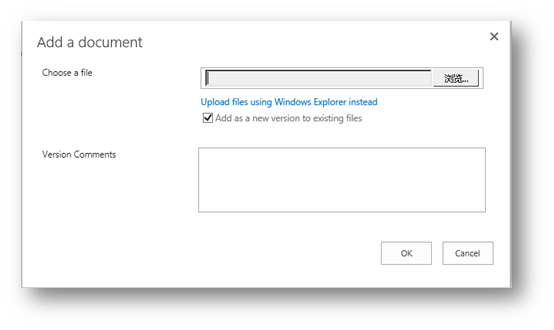
但有时候文档比较多的时候一个一个上传确实很烦,所以SharePoint提供了一个不错的功能,就是将文档直接拖拽到SharePoint文档区进行上传。不得不说这是一个很贴心的功能。
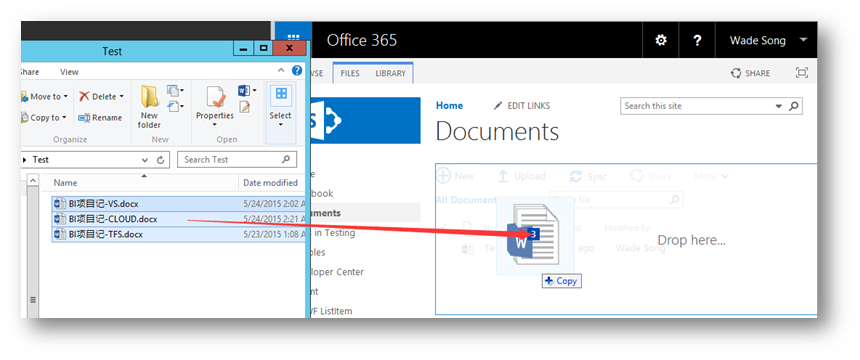
将文档从本地文件夹拖拽到文档区域,文档就会被自动上传到SharePoint站点文档目录下。

但还有些时候,我们的文档可能非常的多,甚至包含了若干子目录,所以这个时候即使是拖拽上传的功能也很力不从心。
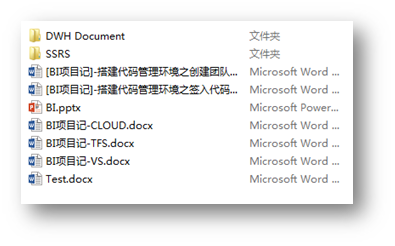

不过微软想的还是很周到,你可以将文档目录以资源浏览器的方式打开,点击文档的LIBRARY菜单项,找到Open with Explorer。
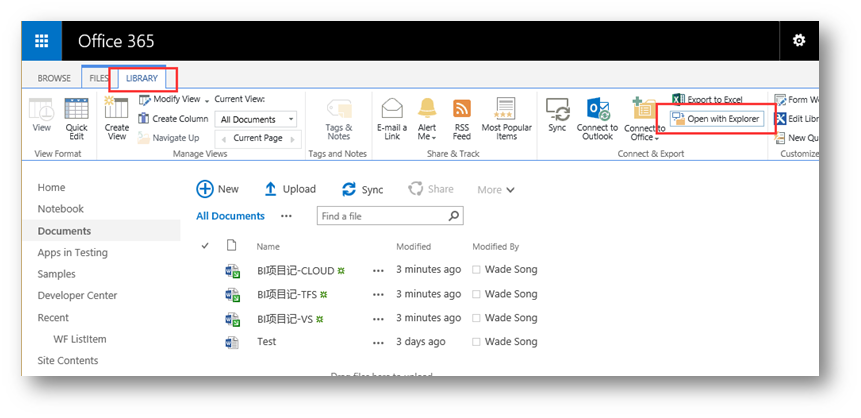
会有一个安全提示,直接允许就可以。
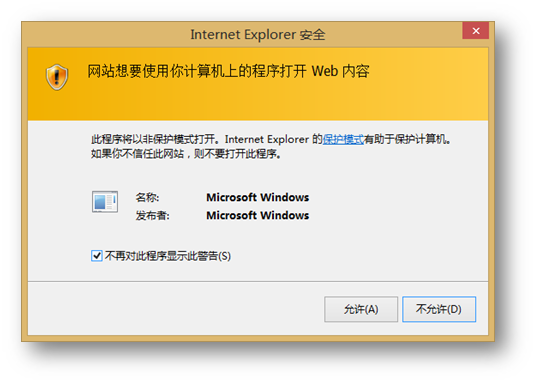
可以看到SharePoint文档目录以资源管理器的方式打开,留意地址栏的不同。

接下来就可以直接将本地的整个目录复制到这里。
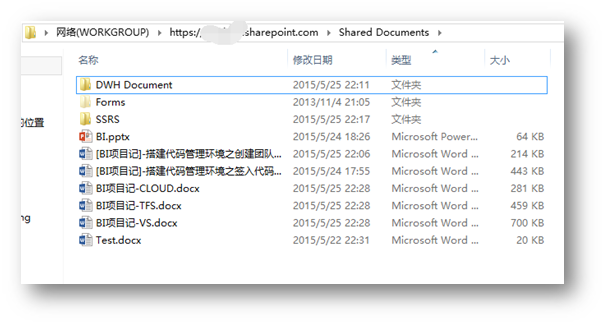
成功后回到文档目录界面,可以看到目录跟上传的文档结构目录是一样的。

文档上传成功后,以后的工作会是什么样呢?
每次编辑文档,在SharePoint站点中找到文档,右键单击文档选择Open in Word。当然,也可以在资源管理器的模式中打开,然后双击要编辑的文件。

网站会提示一些安全信息,忽略(真要是病毒什么的通常是不会让你看到如此"露骨"的信息的)。
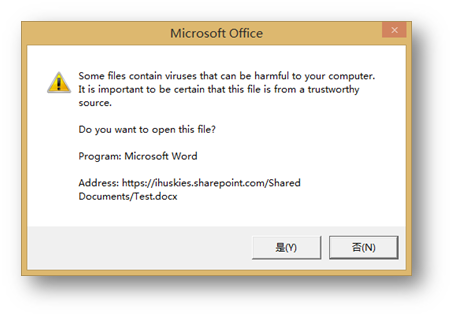
文档会默认以只读方式打开。如果需要对文档进行编辑,需要先对其进行签出,点击Check Out。

可以看到Word变成了我们熟悉的界面。接下来再文档里随便输入些内容以模拟文档的变化。

然后保存文件,并且签入。需要留意的是保存不等同于签入,保存只是保存了一个副本,别人是看不到你的这个副本的,直到我们将文档签入,别人才可以看到这个最新的版本。
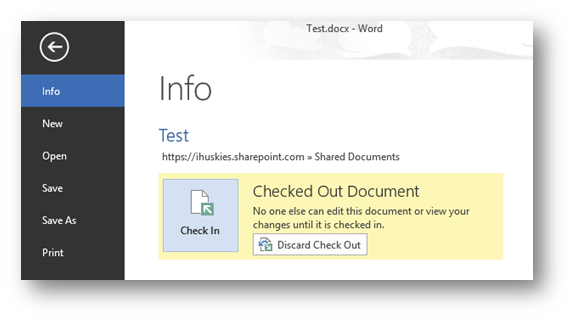
每次签入的时候系统会提示输入些备注信息,尽量别忽略吧,输入些对此次更改有用的信息。

签入成功后,可以看到Check In变成了Check Out按钮,说明签入成功。此外在底端的版本管理,可以看到最近签入的几个版本,随便点击一个版本可以打开这个版本。所以以后对于文档的管理,再也不需要在本地后者某个Share Folder创建多个副本了,SharePoint会以更专业的方式帮你维护这些版本。

右键单击某一个版本,可以将当前版本和这个版本做一个对比。

在对比界面中,我们可以很直观的看到,当前文档的样子,所选文档的样子,以及被标注出来的,两个版本的差异之处。

借助SharePoint我们可以方便的进行文档管理工作,尤其是对于版本的管理,有了版本对文档的控制,我们再也不需要关注到底哪里保存的是最新的版本,以及某个文件是否是最新的版本,此外我们也可以轻易地回溯到某个版本,以及对版本进行比较。
以前我们都说,SharePoint是一个很臃肿的东西,而且部署有很麻烦。但不得不说在2013版本中这些问题得到了极大的改善,而且现在已经是云端的时代,我们完全可以将SharePoint托管在云端,以降低对IT的运维成本。总之,时代在变,我们的工作方式也在变,不变的是我们对工作效率的追求。
---------------------------------------------------------------
aspnetx的BI笔记系列索引:
使用SQL Server Analysis Services数据挖掘的关联规则实现商品推荐功能
---------------------------------------------------------------



