Cocos2d-x win7 + vs2010 配置图文详解(亲测)
Cocos2d-x win7 + vs2010 配置图文详解(亲测)
-
下载最新版的cocos2d-x。打开浏览器,输入cocos2d-x.org,然后选择Download,本教程写作时最新版本为cocos2d-1.01-x-0.9.1,具体下载位置如下图:

-
下载完之后,解压到当前文件夹。我把下载的程序放在F盘根目录,解压完毕之后,双击打开文件夹,看看里面有什么东西,红圈部分就是我们要安装使用的文件:
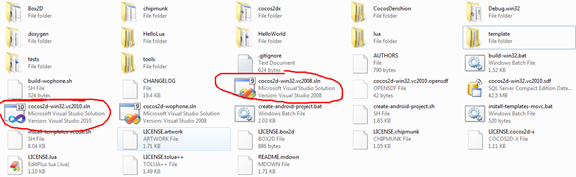
-
接下来,我们正式安装cocos2d-x到win7中去。
首先,双击上图中的cocos2d-win32.vc2010.sln(如果你使用的是vs2008,那么只双击cocos2d-win32.vc2008.sln),然后右键点解决方案,再点生成解决方案。这个过程大约有10分钟,因个人电脑速度而异。
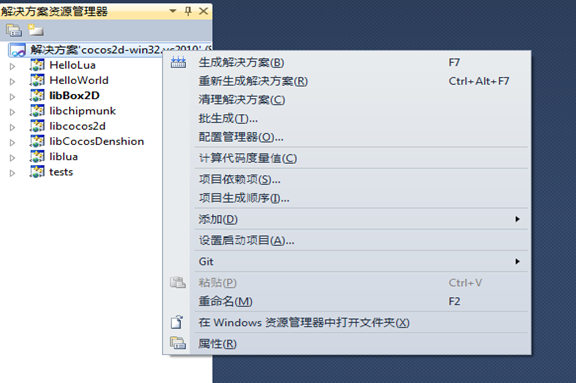
-
生成解决方案完成之后,如果没有错误的话,你应该会得到如下图所示:(如果有错误,请截图告诉我)
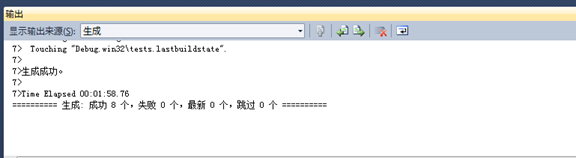
-
这时你已经成功一大半了,接下来,你可以运行一下cocos2d-x,看看效果。右建点击解决方案管理中的HelloWorld项目,然后设置为启动项目,如下图所示:
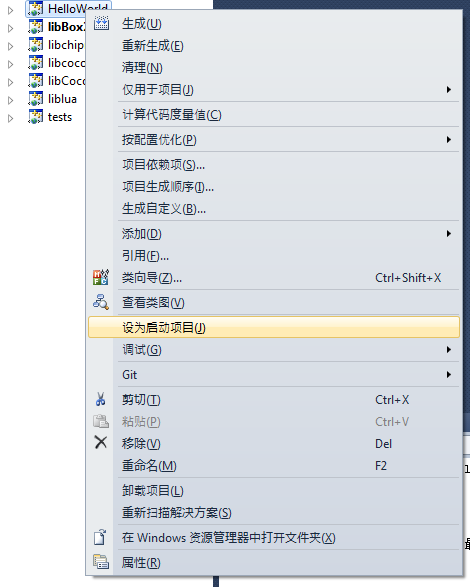
然后从上面的菜单中选择"调试"—"开始执行(不调试)",如下图:
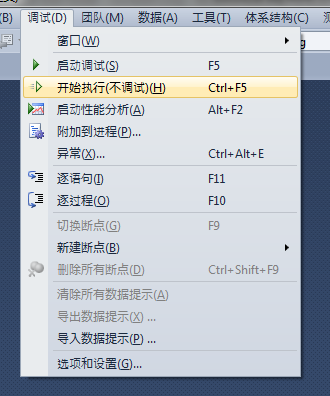
如果运气够好,你会得到如下输出:(哈哈,经典的cocos2d头像,庆祝一下吧!)
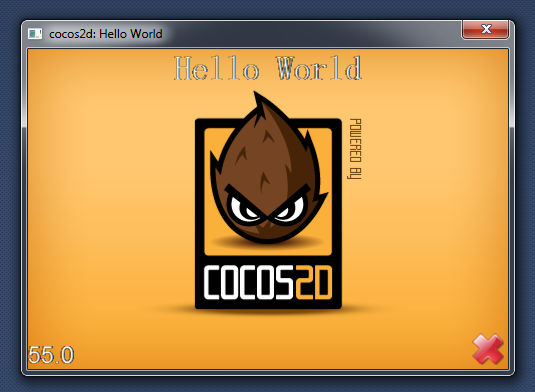
接下来,我们来运行一下cocos2d-x自带的test,看看cocos2d-x给我们带来了哪些效果吧!同样的,右键点解决方案管理中的test,然后设置为启动项目,再点"调试"—"天始执行(不调试)",接着你会看到下面的输出:
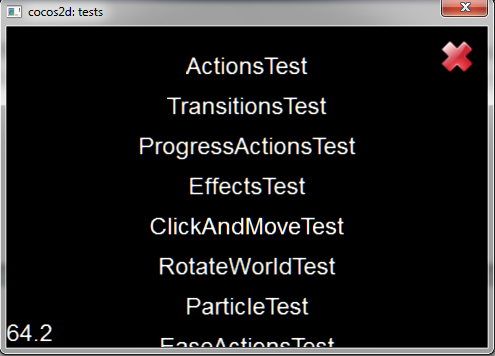
然后你就可以尽情地点击里面的各种测试效果啦,还可以按住鼠标不放往下拖动,还有更多好玩的东西。
-
接下来,我将教大家如何安装vc模板。首先,找开解压之后文件夹里的template文件夹,如下图红色圈所示:
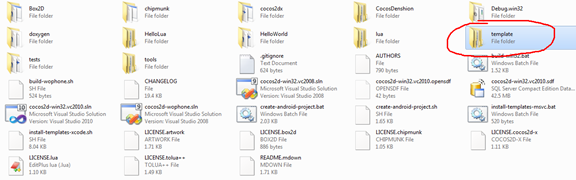
双击打开,路径是这样的:template, F:\cocos2d-1.0.1-x-0.9.1\template\msvc,打开之后如下图所示:
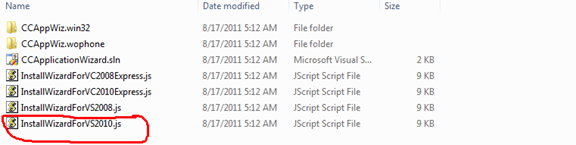
我们要使用的就是InstallWizardForVS2010.js文件,双击安装即可,如果你是使用其它版本,就相应地双击其它版本的js文件。双击之后,会有如下截屏出现,这就表示你安装成功了:
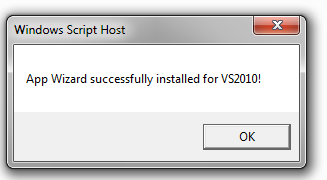
接着,打开一个新的vs2010程序,然后选择"文件—新建—项目",如下图:
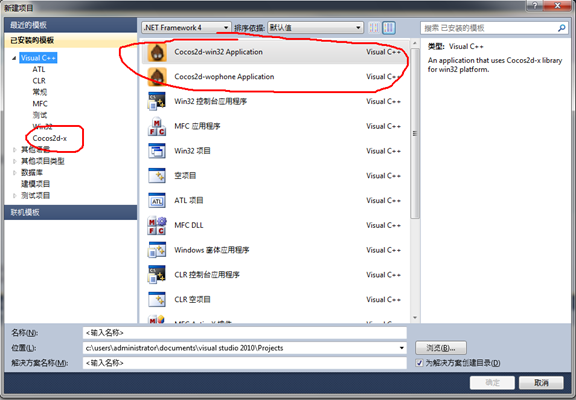
看到上面的红色圈圈部分了吗?这就是刚刚那个js脚本添加进去的。
-
最后一步,使用cocos2d-x新建一个HelloWorld,然后开始我们奇妙的cocos2d-x旅程吧!在名称里面输入HelloWorld,然后把位置更改一下,我这里是放在D盘根目录下的cocos2d-xProjects目录下面:

然后点击确定,接着会出现一个向导:
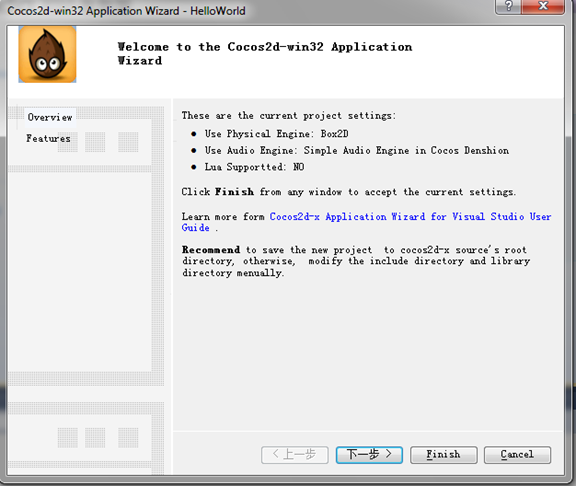
然后,点击下一步:
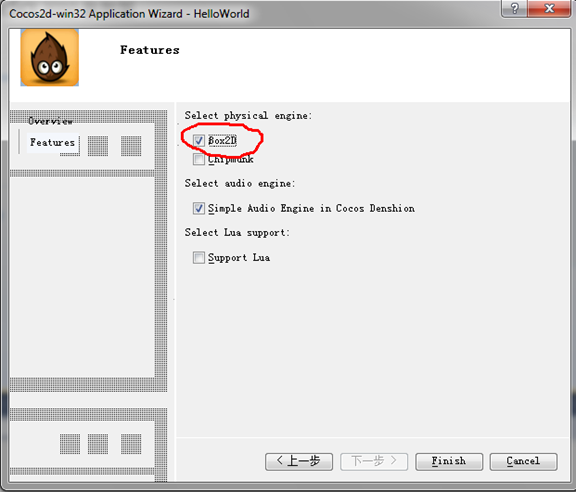
我们第一个HelloWorld程序不需要物理引擎,所以可以把上面红色的圈去掉,然后再点Finish,项目结构如下图所示:
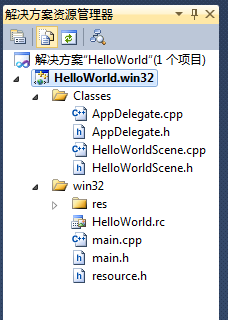
这时候直接点"调试"---"直接运行(不调试",会出现一大堆的错误,并弹出下图:
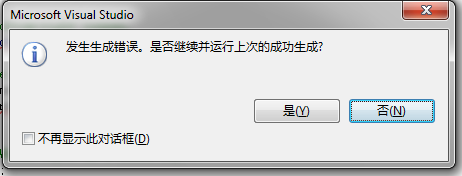
我们点击"否",然后接下来解决这些错误:
为什么会出现这些错误呢?是因为找不到cocos2d库,因为此项目并没有把相应的库包含进去。
接下来,把F:\cocos2d-1.0.1-x-0.9.1\cocos2dx和F:\cocos2d-1.0.1-x-0.9.1\CocosDenshion这两个文件夹里面的全部内容拷贝一份到D:\cocos2d-xProjects\HelloWorld中去,如下图:
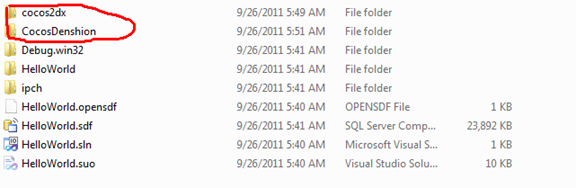
接下来,打开F:\cocos2d-1.0.1-x-0.9.1\Debug.win32目录 ,然后点击上面的"类型(Type)"排一下序。结果如下图:
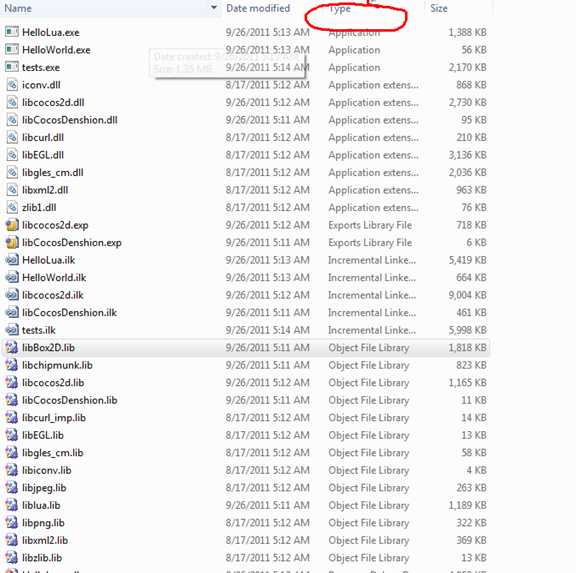
接下来把这里面的静态链接库:
libcocos2d.lib
libEGL.lib
libgles_cm.lib
libCocosDenshion.lib
iconv.lib
libxml2. lib
zlib1. lib
移至"D:\cocos2d-xProjects\HelloWorld\Debug.win32"文件夹中,这时再编译项目,可以正常结束。但是运行,就会报错:
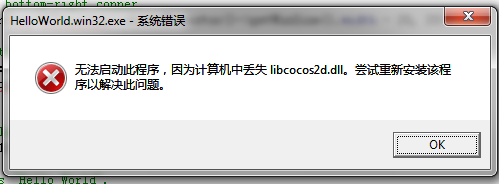
因为我们还缺少动态链接库
接着将文件夹"E:\cocos2d-0.99.4-x-0.7.1\Debug.win3"中的动态链接库:
libcocos2d.dll
libEGL.dll
libgles_cm.dll
libCocosDenshion.dll
iconv.dll
libxml2.dll
zlib1.dll
移至"D:\cocos2d-xProjects\HelloWorld\Debug.win32"文件夹中
最后,HelloWorld项目Debug.win32目录结构如下图所示:
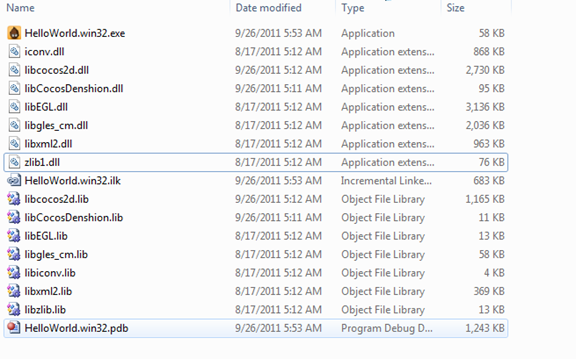
然后再运行项目,成功! 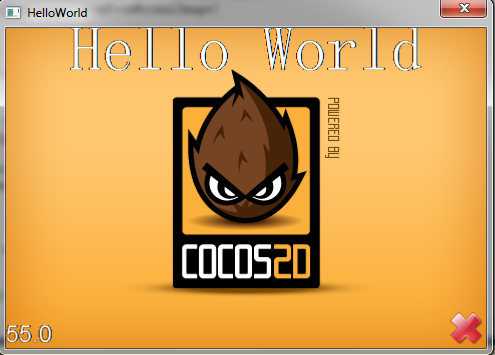
备注:如果需要使用box2d的话,就相应的在建立工程向导的时候,不要勾选 box2d,然后就是copy lib记得把libBox2D.lib的也拷过来,同时F:\cocos2d-1.0.1-x-0.9.1\box2D目录也要拷过去 。
另外,现在我们得到的都是debug模式下的lib和dll,如果想运行release版的程序,那么还需要把先前的cocos2d-win32.vc2010.sln打开,然后调成release模式并再次生成解决方案。
如下图:

相应的在F:\cocos2d-1.0.1-x-0.9.1目录下面会多一个Release.win32目录,如下图:
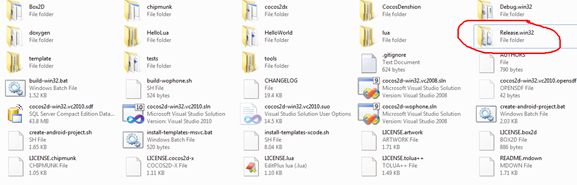
然后把刚刚的HelloWorld也改成release模式并运行,报错!
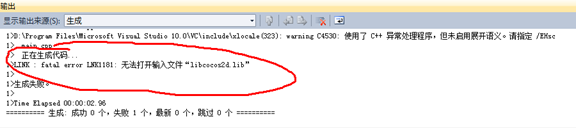
同样的办法,把Release.win32下面的相应的lib和dll拷贝到HelloWorld项目下面的Release.win32下即可,拷贝完之后如下图:
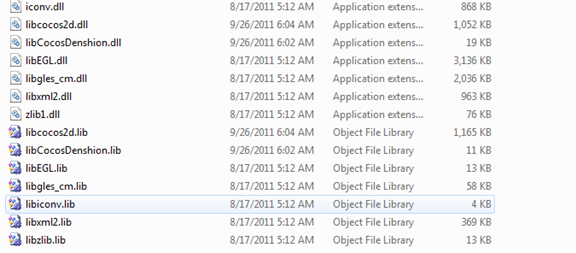
然后再运行,OK!大功告成!接下来,大家可以尝试去建立一个HelloWorldBox2d项目,然后自己去配置完成,加深一下印象!
等等!我每次建立一个新项目都要copy一堆文件夹和lib、dll,这太麻烦了吧!
没错,确实很麻烦,不想这么麻烦的话,请看下一篇教程《Cocos2d-x建工程时避免copy文件夹和库》
要留言?请点击传送门!
著作权声明:本文由 子龙山人(http://www.cnblogs.com/andyque) 原创,欢迎转载分享。请尊重作者劳动,转载时保留该声明和作者博客链接,谢谢!


