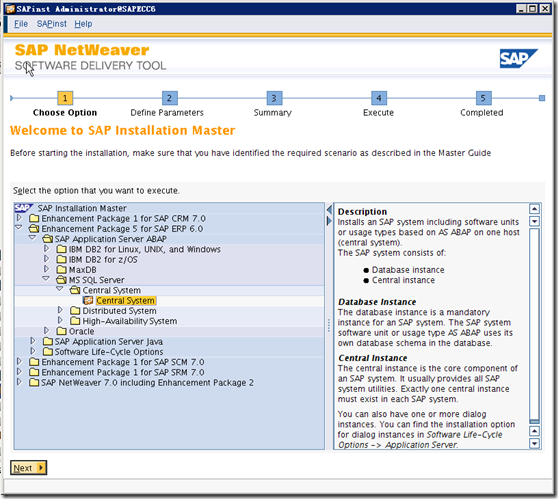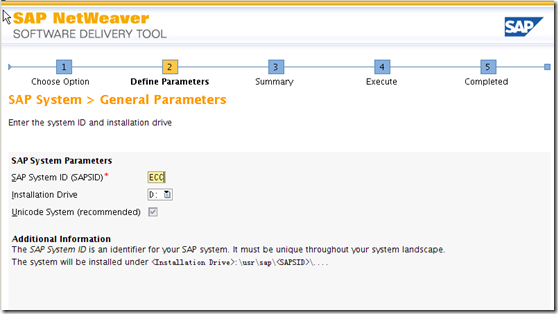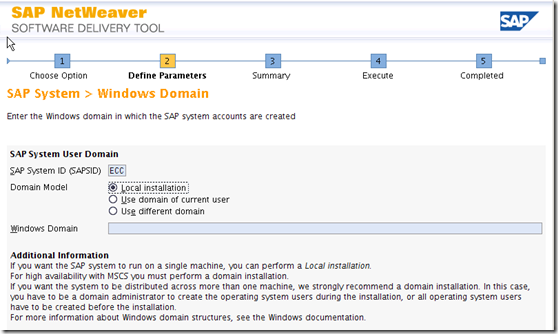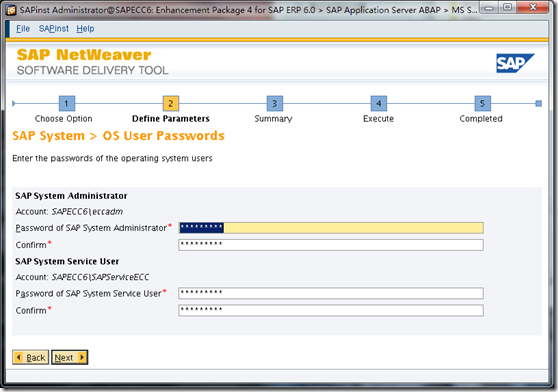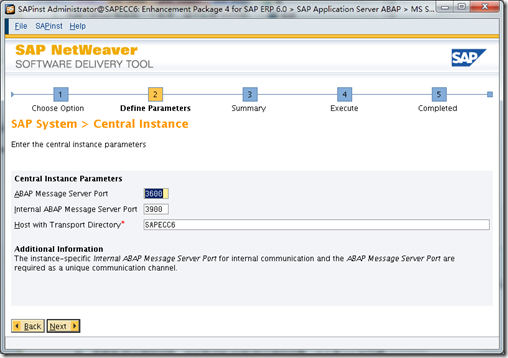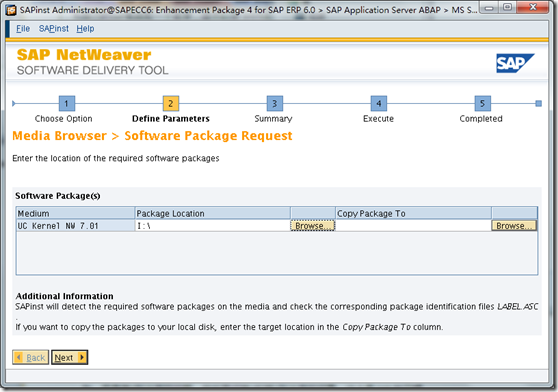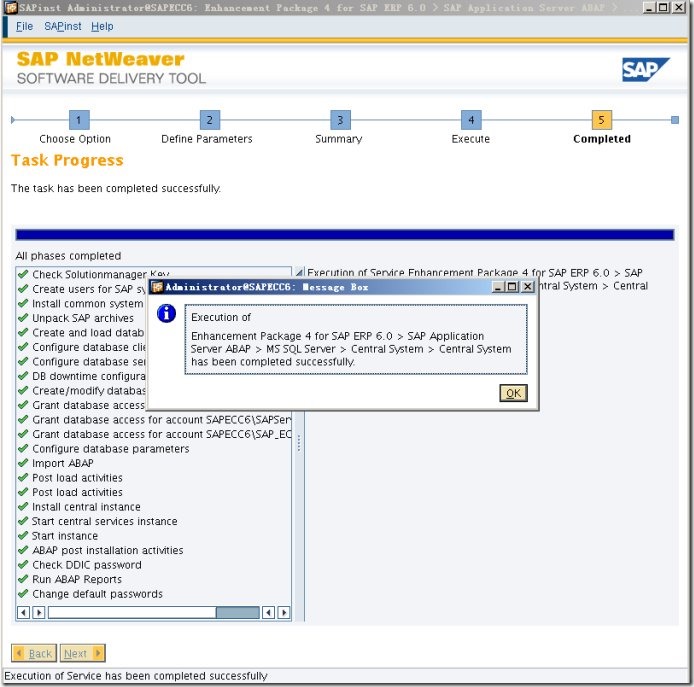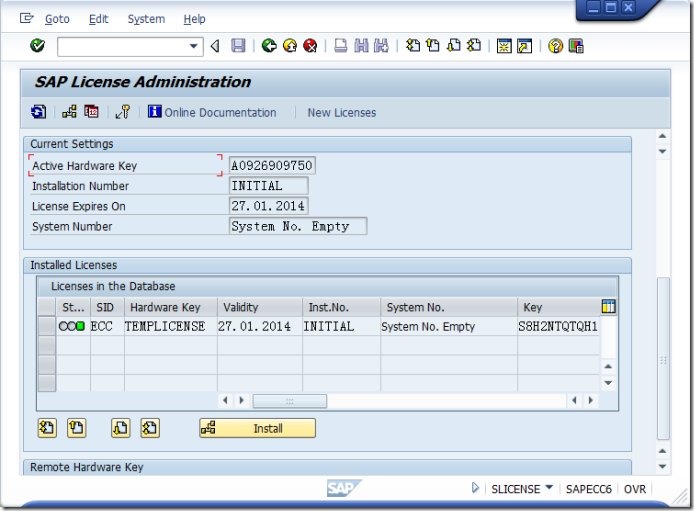【转载】SAP_ECC6.0_EHP4或SAP_ECC6.0_EHP5_基于Windows_Server_2008R2_和SQL_server_2008下的安装
其实这是之前Michael_z 5篇文章的集合,但作者做了一些补充
参考重要安装文档:http://www.cnblogs.com/Michael_z/category/322108.html(本博客主要使用)
SAP ECC6.0 R3 IDES FOR ORACLE 安装笔记(一)-系统管理(BASIS)-SAP中文学习网
DB安装文档:sqlserver 2008 r2 直接下载地址,可用迅雷下载 - chinaifne - 博客园(百度E网盘已经上传)
SQL SERVER 2008R2中文安装图文教程(win7 64位)_百度文库
SQL Server 2008 r2 安装过程图解 - 邀月 - 博客园
关于sql server 2008 R2中遇到的sql server 代理启动不了的解决过程 - 高山老王 - 博客园
——————————————————————————————————————————————————
几个月前就开始学SAP, 但杂七杂八的事情耽误下来,没什么进展。 看了很多网上的资料,觉得装SAP简直是一种挑战,所以图简单装了个虚拟机,但是效果实在差强人意。所以决意还是装个正式的。网上找了些资料,觉得博客园的Michael文章很不错, 实践操作了一下,真的没传说中的那么难。安装过程中也有些心得,就对Michael的文章做了些修补。 有兴趣的人可以看看。 如果没兴趣深究,那么按下面总结的清单去操作,也就可以了:
《装机Action List.xlsx》如下:
|
内容 |
|
|
|
软硬件环境 |
硬盘分区(D盘要分大些,最好在350G以上) |
|
|
准备工作
|
1) 装操作系统并激活 Windows server 2008 R2 X64 2) 计算机名SAPECC6,虚拟内存设置好 3) 下载jdk-1_5_0_22-windows-amd64 4) 下载好IDES安装文件 下载链接 内含:IDES Export(IDES ERP 6.04/NW 7.01 Installation Export): 51037623_1234 Netweaver Kernel:BS7 SR1 UC-Kernel 7.01 Windows Server (51036767_5) 5) 下载好SQL 6) sap gui文件:使用的是720 7) listence file: zapgui - generate sap r3 license keys.rar |
|
|
设置虚拟内存 |
初始大小=内存大小,最大=内存大小+14G (但不能超过20G) |
|
|
计算机更名 |
把计算机名改为 SAPECC6, 因为后续安装SAP 的时候需要提供KEY,跟主机名有关 | |
|
关闭UAC/防火墙/杀毒软件 固定IP |
UAC关闭:点击开始,最右上的用户,有用户知,拉到最低 停用防火墙 设置固定IP并在hosts文件中映射计算机名(X.X.X.X SAPECC6) |
|
|
更新系统至最新 |
||
|
开启.NET Framework |
装SQL server时要用的(在安装开始的时候会弹窗提示,点击确定即可) 安装完成后一定要确保相关服务启动,特别是sql server 代理,否则sap会在db downtime config那一步报错 |
|
|
禁用密码规则 |
可选 SAP会创建一些系统用户,如果确定提供的密码能满足密码规则那也可以不禁(一般密码是名字+60规则 or ECC or ecc) |
|
|
設置注冊表子鍵權限為administrators FULL |
HKEY_LOCAL_MACHINE\SYSTEM\CurrentControlSet\Services\DcomLaunch ================================================================ 打开注册表,找到: HKEY_LOCAL_MACHINE\SYSTEM\CurrentControlSet\Services\Dcomlaunch 这个注册表键,按下图的方法给Administrators 账户添加权限。 1, 如果“组和用户名”里面没有Administrators 账户,可以点击添加,把Administrators 添加进来!
其中,Gpsvc这个键值在正常添加的时候会有问题,那就"曲线救国" 1,选择 SYSTEM 帐户。 2,选择【SYSTEM 的权限(P)】中的【高级(V)】 3,选择表栏上的【所有者】
4,点击【其他用户或组(U)】,增加一个用户【 Everyone 】; 5,点击【确定】返回 6,列表中已经出现 Everyone 用户, 点击【应用】, 再点击【确定】回到 Gpsvc 的权限页面。
7,将【Administrators 的权限(P)】中的【完全控制】和【读取】两项勾选 |
|
|
JAVA |
装Java,这里用的是 jdk-1_5_0_22-windows-amd64 |
|
|
为Java设置系统环境变量 |
1.新增JAVA_HOME,值是你安装 JAVA的路径 |
|
|
关闭Java的自动更新 |
可选 Java更新没那么频繁,至少我安装时就没关闭(主要是不知道在哪里关闭,哈哈) |
|
|
SQL |
安装SQL server 2008 X64并更新 1.必须安装为本机默认实例 |
|
|
SQL server配置 |
1.启用 Name Pipe 协议。(可选, 我就没找到在哪里启用,所以没管,也安装成功了) |
|
|
启用SQL server |
设置 SQL Server / SQL Server Agent / SQL Browser 是Auto 启动, 并手工启动未启动的项。特别是SQL Server Agent不容易启动。解决方法,其实它只贴了一张图片。应该是选择local account。 |
|
|
SAP |
理清哪些组件在哪个目录中 |
|
|
安装SAP |
1.选SAP ERP for MS SQL的Central system |
|
|
安装后 License 的处理 |
||
|
安装GUI |
||
|
运行SGEN 对系统编译 |
——————————————————————————————————————————————————
写在前面的罗嗦话
一晃就是5年,前几天心血来潮回来,发现博客园的ID居然还能用,非常感概也很感谢Dudu和他的团队一直为大家所做的贡献。这几年来自己从 .net 程序员转到了 SAP 领域,生活也越来越缺少变化,不过觉得还是应该让自己勤快起来,争取写点儿什么吧。幸好博客园还有个 SAP 的分类,不至于让自己的文字太过另类。
罗嗦过之后和正文开始前的罗嗦话
严格来说,除非想做 Basis,安装 SAP 本身不是学习 SAP 的必要条件,但是学习 SAP 又需要一个能随时登录和使用的环境,这样又像车轱辘一样转了回来,所以,把安装 SAP 当作学习 SAP 不可分割的一部分吧,因为想找一个随时可以登陆进去还能瞎折腾的 SAP 环境,似乎唯一的选择就是自己装一个。
安装一个 SAP 环境,其实比学习一个模块难度要大,尤其是对于用惯了 M$ 的产品的广大人民群众来说,安装 SAP 简直就是一种折磨,这也是为什么我想写这一系列随笔,因为通常情况下,记录一个软件的安装过程是非常没有技术含量的,而且网上也能搜到不少 step by step 的安装说明,但如果你想通过安装 SAP 的过程,多了解一些"为什么",而不是简单的对着网上的截图只知道"怎么做",那应该能从这里有所收获。
顺便提个醒,运行一个 SAP 系统所需要的硬件环境要求不低,不过好在这个年代,硬盘和内存已经比白菜便宜了,我们还能抱怨什么呢。
正文:硬件准备
CPU:支持X64的CPU,只要不是太老的CPU现在一般都支持64位,32位的CPU只能安装32位操作系统,而在32位操作系统下只能安装SAP的 Dialog Instance,这不是我们想要的,我们要安装整套的 SAP ECC6 环境。
内存:基本上原则是越大越好,SAP对内存的需求是永无止境的,其实即便是1G内存的机器也能装,还能跑,至于本来就很温吞吞的SAP系统,在小内存机器上的速度你受不受得了,那是另一回事儿了。不过无论如何,在内存白菜价的年代,大胆的加内存吧,个人建议最少4G,越多越好。
系统盘:给系统盘最少分40G,操作系统安装完了以后,Java必须要安装在C盘(这个倒不需要多少磁盘空间),但是需要很多的磁盘空间做 page file,一般其他都不要装了,这个系统盘也基本满了。
SAP软件盘:作为一个好的习惯,C盘除了操作系统外,其他的统统的都装在另一个分区内,这个分区最小250G,推荐320G,好在硬盘也比内存还白菜价。
[补充说明: D盘一定要分得大一些. SAP生成的数据文件默认就有210G,而且真的会被用掉,所以准备250G~300G空间给SAP是必须的,加上其它一些程序,D盘在350G以上比较合理]
关于虚拟机:个人不太建议使用虚拟机,一来因为需要 64 位操作系统,这样就要求 CPU 必须支持虚拟技术才能在虚拟机中安装,另外虚拟机的性能实在令人不敢恭维,在虚拟机中跑这么大的软件,实在是件想想都觉得痛苦的事情。
正文:操作系统
鉴于 Windows 的普及,我们就不去谈论阳春白雪的 Unix 和 想怎么捏就怎么捏的 Linux 了,俗就俗吧,即便在 Windows 下能装好已经很不错了,就不用其他操作系统来雪上加霜了。
[用Windows那真是没得办法的事啊。 真心地说, Windows server真TMD烂. 死机那是家常便饭。 尤其是从光盘或移动硬盘拷文件时,千万不要试图同时干点别的, 否则迎接你的将是漫长的假死机。本来10分钟就能结束的会花你1小时。]
1,强烈建议使用 Windows Server 版本,虽然号称 XP(X64版) 也支持,但眼瞅着都快到2012了,真的是没必要去用XP了。操作系统可以用以下任何一个Server版本(windows 2003/2003R2/2008/20008R2),但需要是64位版本,再说了,只有64位的操作系统才能使用超过4G的内存,不然你前面去买的内存就浪费了。
2,安装完所有的补丁以及升级到最新的SP以后,记得做一个完整的系统镜像备份,你有80%以上的几率能用到它,如果需要恢复,是在启动时按F8,选择修复系统,然后做整卷的C盘覆盖,恢复到一个干净的系统。
[Windows Server装好后第一次自动更新时注意, IE安装需要手动回复是否装. 你一定不希望象我一样,一觉醒来发现更新停在那里。 Windows Server似乎分分秒秒都在出补丁, 一不小心就要重启。所以第一次更新后,一定要果断地关闭自动更新。]
如何做备份和恢复,对大家应该是小儿科了。另外,记得激活你的Windows,这个网上很多资料,自己去查
3,调整 Page file 大小,对于安装 Central Instance 来说,需要【物理内存容量 + 14G】作为虚拟内存的估算大小,注意不是一共达到14G,而是说,虚拟内存文件的大小 = 物理内存 + 14G,真实的需求数字可以在系统检测工具中去看,那个大小是真实的。不过遗憾的是,即便你有很大的物理内存,虚拟内存最大也只能设置为 20G,这是windows系统本身的限制。
如果你对划分这么大的虚拟内存有心理障碍,那么随便给个几G也能安装和运行,据说有大仙1G内存和4G虚拟内存一样跑起来了,不过何苦和自己过不去呢,现在硬盘比内存还便宜。
[更正一个上一篇的错误,关于 Windows 虚拟内存,在单个磁盘上设置虚拟内存大小不能超过 20G,但可以在多个磁盘上设置多个虚拟文件,总和可以大于 20G。]
4、很重要又很简单的一个问题,请把计算机名改为 SAPECC6,这虽然不是必须的,但这么做会省去非常非常多的麻烦,具体后面会解释。
5、关闭UAC、防火墙、杀毒软件等一切可能中断安装的东西,安装 SAP 需要很长很长的时间,中间你很有可能会睡上一觉,我认为你一定不希望醒来以后看到一个需要你去点一下"确认"按钮的提示窗口。
6、其他你也许需要知道的
1,SAP不能安装在 Domain Controller上,不要问为什么,就是不支持,如果你不知道什么是 Domain Controller,那么恭喜你,你不必理会这个问题。
2,SAP的系统检测工具,不能正确识别 Windows 2008/R2操作系统,所以检测结果中会报错(红色),不用理会它,其他的最好保证都是满足检测要求(正常的白色),虚拟内存可以略小(黄色报警)
[记得装完后要在"添加功能"里把.NET framework3.5.1加起来, 接下来装SQL server要用到]
由于前面罗嗦的太多,导致这篇要写完可能会很长,而一般情况下很长的文章很少有人愿意看完,这不是我想要的结果,所以我决定把后半部分放到第二篇文章中去。
另外,很想把前面罗嗦的话折叠起来,这样不至于让大家看的时候太难过,但是不知道怎么做,有人可以教下我么
安装 Java
1,安装 Java,最好从 SAP 的安装盘上找 Java 版本,对于 SAP 的软件来说,最新往往不是最好的,能够最稳定的配合软件运行的版本才是最好的。请认真阅读官方的 Installation Guide,找到最合适的 Java 版本,一般来说安装 1.4.2.15。切记不能用 1.4.2.10,并不推荐升级到 Java5/6
【旧版的Java可以在Oracle网站上下载, 不过需要注册用户. 不明白Michael是怎么装的, 反正我在Oracle网站上1.4.2.15 只看到64位的IA64版本, 这个是不能装的. 安装时会提示处理器类型不支持. 在1.4系列中根本找不到支持Windows 的AMD64. 所以安装1.5版的(1.5.0.22), 网址如下: http://www.oracle.com/technetwork/java/javasebusiness/downloads/java-archive-downloads-javase5-419410.html
通常尽管我们是intel的CPU, 但是多数也是用的AMD的架构,所以要下AMD64版的. 请参见如下的说明:
IA64 是安腾的CPU,一般都是服务器使用的,X64是普通PC机用的64位CPU
"x86-64",有时会简称为"x64",是64位微处理器架构及其相应指令集的一种,也是Intel x86架构的延伸产品。"x64"最先由AMD设计,推出时被称为"AMD64",其后也为英特尔所采用,现时英特尔称之为"Intel 64",在之前曾使用过Clackamas Technology (CT)、IA-32e及EM64T。外界多使用 "x86-64" 或 "x64" 去称呼此64位架构,从而保持中立,不偏袒任何厂商。
】
2,设置环境变量,如果你不知道在哪里设置环境变量,后面的安装对你来说将是很大的挑战,Here it is:右键点击"我的电脑"=》属性=》高级系统设置 =》 高级 =》环境变量(是个按钮)
Java环境变量配置http://blog.sina.com.cn/s/blog_6829be5c01017fap.html
还需要新增一个系统环境变量:CPIC_MAX_CONV,这个变量名字的含义很难猜,很多安装介绍中也没有提到这个,但是SAP的检测工具会提示需要这个变量,并且值要设置为 200以上,否则会造成严重的性能问题,那么我们就设置为200好了。
3,关于 JAVA_HOME 环境变量的设置,SAP的 Prerequisite Checker 会提示找不到这个设置,基本上可以肯定这是 SAP 程序和 Java 环境之间兼容性问题,如果你确认按照以上步骤正确的设置了环境变量,可以忽略该错误,一个简单的确认方法,是进入 DOS 环境,直接输入 java 看是否能正确运行。
关于 Java的题外话
首先不要被 Java 的版本搞糊涂了,自从 Sun 被 Oracle 收购以后,原来的版本发布方式就改掉了,从 1.5 版本开始,叫做 Java 5,1.6 版本叫 Java 6,而且一个坏消息是,老版本的 Java 在官方网站上好像找不到下载了。不幸的是,Java 的向下兼容性并没有宣称的那么优秀,比如对于 SAP 来说,官方并不推荐使用最新版本的 Java,按照德国公司的一贯风格,最大限度的保证稳定性才是最关键的,所以尽量安装说明文档中指定的版本吧,并记得关掉Java的自动升级。
自从 2004 年 SAP 软件大改版后,增加了对 Java 的原生支持,用户可以在 SAP 自家的 ABAP 和 Java 之间二选一,作为内置的开发语言。但是即便你不选择 Application Server Java,也一样要先把 Java 装好,因为安装程序需要它。
安装 SQL Server
我们当然会选择 SQL Server 作为数据库支持,原因很简单,第一会装会用的人很多,可以省去很多介绍的文字,第二当然是网上到处可以随手拈来。至于推荐的版本,还是那句话,都已经快到 2012 了,最起码也整个 SQL 2005 来吧,SQL 2000 就免了吧,SQL 2005 才算是 M$ 第一个具备"可用性"的数据库软件。时髦点儿的,可以整个 SQL 2008 甚至 SQL 2008R2 版本,一切都 up to you.
需要注意的地方:
1,我希望你安装的是 X64 版本,虽然用起来没有任何区别,心理上感觉会舒服些 :)
2,虽然 SQL Server 现在很牛,支持单机多实例,但是一定要注意的是:必须安装为本机默认实例,切记!
3,打上补丁包,自己到官网去看各个版本的最新补丁包,2008R2版都有SP出来了
[最新的是SP3, 下载地址如下:
http://www.microsoft.com/zh-cn/download/details.aspx?id=27594]
(没有打这个补丁,打不上,不影响安装SAP)
4,安装时基本上可以一路 Next 的按下去,唯一要注意的是注意选择 SQL Server 的 Collation,一般来说默认是不正确的,我们需要的 Collation 是 【SQL_Latin1_General_CP850_BIN2】,如果你用的中文版操作系统,改掉原来的 【Chinese_PRC_CI_AS】。是的,你可能会很陌生,但请记得去改变这个设置,如果你确实忘记了,或者没找到在哪个步骤设置,后面我会告诉你怎么办。
真你妹的郁闷,以为是【Chinese_PRC_CI_AS】,谁知道你说的是要改成:【SQL_Latin1_General_CP850_BIN2】啊,真恶心!!!
sqlserver的pawd:lzq60
5,你只需要装 SQL Server Engine 就足够了,安装盘上免费赠送的 SSAS 和 SSRS 基本上来说没什么用处,尤其对于我们要安装的 SAP 来说,对应的功能做的更好。(在网上下载的软件没有这个,不用找了)
6,随着互联网时代的普及,M$ 已经默默的关掉了 SQL Server 最早支持的 Name Pipe 协议,一般情况下这不会有什么问题,因为默认开启了 TCP/IP 协议,但是,对于很念旧的 SAP 来说,你需要开启这个协议。请找到 SQL Server 的服务器配置工具并启用 Name Pipe 协议。
[关于Name Pipe, 我真没找到在哪个地方设,所以就硬着头皮继续了,结果貌似没有任何问题。所以这点Michael也许是多虑了.
有另一位大仙的指南上说要设定SQL Server Agent参数,不懂为什么,设就设吧:(没有设也没关系)
照例说几句关于 SQL Server的题外话
1,如果可能,尽量用 SQL Server 2008 R2 版本吧,进步还是很客观的,最起码这个版本的 SP 安装包可以自行管理相关的 SQL 服务,不需要重启就能完成补丁升级。
2,如果你真的用了 SQL Server 2008 R2 版本,那么还需要提醒一下,尽管新增的 File Stream 功能看起来很美妙,请大胆的关掉这个功能吧,因为它会卡住 SAP 的安装程序。
[补充说明一下:不用担心,安装时File Stream功能默认是不选的](见最上面的表格中对此步的处理方法)
3,如果你对 SQL Server 的安装和使用还有些陌生,请多用 Google 或者 百度(虽然我很不喜欢百度),并保证这三个服务处于 Auto 启动并是运行状态:【SQL Server / SQL Server Agent / SQL Browser】。
[补充说明: SQL安装的时候有几屏是要求设定帐号和密码的,简单地选本机用户的administrator帐号就可以了]
英文版本安装(http://www.cnblogs.com/wdkshy/archive/2013/05/11/3072515.html注意把File Stream那一步不用划勾。
中文版本:SQL SERVER 2008R2中文安装图文教程(win7 64位)_百度文库)
4,不熟悉 SQL Server 完全不影响学习 SAP 软件,因为 SAP 通过 DB Instance 把底层数据库支持软件完全给封装起来了,我们不需要关心用的是 SQL Server,还是 Oracle,甚至是 DB2 或者 MaxDB。
用Oracle安装太恶心了,至今是噩梦
可以忽略的一段话
关于 MaxDB
说起 MaxDB,大家可能很陌生,其实这货就是以前的 Sybase(这下你想起来了吧。什么?Sybase 你也不认识?那算了,这段话你还是直接忽略算了),被 SAP 收购以后改了个名字叫 MaxDB,一般都是配在 SAP 的软件中,给那些不愿意花钱买 Oracle 数据库的小气鬼们免费使用的。什么?你说 M$ 的 SQL Server 其实很便宜,我不得不遗憾的说,SAP 打心里并不希望我们用 SQL Server 做底层数据库支持,对于正常的 SAP 运行环境来说(我说的是R3,Business One 这种面向小企业的软件包也许可以吧),SQL Server 实在是太上不了台面了。
说回 MaxDB,据说 SAP 收购以后,花大力气使劲儿的改造了一把这东西,貌似改的还相当不错,只是 SAP 并不是卖数据库软件的,后来眼看着这东西也不太可能打败 Oracle 或者 IMB DB2,就干脆给开源了。(真的很抱歉,如果这里有 M$ 的 Fans,SQL Server 又一次被忽略了)
哦,差点儿忘了,对于那些没有改 SQL Server Collation 的同学们,我的建议是:重装 SQL Server 并保证这次整对它。我真的不是忽悠你们,确实有办法不用重装就可以改变 Collation,不过相信我,重装是更好更快的选择。不信邪的同学可以去 Google 这个语法:
setup.exe
/QUIET
/ACTION=REBUILDDATABASE
/INSTANCENAME=instance_name
/SQLSYSADMINACCOUNTS= accounts
[/SAPWD=password]
[/SQLCOLLATION=collation_name]
【三】SAP ECC6安装系列:关于SAP,你也许想知道的一些事
前段时间刚好赶上 Windows 8 预览版发布,折腾了几天,这一系列写的慢了,现在继续,争取尽快写完。
好了,现在我们准备好开始安装 SAP 软件了。
这货真是一个很大的软件
首先不得不说的是,对于用惯了 windows 系统,以及 Microsoft 的相关产品(例如 Office,Visual Studio,SQL Server)的人来说,即便你是个"高手"(高手的意思,是说重装操作系统就像每天都要吃饭一样完全没有感觉),第一次接触 SAP 的软件,也会感觉到"这货实在是太大了",是的,关于 SAP,我第一个想说的就是,这货确实是一个很大很大很大的软件。
对于习惯于安装 Microsoft 产品的人来说,拿到一张DVD,或者下载一个 ISO 文件,找到 setup.exe,运行后根据提示一步步的 Next,一般来说软件就装好了,但当你拿到 SAP 的安装光盘的时候,你会被一个很简单的问题难住,那就是:
这么多光盘,安装程序在哪里?
是的,即便你有耐心把一张张光盘的内容看一遍,很可能你还是不知道到底从哪张光盘开始安装,很受打击是不?没关系,每个人基本都会遇到这个问题。OK,让我们来搞定它!
首先,找到一张光盘,名字中大概/也许/可能包括 INST MST 这样的单词缩写,那八成就是它了,你可能已经看出来了,这是 Install / Master 的缩写。然后,看下光盘里是什么吧,你期望能看到一堆目录,大概是这样的名字:
IM_Windows_I386
IM_Windows_X86_64
IM_LINUX_I386
IM_HPUX_IA64
等等,很多个,你如果能明白 IM = Installation Master,那么你很容易就明白这些目录是干什么的了,对了,针对不同的硬件平台和操作系统(Windows/Linux/IBM/各种Unix),SAP 分别提供了不同的安装程序,现在,你开始明白为什么这货这么大了么?
对于我们,只关心 windows X64 平台,那么请双击进入 IM_Windows_X86_64 目录,这时候你应该能看到一个 sapinst.exe 文件,就是它了!
让我们假设你已经对安装 SAP 软件有了充分的心理准备,并且已经参照之前的文档准备好了你的硬件和软件环境,让我们放松心情,使劲儿的双击那个该死的安装程序,愉快的迎接第二次打击吧 :)
[补充说明:
- 安装文件所在的目录不要有中文字符,否则会报错.
- 一定要事先了解哪些组件在哪个目录下, 后面会用到
51041427\IM_WINDOWS_X86_64\: Installation Master
51039352_8\NW_7.02_Kernel_7.20_OS_400__Windows]
在按 Next 之前,我应该选哪个?
看到这个安装界面,开始有点晕是不?这里需要一点耐心,先理解 SAP 的一个重要概念,就是在你真正开始进行"安装"这个动作之前,必须要好好的考虑"如何使用"SAP 的软件,对于 windows / office / Visual Studio 这种"小"软件来说,安装之前根本不需要考虑什么问题,一切装上再慢慢看慢慢研究,但是这些使用经验在 SAP 面前行不通了。
前面已经了解到 SAP 的软件可以运行在多种硬件平台和操作系统之上,这一点对于我们很简单了,因为我们在 windows 平台上来安装学习环境,一旦你能够运行起来安装程序,看到这个让人眼晕的安装界面,说明已经解决了运行平台的问题,接下来的问题,可能要先了解一些关于 SAP 软件结构的知识才能搞得定了。
有件事情你可能想知道,整个SAP的软件中,除了买来的 BO设计界面,就属这个安装界面最漂亮了,多看两眼吧,以后你将会一直面对着可以称得上是"丑陋"的界面。。。。
这货到底都有些个什么零件
一般来说,我们总能从网上找到关于 SAP 的产品结构示意图,当然,大部分都是从技术角度看过去的,那我们就先从技术角度来说一说。
2004年以前的 SAP 软件还是比较单纯的,2004年 SAP 对软件进行了巨大的改版,发布了 NetWeaver 构架的软件版本,基本上算是重做了一套软件的样子,并且承诺今后的产品的升级和新产品发布,都会基于同一个构架。从这 7 年来看,SAP 说道做到,不含糊!从这一点上就不得不佩服 SAP 做软件的态度,要知道这 7 年间,windows 已经从 XP 升级到了 win8 的预览版都出来了。
NetWeaver 是什么呢?拿我们熟悉的 M$ 的产品做个类比,这里我只能假设大家对 windows 和 office 软件还算是比较熟悉的,因为再也找不到更普及的软件来做例子了。
1,当年纯真的年代。当初 M$ 还在靠 DOS 吃饭的时候,其实已经有了 Word / Excel ,只不过那个时候牛B的 Lotus 123 和 Borland 公司的产品,M$的产品那时候是靠边儿站的。同样,2004年以前的 SAP 软件,不管 R/2 也好,R/3 也好,总之大家习惯性的也会把 SAP 的软件叫做 ERP。当然这个 ERP 是可以运行在多中平台上的。
2,统一平台的开始。当 Windows 一统桌面的年代,Office 套件也应运而生,并且逐步加入了 PowerPoint / Access 等软件,并统一命名为 Office xx,这时候的 office 软件,当然已经定义为运行在 windows 平台上的(那时候 Apple 被打的落花流水的)。SAP 同样也在进步,除了传统强项的 ERP 外,CRM/SCM/SRM(先不去理解这些都是什么,可以理解为针对不同需求的产品) 等也逐步丰富起来,这时 SAP 也发现急需一个好的开发构架,好让自己不至于陷入开发的泥潭,于是乎 2004 年 NetWeaver 构架应运而生。目前的 SAP 产品,都是基于 NetWeaver 平台之上的应用,无论你安装 SAP 的哪个产品,都需要有 NetWeaver 支持,但反过来,仅仅装上 NetWeaver 却是什么事儿都干不了。
这是一张简化过的 NetWeaver构架示意图,随便看看也就算了,不必深究。
好了,技术层面的大白话讲完了,然后我们发现,这根本没有解决前面遇到的问题,没错,SAP 本身并不愿意花功夫向客户解释什么是 NetWeaver,有多少个版本等,SAP 向客户隆重推出的,是一种叫"IT Practices"的东西。
IT Practices 是什么咚咚
"IT Practices"这个东西,硬要翻译的话就是"IT实践",再追求极致的翻译就是"信息技术实践",不过貌似翻译不翻译,没啥太大的区别,总之是石头掉进井里面:不懂,这是个啥东西?
IT实践是什么咱不懂,但是从最佳经济效益方面来说,这就叫专业,不弄懵你,怎么向你收费呢?你看,我写文章,一般喜欢讲大白话,所以就不能向各位收费:(
说白了,所谓的 IT实践,就是 SAP 先把客户三六九等的分好类,然后问几个问题,然后噼里啪啦掐指一算,嗯,你是 ¥&×……#)&%#)……#,所以,你应该这么这么安装。还是不懂么?看看这些问题是什么心理就有数了。
比如说业务方面的:你都希望用这个软件来帮你实现哪些目的?
比如说技术方面的:用 ABAP 还是用 JAVA做开发语言?多大应用规模(用来考虑硬件)?有什么硬件了?
总结一句话:客户只需要关心自己想做什么,而不需要考虑 SAP 软件都包含了什么。我们来尝试回答一下这些问题:
1,首先,我们就是想装一台机器,用来学习 SAP 的软件,对吧,捣来捣去的,别把我们的初衷给忘了,我们不想花很多时间去配置服务器,所以我们用 windows 操作系统;想学习的模块,各位自己应该知道,一般都在 ERP 里面那些吧,特殊一些的像 BW / BI 等,也都是标准模块了。
2,我们只有一台机器,所有的服务端都得装在一块儿
3,为了省事儿,我们用 SQL server 做数据库支持
4,我不想用 java,ABAP 我倒是想学一下(也可以反过来支持一下 Java ,随你)
再返回头去对照一下上面的安装界面,开始有点儿明白了吧,对了,就是顺着这棵眼晕的树,从上倒下,根据你的目的,找到要安装的模式。比如图上要安装的就是 NetWeaver 7.0,然后选 ABAP,然后选 SQL Server,然后选 Center System (意思就是都装一台机器上,右边儿有对应的说明文字的)
可以开始安装了吗?
话说到这儿,很多人可能已经烦了,到底罗嗦完了没有啊,可以开始按那个 Next 了没有?稍安毋躁,就像我在第一篇就说过的,仅仅是记录一个软件的安装过程,哪怕这个软件真的很复杂,其实也是个很没有技术含量的事情。安装过程说明和截图,早做好了,其实网上也有很多截屏式的安装文档,如果您想看的是那个,倒真的不用等我这么罗嗦的慢慢写的。
好了,罗嗦完了,现在开始按 Next,让我们搞定它吧。
续接上篇,我们选择集中安装,终于按下了 "Next"按钮,正式开始安装 SAP 了,下面一步步的简单进行说明,因为实在是很傻瓜的软件安装过程,唯一与众不同的,就是所需要的时间真的很长,一般来说8-10个小时是正常的。
[各个小版本的安装界面看来是有些小区别的。比如我装的ECC6.0 EHP5,其界面和顺序就跟Michael的有些不同, 下面的次序和截图是我按ECC6.0 EHP5实际安装时重新做的]
安装过程说明
1,选择 Custom 安装,这个是习惯性动作了。
系统会提示会Log off,当再次log on时会继续安装. 点OK, 然后重新登录Server
2. 为自己的SAP系统取一个名字,这个叫做 SYSTEMID,简称SID,三个字母,对于没有安装 Solution Manager 的各位,请输入【ECC】。(各位既然在看这篇 SAP 安装系列,相信不大可能已经安装好了 Solution Manager 在机器上,因为那又是一个十几个G的软件,所以请输入SID为 ECC,以便后面输入 Solution Manager Key 的时候不至于傻眼。)
另外一个选项是选择要安装的目标磁盘,如果只有一个磁盘有200G以上空间,那么会自动选定。从安装程序这个设定,就可以体现出 SAP 的思想,如果是 M$ 的安装程序,估计会让你自由选择磁盘,然后告诉你磁盘空间不够,请换一个。
3. 系统会要求设置DNS Domain Name, 跳过它
给一个管理账号的密码,这个帐号是SAP的管理帐号密码,内置帐号名是 DICC,相当于 windows 系统的 Administrator。请记住这个密码lzqOOO0OOO,因为 SAP 的帐号登录三次失败会自动锁定,你一定不希望 DICC 这个帐号被锁定了。
1. [注意密码一定要符合windows的规则,或者禁用密码复杂性规则, 否则到了最后,看起来一切顺利,就是因为密码问题被卡住.卡住后禁用密码规则也是可以的]
5. 确认是 Local Install,因为希望装在一台机器上运行,Windows平台下,SAP支持在MSCS环境下安装在多台机器上,不过那个不是我们的目标。
这里稍微罗嗦两句,如果您对 M$操作系统环境不熟悉,这里可以花点时间了解一下相关的知识。这一系列的前篇里面提过,SAP不支持安装在"域控制器"上,但并不是不支持域管理下的安装,这完全是两个概念,如果你有一个管理良好的 Windows域,那么可以通过域控制器,对域中的服务器进行安装,甚至支持在 MSCS下的远程安装,这个还是比较智能化的。
另外在提醒一下,之所以这里出现windows相关的这些选项,是因为我们之前选择了在Windows环境下安装 SAP软件,如果你用 Linux则在这一步会看到完全不同的界面。
[接下来,由于拷屏软件崩溃,有些图片不是这次拷的,是用的Michael的所以次序可能有些不对了]
6。安装程序会自动创建几个系统账号,为运行SAP系统做准备,这几个账号的密码就是你刚才输入的密码,账号是:Eccadm / SAPServiceECC。注意,这些帐号是 windows 系统的帐号,不是 SAP 软件的帐号。
数据库支持软件设置。因为前面选择的是 SQL Server 作为数据库支持,这里会要求输入数据库服务器名,又因为是选择 Local Install,所以默认就是本机名称,不能更改。DBSID = SAPSID
____
我的是SAPECC6/ECC,这个没办法手动改,不过没事
____
如果安装 SQL2008R2 版本,并且没有仔细看前面的准备工作的文档,你很可能打开了 SQL 2008R2 提供的强大功能 FileStream,很遗憾,SAP 安装程序会被卡住,放弃这个功能吧。如果你打开了,好消息是,只需要回到 SQL 管理器去,关闭这个功能即可,不需要重装。
注意,SAP Local Install只支持默认实例安装,具体请参考另一篇数据库安装部分。
另外,如果你选择 Oracle作为后台数据库,那么这个地方会是另一个选择界面,但一样要先装好 Oracle,并保证已经正常启动了数据库服务。
7. 提示你会创建个新database, Next就是了
8. 要求输入安装文件位置
系统会做一次安装条件检查,如果提示操作系统不支持(windows 2008 / R2)和虚拟内存大小不足,可以忽略,注意看提示,忽略是按 Cancel,按 OK 是重新运行检查。
[如果实在搞不清楚文件在哪个目录下,也不用太担心。因为SAP会检查你给的目录对不对. SAP的每张光盘上都有个Label的文件, 在该文件中对光盘内容做了编号,你可以搜索安装目录下的全部Label文件,当选择错误时,SAP会告诉你选择的Label ID不符,需要的是哪个,你可以用记事本打开搜到的Label文件,看正确的Label文件在哪个目录下就行了。 以下步骤中有一个就放在很深的目录下,找了好久才找到.]
8,接下来这布会非常特殊,有一次体现了 SAP 对用户的"关心"。这一步会询问安装光盘的位置,因为过程中会涉及到多张光盘,如果你想开始安装就去睡一觉的话,可以按照以下方式操作:
1,如果你手中是光盘,那么可以将指定的光盘放入光驱,然后指定一个Copy的目录,让安装程序把光盘复制到硬盘上,照此操作。如果你有6个以上的物理光驱,并有足够的接口都连在电脑上,那么你也可以把一张张光盘的放进去,而省去了 Copy的时间。
2,如果你手上是光盘文件,可以参照上面的方式,也可以模拟出6个虚拟光盘来加载这些光盘文件,这样就可以免去Copy的过程。(如果你用的是 Deamon的话,他只支持最大4个虚拟光驱,你可以去安装一个 Alcohol临时用一下)
很容易忽略的一点,假如在安装过程中有一部分光盘是【4张一套】(整体上是软件的一部分,但这部分比较大,分多张光盘编号是连续的),那么第一次问第一张光盘的位置,第二次问的不是第二张,而是第4张光盘的问题,然后再问第2和第3张光盘的位置,这个是 SAP的习惯(很奇怪的习惯,就像 SAP默认的数字表达方式是 1.234,00而不是 1,234.00,令人非常费解)。

9,安装程序会为SQL Server连接创建一个帐号,不用管它,直接 Next 即可。

10,指定 SQL Server 数据库文件的位置,SAP 不使用 SQL Server 的默认安装位置,而是默认安装在磁盘根目录下,这个习惯非常糟糕。如果你像我一样,习惯把文档都分门别类的放在不同的文件夹中(不然晚上睡不着觉),那么记得把目标路径改过来。坏消息是要一个个的去改路径;好消息是,列表输入框支持 F2 开始编辑的操作方式,并且可以 Ctrl-C / V。
[建议修改数据文件的默认大小, 看起来每个文件55G很大,但是实际上装完系统后基本上就用完了,大概是只剩下3%的样子,所以分大点吧]
————————————————
(没有说分多大,直接每个60G好了
并且目录加了:\ECCDATA
如下:
————————————————
11,接下来要修改 SQL Server 的默认 Temp 数据库大小,因为 M$ 显然并不认为 SQL Server 经常有机会作为 SAP 这样大型软件的后台数据库支持,默认的数据库是实在太小了,同样记得把数据库位置调整一下,不然你的磁盘根目录下会多出很多难看的目录。
[注意, 建议把Tempdev改大些,比如1G, 对于运行大的查询时会有帮助。 切记把Templog改到60M以上, 否则将来控制台中会有警告]
——————————
改1024和100了,如下:

——————————————————————
12,系统参数设置,例如 Parallel Jobs 数量(意思是说同时可以运行的并行任务数量,用于学习的机器,1/2/3 都行),不用调整。
13,设置 Central Instance Number,保留 00就好。关键,不要去动这个 00,有一次涉及到安装 Key 的问题。

14,设置 Message Service 的通讯端口等,不需要懂也不需要动,但是你要保证默认的端口没有其他程序在用。
16,最后一步,有几个 SAR 文件会在安装时自动解压(SAR 和 CAR 文件是 SAP 发布产品更新包和功能模块的文件包,以后你还会经常遇到它),安装程序只是告诉你,不需要做任何调整。
17,Next,进入安装前的最后一次预览。
 18,输入 Solution Manager Key。OK,这一步很关键。SAP 的安装程序很坑爹,前面七七八八的折腾很久,这里才问 Key 是什么,这一点就不如 M$,M$ 习惯先问 Key,而且最近流行你没 Key 也可以先装着,当然这和 M$ 的市场策略有关,M$ 希望大家即便不花钱买他的软件,盗版也要用 M$ 的而不是其他的产品。
18,输入 Solution Manager Key。OK,这一步很关键。SAP 的安装程序很坑爹,前面七七八八的折腾很久,这里才问 Key 是什么,这一点就不如 M$,M$ 习惯先问 Key,而且最近流行你没 Key 也可以先装着,当然这和 M$ 的市场策略有关,M$ 希望大家即便不花钱买他的软件,盗版也要用 M$ 的而不是其他的产品。
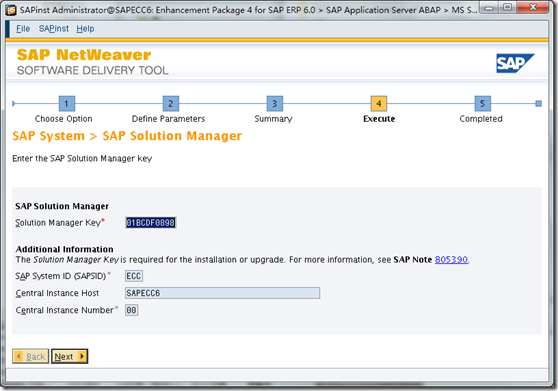
19,漫长的等待,强烈推荐去睡觉,前面大概只需要 40 分钟就可以完成大部分内容,但是 Import ABAP 这部分我的机器用了7个小时(8G内存,双核CPU),如果你认真看了前面的文章并且照做的话,睡觉起来应该看到一片的绿色对勾,那么恭喜你,安装顺利结束了。
关于 Solution Manager Key
直接的说,这个 Key 是给安装程序临时用一下,带来的结果是在 SAP 服务器中,给你生成一个可以使用一个月的临时 License,注意这完全是两个概念,License 是 License,Key 是 Key。
这个 Key 怎么来呢,是通过电脑名字、SAP System ID、以及 Center Instance Number 这三个字符串,经过一个算法算出来的,而算这个东西,你就要先装好 Solution Manager 这个软件,但是一般人都没有这个东西。
如果你前面没有自作主张的话,你的电脑主机名应该是【SAPECC6】,SAP System ID 应该是【ECC】,Center Instance Number 应该是【00】,那么恭喜你,Key 你可以用 【01BCDF0898】,这个 Key 是网友提供的,我一直用这个 Key,毕竟安装完毕后,这个 Key 的使命也就结束了,我们还需要去生成永久的 License。
[总共用时9个小时。Import ABAP这部分, 我用了近8个小时!]
安装之后的罗嗦话
到这里,一般的文章都会说,恭喜,安装成功了,您可以开始学习 SAP 之旅了。如果我这篇文章也到这里结束的话,估计会有很多人骂我。确实,后面的路还很长,想真正用这个软件来学习,漫漫长征还刚开始呢。
再次拐入正题,安装之后的123
首先,安装后的SAP 服务是没有启动的,请在桌面上找到 SAP 的管理工具,实际上是 windows console management 的一个 snap-in,到里面去可以看到本机的 SAP 服务,一个是数据库实例,一个是 ECC 实例,右键点击启动,过一会儿会变成绿色,说明正常启动了。注意每次重启服务器,都需要打开这个管理工具手工启动 SAP 的服务。
其次,找到客户端的安装光盘,装上 SAP 的 Client 端软件(SAP front End),不然你什么都干不了。应该说 SAP 的客户端软件除了丑一点,倒是不难用,各位可以先自己摸索下,网上也很多资料,这里我就不罗嗦了,后面在写入和设置远程接入的时候,也会提到具体的客户端设置,是在自己搞不定的,敬请耐心等候。
安装完的 SAP 服务软件有一个月的临时 License,各位可以先放心大胆的用着,虽然我最近事儿多人懒,不过最慢也不至于一个月还没写出下一篇来吧。
我发现我确实比较懒,先和各位说声抱歉了。
————————
我的界面:
安装后是什么样子的
先来看下安装完成后的 License 情况,用 DDIC 帐号登录系统,注意要登录编号为 000 的控制实例(Instance,后面有专门的文章讲 Instance的概念),注意不要搞错了。
[注: 登录000 client, 默认是001, 改掉,不然登不进去的]登录方法在博客最下
输入 T-Code: slicense,将会看到这个界面,让我们从上到下看一遍:
1,那个黄色的按钮,颜色是我自己涂的,这一行就关注它就行了。首先 New License 这字用的就不准确,一如既往的 SAP 风格,慢慢的各位就会习惯的。如果你经常用 M$ 的软件,一般会理解成这个按钮是用来新增一个 License 的,其实不然,这个按钮的意思是,切换 License 的版本用的,点一下就会变成"新版 License"模式,所以我建议大家不要点它。当然点了也没关系,再点一下就回到"旧版 License"模式了。
2,下一行,Hardware Key,这个其实是根据当前计算机的硬件配置,通过一定的算法得到的一个结果,如果有大仙做过根据硬件进行软件加密绑定的话,对这个应该不会陌生,不要去管它怎么来的,总之每个电脑上这个值是不一样的,等会儿要用到。
3,继续往下,安装序号,现在是"INITIAL",就是初始安装的意思,必须是这个,如果不是说明你已经做过新的 License 了,请略过以下所有内容,等待我下一篇文章。
4,再往下,到期时间,这个时间应该是你装好系统往后延续一个月,注意是"DD.MM.YYYY"的格式。
5,系统编号,不用鸟它。
6,然后是已经安装的 License 列表,里面就一个临时 License,注意看前面的图标,黄色的,说明已经过期了。唉,一个月前我还说我不至于一个月都不搞定它,现在看我还是没有充分认识到自己的懒惰。-_-|||
7,继续下一行,那个"Install"按钮是干什么的,就不用我介绍了吧。如果有同学对新版 License 有兴趣,可以按第一行的那个黄色按钮,然后再按这个"Install"按钮自己体会下好了。
8,再往下,再往下没有了。是的,不是睁眼说瞎话,图上剩下的部分是我截图截多了,完全不需要理会的。
题外话的题外话:SAP 是个神奇的软件
确实,SAP 是个很神奇的软件,我从来没有像写 SAP 系列一样,每每当想要介绍一个主题的时候,总是不由自主的去说些题外话,否则总感觉文章太过浮于表面没有任何营养,想来想去想不出原因,只能说,它确实是一个很神奇的软件。
关于 License 的题外话
应该说,SAP 对 License 是很严肃的,最起码比 M$ 要严肃的多,但要我说说感觉的话,我总觉得 SAP 像一个性情憨厚的大叔,虽然板着个脸但总让人觉得其实他是个很温和的好人。而对于 M$,往往让人觉得一脸笑的像花一样对盗版不闻不问,但眼神却总是盯着你的钱包不放。
一般来说,破解一个越值钱的软件,"罪恶感"应该越强烈,但实际上到了 SAP 这种规模的东西,破解不破解反而变得完全没有意义了。想想也是,SAP 的软件死贵,照例说破解很有价值,但往深处想想你又会发现,破解了你也只能自己家里用用学习一下,你见过有哪个企业说自己偷摸装一套就用于业务的么?小企业没用的必要(或者说资格?),大企业,你觉得大企业敢用盗版 SAP么,就算你说服它用盗版,没有 SAP 相关顾问公司的培训,谁能用的起来呢?所以呢,尽管大家都知道 SAP 的 License 能算出来,SAP 自己压根儿就懒的去改算法。
反过来去看对 Windows 和 Office 这种软件,虽说一套也就几百块钱,真心的不算贵。但只要有人破得一个,立马成千上万,甚至上百万的人立刻去用盗版。所以 M$ 是真心的很激动,隔三岔五的就想个招打击一下盗版,然后在道高一尺魔高一丈的对弈中大家都乐此不疲。
有人可能会说,你是不是再为自己写破解文章找心理安慰啊,毕竟再怎么说从道理上讲这也是不对的。说实话,还真不是为自己找借口,理由有三:
1,我介绍的所谓破解方法,其实就是网上随手都搜得到的,如果各位能从我这篇文章看到点儿新鲜东西,可能就是这些题外的罗嗦话了。
2,你在自己家里安装了一套 SAP系统,然后自己用,其实 SAP本身没有任何损失,因为你个人根本就不可能是 SAP的用户。
3,其次,那些提供 SAP培训的机构也没有损失,你想学哪个模块,该拿多少钱还得拿,该去哪儿学还得去,这些机构也没丢一分钱。话说我还真没见过靠自己家里装一套软件,看帮助文档就能学会 SAP软件的,如果你见过,记得一定要通知我结识一下这位大仙。
越说话越远,扯回来关于 License 的事情,SAP 除了系统的 License,还有两个常用的 License,一个叫 Develop Key,一个是 Access Key。这两个 License 的真实用意,是为了记录系统修改痕迹的,很多人可能知道,SAP 用的 ABAP 其实是一种 Runtime 编译的语言,整个 SAP 的所有源码都可以看到,大部分都能够修改,所以 SAP 就想了招,你改我不反对,但是我要把谁改的记下来,将来如果系统出了问题,能查出来某年某月某日xxx修改了那段代码,这样到底是系统本身的错误,还是客户自己改出来的错误,大家一目了然,不用扯皮。
Develop Key,凡是你要进行 ABAP编程操作,都必须要有这个 Key,所以这个 Key往往也被叫做 ABAP程序员的 Key。
Access Key,如果你想改 SAP官方发布的模块的源码,那就需要提供这个 Key,是一种提高系统安全性的考虑。
不知不觉,题外话居然写了这么长,本来还想在这篇里面说说关于 ABAP 源码的题外话,以及 T-Code 的题外话,想想看居然连 License 的废话都还没写完,看来篇幅有些受不了,放以后慢慢说吧。
切回正题,搞定 License
看过这系列前面几篇的朋友,会发现我写文章有个特点,就是废话很多,正经要做的事情,其实就那么 1234 就完了,License 也是如此。
所有的关键就是一个叫做"ZAPGUI"的软件,这个小软件是哪个大牛写的,已经不太可考了,但随便去 Google 一下,网上到处都是,各位请自行去搞定。
以下是最新的可用于ECC6.0 EHP5的工具,使用上差不多. 如下图, Installation Number看起来是INITIAL, 输入工具时要改成0000000001, System Number就空着
以下是Michael的:
这个软件界面简单到令人发指,需要说明一下:
1,Customer Key,就是上面说的 Hardware Key,自己 Copy进去,不知道怎么 SAP系统 Copy
字符串的,就输入吧,也不长;
2,Installation number,输入 10位数字,比如"0000000001"表示是第一次 Install;
3,SID,就是 SAP ECC6的 SID,如果你还记得前面文章中提到的内容,你应该记得是【ECC】;
4,到期时间,既然是破解么,干脆一点就好,直接写计算机的世界末日【99991231】;
5,点"Install",就会得到一串字符串,把它 COPY下来。
然后,点 SAP 系统里面的"Install"按钮,出现以下界面,如果你看到的不是这个界面,请检讨下是不是手痒,点了上面的"New Version"按钮。
更简单的界面,说明:
1,输入 Inst. Number,看看,SAP的开发人员就是这么的令人费解,好好的 Installation Number,干嘛非要简写成 Inst.呢,随时丢个陷阱出来害人啊;
2,System Number空着,不用管,你要是非常的想知道这个东西是干嘛的,我只能说我也不知道;
3,过期日期 SAP是已经填好的,世界末日。看来 SAP也很体谅大家,要破就只破一次就好了;
4,把刚才算出来的 Key贴进来,如果你不知道怎么从 SAP系统 COPY字符串出来也就算了,那个确实有点儿技术含量的。要是你不知道怎么把字符串贴进来,我十分之怀疑你为什么要看我写的文章。。。。
5,点那个不知道什么意思的按钮,我相信你不回去点那个红叉叉;
6,恭喜,看到出现了什么了么?
刚刚输入的新 License,左边图标漂亮的绿色!(觉得这个图标不漂亮的就忍忍吧,整个SAP 软件里面的图标都这德性)。
至此大功告成,当然如果你觉得那个过期的临时 License 看着碍眼,点右键把它删了就好,不过要注意,点右键之前,请先点一下我图中途了黄色的那个地方,这样才能选中那一行,然后点右键删除之即可。
[最后一步: 安装好SAP后,安装SAP GUI客户端,这个太简单了,就不介绍了。
安装完成后,登进去的第一件事,就是用SGEN 这个T-code对系统做一下编译,否则运行会较慢。这也是一个耗时的活儿,我总共用了近6个小时才全部编译完]
]
最后的一些题外话
先是预告一下后面的内容,省得像我这么慢悠悠的写,大家有不知道我后面会写啥,先把内容列出来,感兴趣的记得偶尔来刷一下看看出新篇没有,不感兴趣的可以移步道其他地方,也省得耽误时间。我写这一系列,是想让初步接触 SAP 的朋友能对 SAP有个大体的了解,多数是概念上的,让大家出去吹牛的时候有谈话的资本,不至于看别人狂吹胡侃自己听不明白。具体你想学哪个模块,请自行定夺,并算计好投入和产出的可行性,想和我探讨我也非常欢迎。
1,远程登录家里的 SAP ECC系统,如何配置,会有一篇
2,关于打补丁和导入模块的介绍,里面重点介绍 ABAP编程的实战破解
3,关于 Instance和 Client的介绍,这个其实很多人都很晕,以及如何配置 SAP系统之间的关系
4,BW模块的导入,这个是 SAP的一个拳头产品
5,其他暂时没想起来的,SAP是个神奇的系统,也许会想起来一些其他的东西
另外,如果还有朋友连怎么登录到 SAP 系统都不知道的话,我建议多去 Google 一下,自己搞定它,我八成不太可能会写这一部分。
关于这一点,一般不用google,自己根据细心观察还是蛮好搞定的。
1、首先点击那个新建(一张纸的图标)
2、选中中间框的东西,双击或者下一步
3、服务器填上SAPECC6或者自己的IP(这也就是固定IP的原因吧,我没用虚拟网卡),填上00,填上000,最后一栏空着,下一步
4、sns选上,下面高速默认。下一步,语言这一步默认就行,完成即可(下一步已经是灰色了,不用纠结了,点击完成。进来吧!)
5、BTW,这会可能要等一会了,虽然主机是自己的,但是第一次安装使用,各种数据都在初始化,每次一个新的点击,就会反应一下,这时候耐心等待。不要关,不要动。
6、新弹出登录框了,把001改成000,DDIC,密码,语言输入不输都行,我没输入,一会破解的时候讲解也是英文的界面。
7、刚进系统的时候报一个错,说是Start_call_sick,意思是系统不支持,支持server2003什么的,扯淡,系统都安装成功了,还报个毛错啊,不影响使用。

 2,
2,  3,
3,