ExtJs十四(ExtJs Mvc图片管理之四)
现在来实现排序的问题。要实现远程排序,首先要清楚的是排序信息是如何提交到服务器的,而这个,利用FireBug相当简单。
在VS,切换到PicManager.js文件,找到filestore的定义,先将renmoteSort修改为true。然后添加sorters配置项,代码如下:
sorters: [ { property: "modify", direction: "DESC" } ],
这段代码的意思就是默认排序的字段为modify,排序方向为顺序排序。
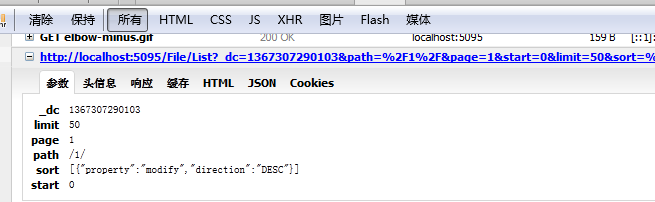
那么,这个方法要怎么写呢?首先,要让该方法知道,它要提取的字段包括那些,只有符合要求的字段才会被提取。其次,就是要将要处理的字符串传递给该方法。最后,如果处理过程找不到符合要求的排序信息,就返回一个默认的排序,因而,需要给该方法传递一个默认值。
最后,要考虑方法怎么返回排序信息。新的LINQ版本支持动态查询,它的排序信息可以是以下格式:
it.字段1 排序方向1, it.字段2 排序方向2,...
因而,方法只需要返回以上形式组成的字符串就可以了。
目标确定了,切换到MyFunction.cs来完成这个方法。在MyFunction.cs内创建一个名为ProcessSorterString的静态方法,代码如下:
public static string ProcessSorterString(string[] fields, string sortinfo,string defaultSort) { if (string.IsNullOrEmpty(sortinfo)) return defaultSort; JArray ja = JArray.Parse(sortinfo); string result = ""; foreach (JObject c in ja) { string field = (string)c["property"]; if (fields.Contains(field)) { result += string.Format("it.{0} {1},", field, (string)c["direction"] == "ASC" ? "" : "DESC"); } } if (result.Length > 0) { result = result.Substring(0, result.Length - 1); } else { result = defaultSort; } return result; }
代码中,先检查要处理的排序信息是否为空或空字符串,如果是,返回默认值。接着,将字符串转换为JArray对象,然后一个个提取排序对象,如果在指定的字段数组内包含该字段,就根据格式组合字符串。最后,检查组合的字符串是否有符合要求的排序信息,如果没有,返回默认值。
在实现前,先打开管理NuGet程序包窗口,搜索DynamicQuery,然后安装Dynamic Expression API程序包以实现动态排序。如果是使用实体框架,其内部已经包含了动态查询,不需要安装该包,在这里,因为返回的是FileInfo集合,没有使用到实体框架,因而要安装该程序包。
现在切换到File控制器,修改代码如下以实现排序功能:现在切换到File控制器,修改代码如下以实现排序功能:
public JObject List() { bool success = false; string msg = ""; JArray ja = new JArray(); int total = 0; try { int start = 0; int.TryParse(Request["start"], out start); string path = Request["path"] ?? "/"; string sort = Request["sort"] ?? ""; sort = Helper.MyFunction.ProcessSorterString(new string[] { "filename", "modify", "size" }, sort, "it.LastWriteTime ASC"); DirectoryInfo dir = new DirectoryInfo(Server.MapPath(root + path)); total = dir.GetFiles().Count(); var q = dir.GetFiles().Select(m => new { filename = m.Name, modify = m.LastWriteTime, size = m.Length }).AsQueryable().OrderBy(sort).Skip(start).Take(50); foreach (var c in q) { ja.Add(new JObject { new JProperty("path",path), new JProperty("filename",c.filename), new JProperty("modify",c.modify.ToString("yyyy-MM-dd hh:mm")), new JProperty("size",c.size) }); } success = true; } catch (Exception e) { msg = e.Message; } return Helper.MyFunction.WriteJObjectResult(success, total, msg, ja); }
现在,要在客户端加一个排序菜单以实现排序功能。切换到PicManager.js文件,找到me.items的定义,在图片文件的配置项中添加tbar配置项,用来放置一个分页工具条,并在工具条上放一个SplitButton用来实现排序功能。在SplitButton下定义一个由6个子菜单组成的菜单。这6个子菜单必须是单选的,也就是一次只能选择一个。具体代码如下:
tbar: { xtype: "pagingtoolbar", pageSize: 20, displayInfo: true, store: me.filestore, items: [ '-', { xtype: "splitbutton", iconCls: "sort", tooltip: "排序", text: "排序", scope: me, menu: { items: [ { text: '文件名顺序', group: 'sort', checked: false, checkHandler: me.onSort, scope: me, fieldname: "filename", sortdir: "ASC" }, { text: '文件名降序', group: 'sort', checked: false, checkHandler: me.onSort, scope: me, fieldname: "filename", sortdir: "DESC" }, { text: '修改日期顺序', group: 'sort', checked: false, checkHandler: me.onSort, scope: me, fieldname: "modify", sortdir: "ASC" }, { text: '修改日期降序', checked: true, group: 'sort', checkHandler: me.onSort, scope: me, fieldname: "modify", sortdir: "DESC" }, { text: '文件大小顺序', group: 'sort', checked: false, checkHandler: me.onSort, scope: me, fieldname: "size", sortdir: "ASC" }, { text: '文件大小降序', group: 'sort', checked: false, checkHandler: me.onSort, scope: me, fieldname: "size", sortdir: "DESC" } ] } }
] }
注意代码中子菜单的定义。每个子菜单都有一个group配置项,且它们的值是相同的,这样就可将6个子菜单组合为一组了。配置项checked是必不可少的,该配置项决定了菜单的是一个单选功能的子菜单。因为刚才在Store的定义中,默认情况下是以修改日期降序排序的,因而该子菜单的checked的值被设置为true。还有一个地方比较特别,就是把子菜单相关的字段和排序方向都以配置项形式定义好了,这样在编写onSort方法的时候,处理起来就很方便,以下就是onSort的代码:
onSort: function (item, checked) { var me = this; if (checked) { me.filestore.sort({ property: item.fieldname, direction: item.sortdir }); me.filestore.load(); } },
因为每个子菜单都包含了字段和排序方向信息,因而,这里就不需要做判断了,直接调用Store的sort方法进行排序就行了。重新设置排序后,调用load方法重新就可以了。这里唯一要注意的地方是,子菜单在取消选择和选择的时候都会触发该方法,因而需要检查checked的值,当它为true的时候才进行处理。
在定义排序按钮的时候使用iconCls配置项为图片添加了一个图片,因而要在app.css中添加它的样式,代码如下:
.sort { background:url("../images/sort.png")!important; }
好了,现在生成一下解决方案,然后刷新一下页面,
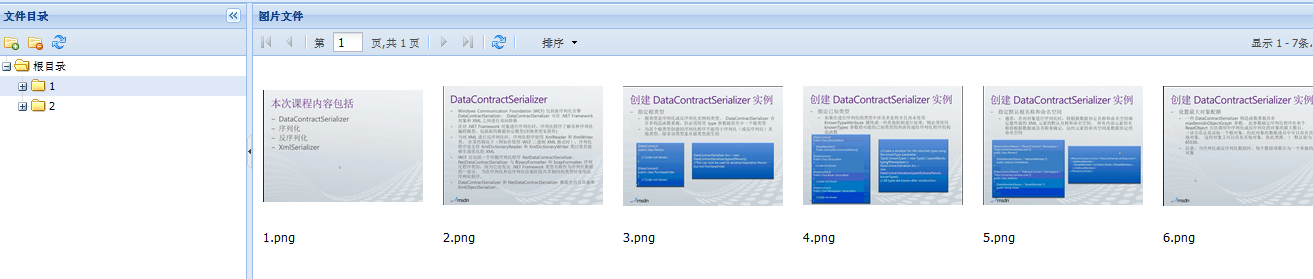
至此,排序功能就实现了。
现在考虑一下视图的选择问题,在操作系统中,一般都可以使用拖动的方式选择文件,这个功能相当实用,而在Ext JS,要实现该功能也很简单,只有使用Ext JS包中的用户插件Ext.ux.DataView.DragSelector就可简单实现。
先在解决方案ExtJS\ux目录下创建一个DataView目录,然后在Ext JS包中examples\ux\DataView目录下,将DragSelector.js文件复制到该目录。为什么要这样?因为动态加载是根据类名来找文件的,注意Ext.ux.DataView.DragSelector的类名,在ux目录下,多了一个DataView,因而需要添加DataView目录。
在DataView目录下还有一个DragSelector.css文件,定义了DragSelector要用到的一些样式,把文件里的样式复制到app.css就行了。
切换到PicManager.js文件,先在layout配置项下加一个requires配置项,来声明该类需要使用到DragSelector类,代码如下:
requires: ["Ext.ux.DataView.DragSelector"],
接着在me.dataview的定义中添加以下代码来创建插件:
plugins: [ Ext.create('Ext.ux.DataView.DragSelector', {}) ],
因为DragSelector类没有定义别名,所以不能使用xtype进行定义,只能直接创建了。
刷新一下浏览器,然后在视图中任意点按下鼠标左键,然后拖动鼠标,通过拖动方式选择图片了。
现在来完成图片的删除功能。先在分页工具条上添加一个删除按钮,代码如下:
{ iconCls: "picture-delete", handler: me.onDelete, scope: me, disabled: true, tooltip: "删除图片" }
注意,目前按钮的状态是禁用状态的。因而需要在视图选择了图片的时候开启它。同文件夹删除按钮一样,这里也不能使用id,只能使用查询方式获取按钮。在dataview的定义中,添加以下代码监听视图的selectionchange事件:
listeners: {
scope: me,
selectionchange: me.onPictureSelect
}
接着完成onPictureSelect方法,代码如下:
onPictureSelect: function (model, sels) { this.down("button[tooltip=删除图片]").setDisabled(sels.length == 0); },
因为没有合适的上一层组件,因而只能从组件本身开始往下找了。
现在完成删除图片的onDelete方法,代码如下:
onDelete: function () { var me = this, rs = me.dataview.getSelectionModel().getSelection(); if (rs.length > 0) { content = ["确定删除以下图片?"]; for (var i = 0; ln = rs.length, i < ln; i++) { content.push(rs[i].data.filename); } Ext.Msg.confirm("删除图片", content.join("<br/>"), function (btn) { if (btn == "yes") { var me = this, store = me.dataview.store, rs = me.dataview.getSelectionModel().getSelection(); store.remove(rs); store.sync({ success: function (e, opt) { this.store.commitChanges(); }, failure: function (e, opt) { this.store.rejectChanges() Ext.Msg.alert("发生错误", e.exceptions[0].error); }, scope: me.dataview }); } }, me) } else { Ext.Msg.alert('删除记录', '请选择要删除的记录。'); } }
代码与之前删除操作的代码没什么不同,因而有兴趣,可以研究一下将这些代码统一起来,这样就不用粘贴复制了。这里的焦点还是使用Store的remove方法删除数据,然后调用sync同步,如果服务器端删除成功,就调用commitChanges方法确认修改,否则调用rejectChanges方法取消删除。如果是希望在删除后重新加载页面,可以将commitChanges方法修改为load方法,重新加载数据。
现在切换到File控制器完成删除操作,方法与文件夹的删除差不多,代码如下:
public JObject Delete() { bool success = false; string msg = ""; JArray ja = null; try { string data = Request["data"] ?? ""; if (string.IsNullOrEmpty(data)) { msg = "错误的提交数据。"; } else { ja = JArray.Parse(data); if (ja.Count > 0) { foreach(JObject jo in ja) { string path = Server.MapPath(root + (string) jo["path"] + (string) jo["filename"]); FileInfo file = new FileInfo(path); if (file.Exists) { file.Delete(); } } success = true; } else { msg = "错误的提交数据。"; } } } catch (Exception e) { msg = e.Message; } return Helper.MyFunction.WriteJObjectResult(success, 0, msg, ja); }



