Linux系统之路——如何在服务器用U盘安装CentOS7.2(二)
Linux系统之路——如何在服务器用U盘安装CentOS7.2(一)
说明:
截止目前CentOS 7.x最新版本为CentOS 7.2.1511,下面介绍CentOS 7.2.1511的具体安装配置过程
服务器相关设置如下:
操作系统:CentOS 7.2.1511
IP地址:192.168.21.130
网关:192.168.21.2
DNS:8.8.8.8 8.8.4.4
备注:
CentOS 7.x系列只有64位系统,没有32位。生产服务器建议安装CentOS-7-x86_64-Minimal-1511.iso版本
一、安装CentOS 7.2.1511
成功引导系统后,会出现下面的界面

界面说明:
Install CentOS 7 #安装CentOS 7
Test this media & install CentOS 7 #测试安装文件并安装CentOS 7
Troubleshooting #修复故障
这里选择第一项,安装CentOS 7,回车,进入下面的界面
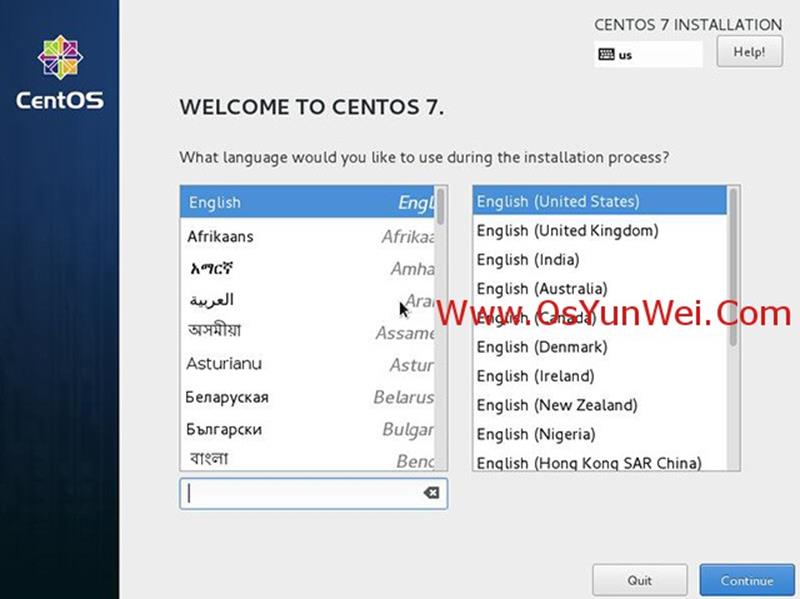
语言选择界面,正式生产服务器建议安装英文版本。
Continue继续

选择-系统SYSTEM-安装位置INSTALLTION DESTINATION,进入磁盘分区界面
SOFTWARE SELECTION我选择的是GNOME DESKTOP
对于我这种桌面控的人,肯定受不了全程式地敲命令语句
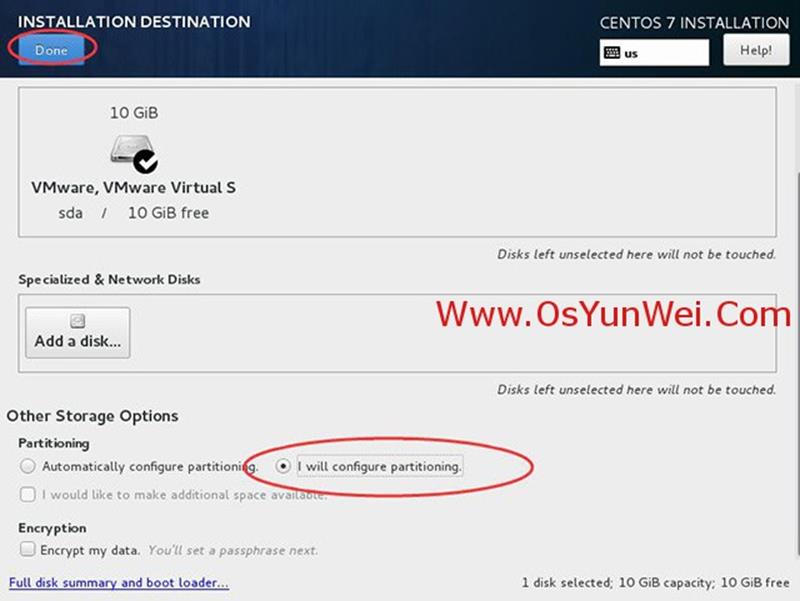
选择-其它存储选项Other Storage Options-分区Partitoning-我要配置分区I will configure partitioning,
点左上角的"完成Done",进入下面的界面
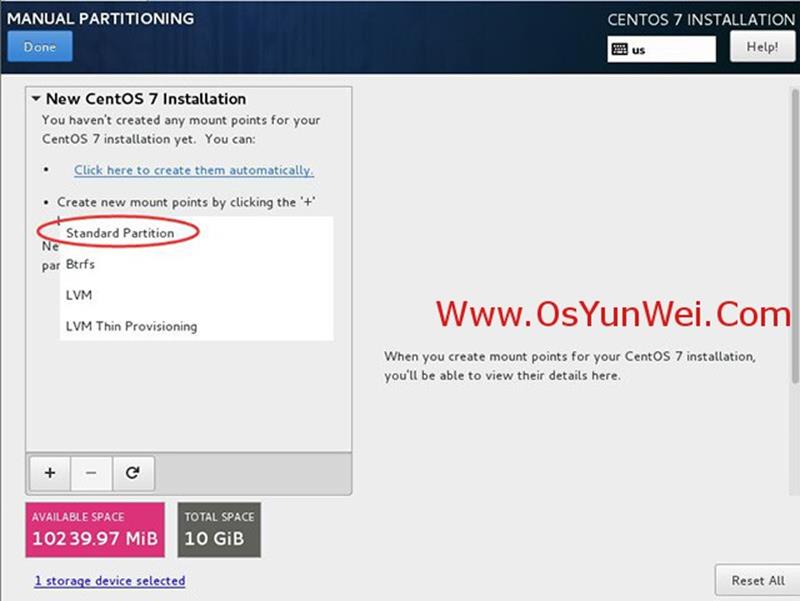
新挂载点使用以下分区方案:标准Standard Partition
完成Done
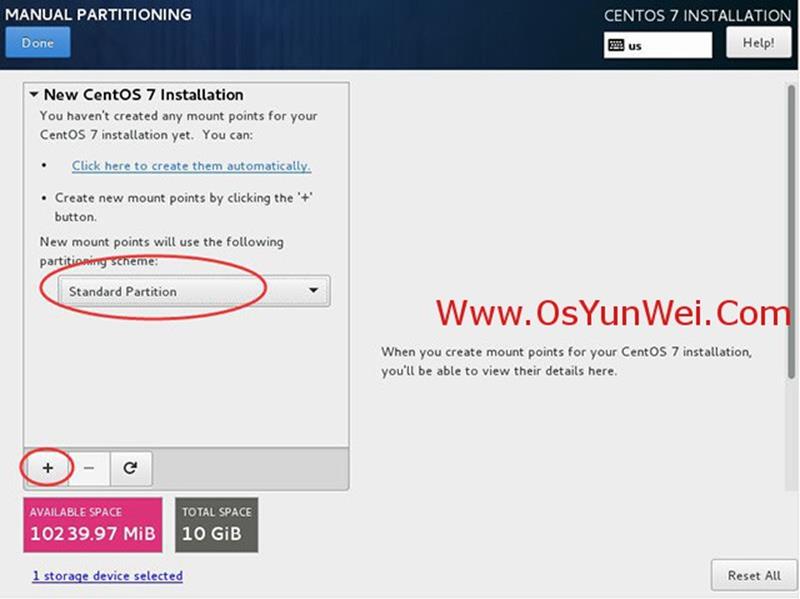
分区前先规划好
swap #交换分区,一般设置为内存的2倍
/ #剩余所有空间
备注:生产服务器建议单独再划分一个/data分区存放数据
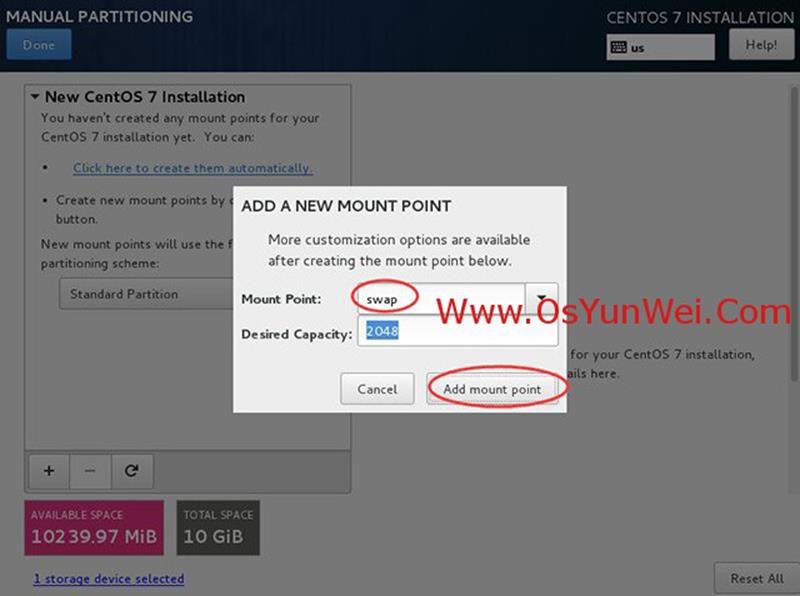
点左下角的"+"号
挂载点:swap
期望容量:2048
添加挂载点,如下图所示

继续点左下角的"+"号
挂载点:/
期望容量:留空 #默认为剩余所有空间
添加挂载点,如下图所示
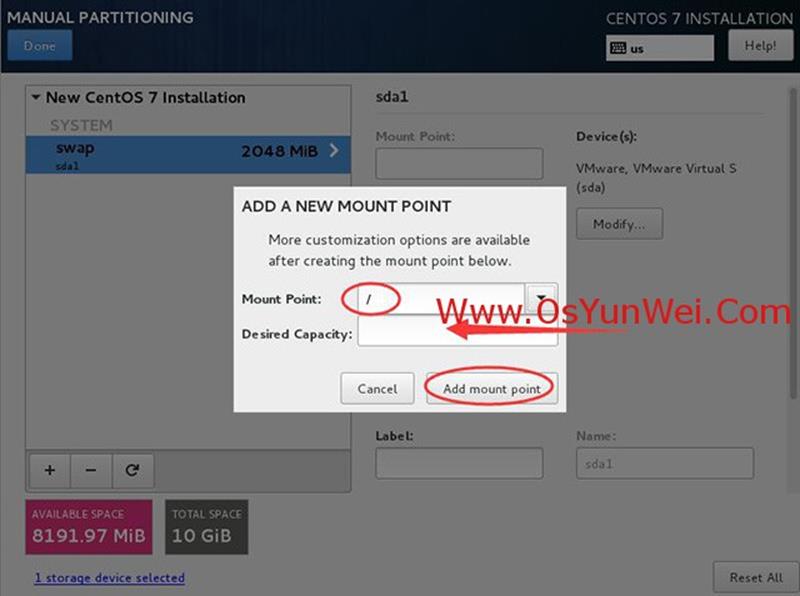
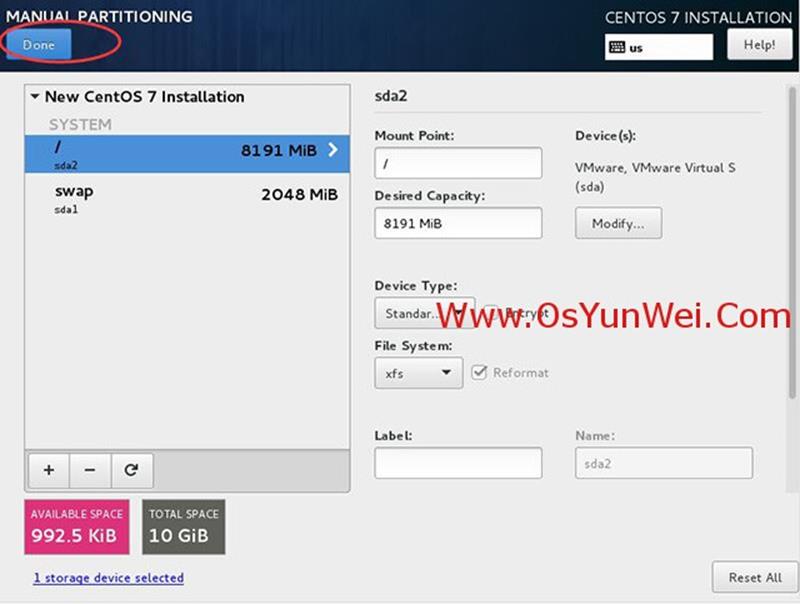
点左上角的"完成Done",进入下面的界面
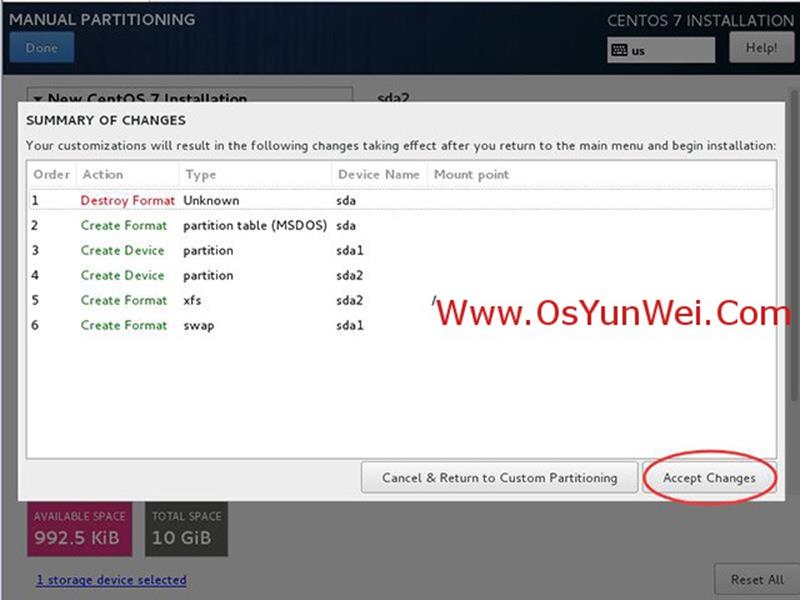
接受更改Accept Changes,进入下面的界面


"软件SOFTWARE"-"软件选择SOFTWARE SELECTION",我们使用的是Minimal版本,默认是最小化安装。
开始安装Begin Installation
进入下面的界面

选择-用户设置USER SETTINGS-ROOT密码,进入下面的界面

设置Root密码
如果密码长度少于5位,会提示要按"完成"两次来确认,安装继续。

安装完成之后,会进入下面的界面
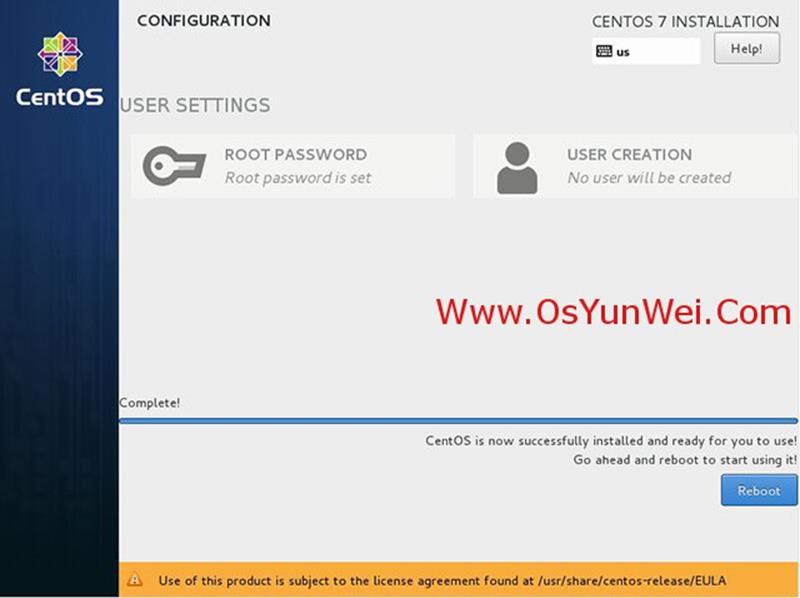
重启Reboot

系统重新启动
因为之前我选择安装的是
在用U盘装完CentOS后,重新开机启动后显示:
Initial setup of CentOS Linux 7 (core)
1) [x] Creat user 2) [!] License information
(no user will be created) (license not accepted)
Please make your choice from above ['q' to quit | 'c' to continue | 'r' to refresh]:
解决方法:
输入"1",按Enter键
输入"2",按Enter键
输入"q",按Enter键
输入"yes",按Enter键
完成这些以后我就直接进入系统桌面了。
而对于其他SOFTWARE SELECTION,可能重启后就会出现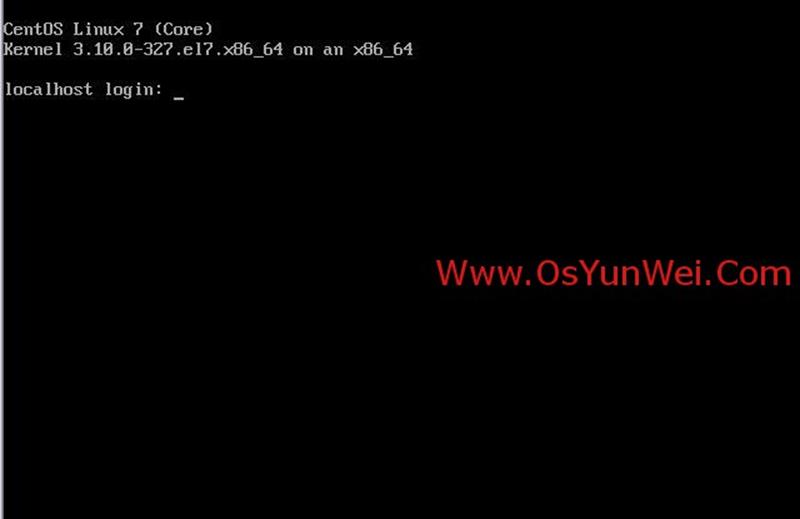
进入登录界面
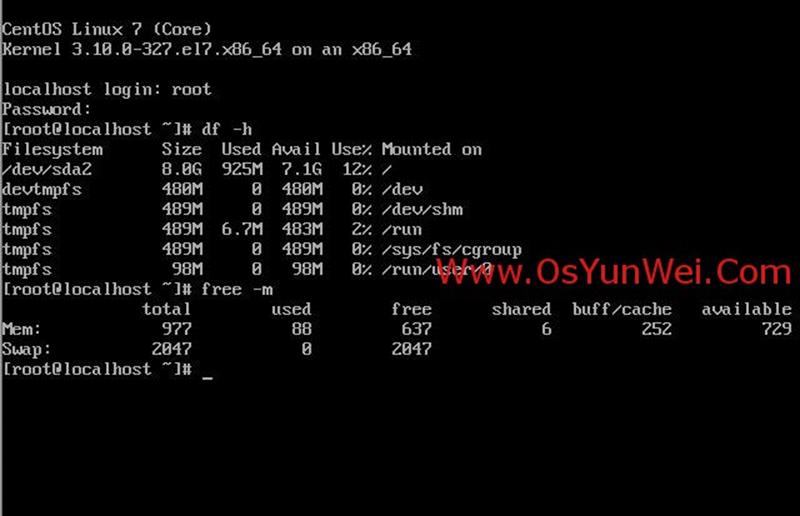
账号输入root 回车
再输入上面设置的root密码回车
系统登录成功
二、设置IP地址、网关DNS
说明:CentOS 7.x默认安装好之后是没有自动开启网络连接的!
cd /etc/sysconfig/network-scripts/ #进入网络配置文件目录
vi ifcfg-eno16777736 #编辑配置文件,添加修改以下内容
BOOTPROTO=static #启用静态IP地址
ONBOOT=yes #开启自动启用网络连接
IPADDR0=192.168.21.130 #设置IP地址
PREFIXO0=24 #设置子网掩码
GATEWAY0=192.168.21.2 #设置网关
DNS1=8.8.8.8 #设置主DNS
DNS2=8.8.4.4 #设置备DNS
:wq! #保存退出
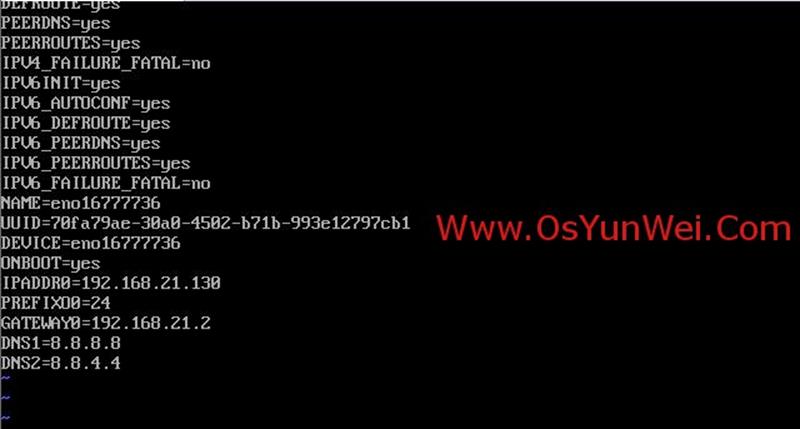
service network restart #重启网络
ping www.baidu.com #测试网络是否正常


ip addr #查看IP地址
三、设置主机名为www
hostname www #设置主机名为www
vi /etc/hostname #编辑配置文件
www #修改localhost.localdomain为www
:wq! #保存退出
vi /etc/hosts #编辑配置文件
127.0.0.1 localhost www #修改localhost.localdomain为www
:wq! #保存退出
四、把网卡名称eno16777736改为eth0
CentOS 7.x系统中网卡命名规则被重新定义,可能会是"eno167777xx"等,下面我们把网卡名称改为eth0这种。
1、cd /etc/sysconfig/network-scripts/
mv eno16777736 ifcfg-eth0 #修改名称
vi eth0 #编辑
NAME=eth0 #修改
DEVICE=eth0 #修改
:wq! #保存退出
2、vi /etc/sysconfig/grub #编辑
在"GRUB_CMDLINE_LINUX"变量中添加一句"net.ifnames=0 biosdevname=0"
:wq! #保存退出
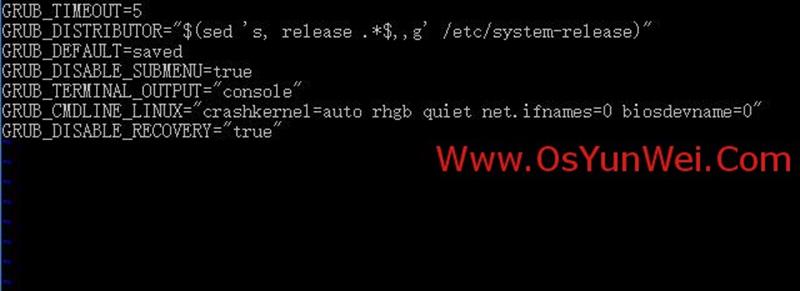
3、运行命令:grub2-mkconfig -o /boot/grub2/grub.cfg #重新生成grub配置并更新内核参数
4、添加udev的规则
在"/etc/udev/rules.d"目录中创建一个网卡规则"70-persistent-net.rules",并写入下面的语句:
SUBSYSTEM=="net",ACTION=="add",DRIVERS=="?*",ATTR{address}=="00:0c:29:dc:dd:ad",ATTR{type}=="1" ,KERNEL=="eth*",NAME="eth0"
#ATTR{address}=="00:0c:29:dc:dd:ad"是网卡的MAC地址
cd /etc/udev/rules.d
vi 70-persistent-net.rules #添加
SUBSYSTEM=="net",ACTION=="add",DRIVERS=="?*",ATTR{address}=="00:0c:29:dc:dd:ad",ATTR{type}=="1" ,KERNEL=="eth*",NAME="eth0"
:wq! #保存退出

shutdown -r now #重启系统
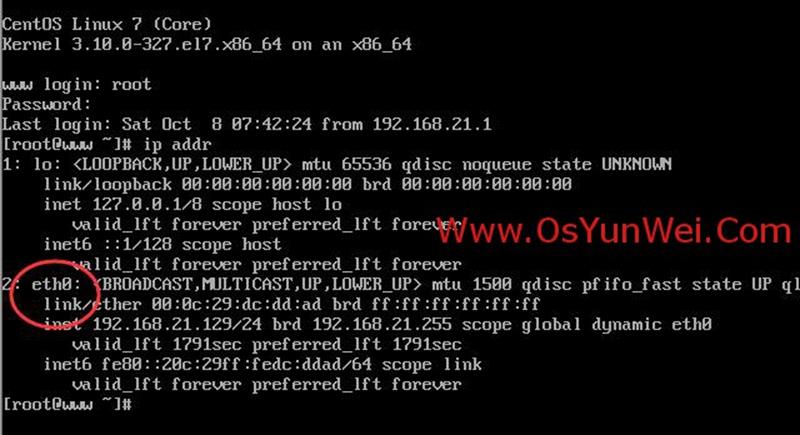
网卡已经更改为eth0
至此,CentOS 7.2.1511系统安装配置图解教程完成!
Ps:大部分都是网上的,我只是切合自身安装出现的问题所做的总结,写的有点乱。
当中也还遇到一些小问题有待解决:
-
开机自检时老是出现Fast TSC Calibration failed(好像没啥影响)
-
用U盘安装选择时有2种模式(UEFI和Legacy),我是在Legacy下安装的,之前在UEFI安装下出错,二者的区分大家上网查
-
使用CentOS7系统,关机后,不会自动切断电源,屏幕上出现powerdown。需要自己强制关电源





