一步一步学Silverlight 2系列(31):图形图像综合实例—实现水中倒影效果
概述
Silverlight 2 Beta 1版本发布了,无论从Runtime还是Tools都给我们带来了很多的惊喜,如支持框架语言Visual Basic, Visual C#, IronRuby, Ironpython,对JSON、Web Service、WCF以及Sockets的支持等一系列新的特性。《一步一步学Silverlight 2系列》文章将从Silverlight 2基础知识、数据与通信、自定义控件、动画、图形图像等几个方面带您快速进入Silverlight 2开发。
本文将综合前面几篇关于图形图像处理的技术,如画刷、半透明遮罩、Transform等,实现一个水中倒影效果的示例。
Step 1:素材准备
最终我们实现的效果图将会如下所示:
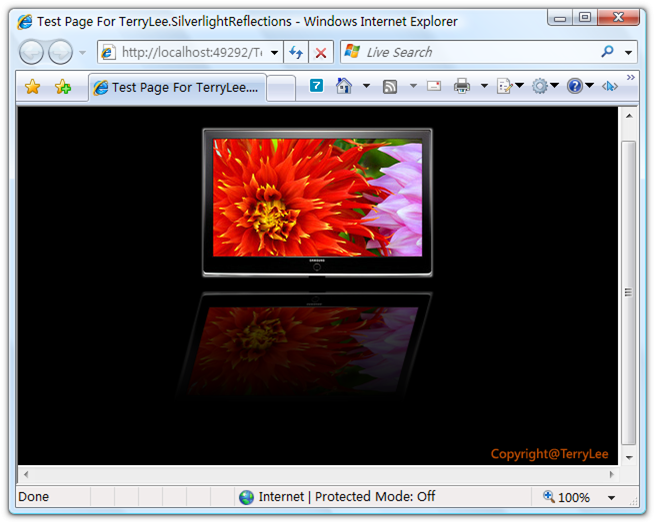
先准备一张图片,这里我使用了一张液晶显示器的图片:)

Step 2:创建图片
首先我们创建一个图片,使用Image控件,并进行定位
<Canvas Background="#000000"> <Image Canvas.Top="20" Canvas.Left="182" Source="a.png"> </Image> </Canvas>
运行后应该看起来如下所示:
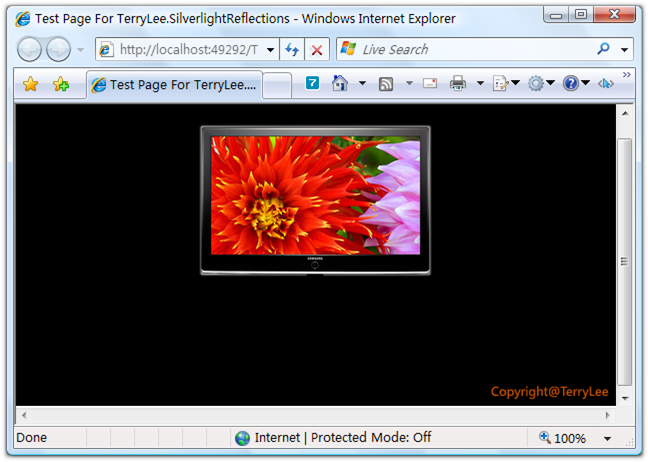
Step 3:创建倒影
复制一张图片,使其位置与原始图片一样,然后我们使用ScaleTransform进行创建图片的倒影,这时图片已经翻转到了屏幕的外面,可以通过调节Canvas.Top进行调节,或者使用TranslateTransform:
<Canvas Background="#000000"> <Image Canvas.Top="20" Canvas.Left="182" Source="a.png"> </Image> <Image Canvas.Top="20" Canvas.Left="182" Source="a.png" Opacity="0.4"> <Image.RenderTransform> <TransformGroup> <ScaleTransform ScaleY="-1"></ScaleTransform> <TranslateTransform Y="320"></TranslateTransform> </TransformGroup> </Image.RenderTransform> </Image> </Canvas>
运行后看起来如下所示:
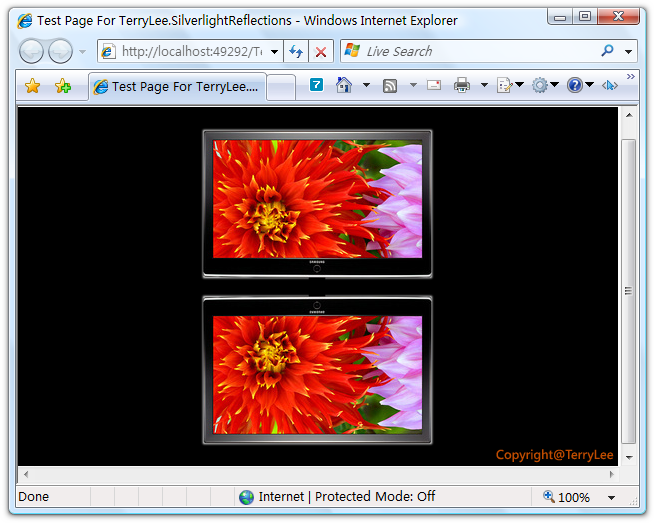
Step 4:半透明遮罩
利用我们在图片处理一文介绍过的OpacityMask属性实现半透明遮罩,使其看起来更加像倒影:)
<Canvas Background="#000000"> <Image Canvas.Top="20" Canvas.Left="182" Source="a.png"> </Image> <Image Canvas.Top="20" Canvas.Left="182" Source="a.png"> <Image.RenderTransform> <TransformGroup> <ScaleTransform ScaleY="-1"></ScaleTransform> <TranslateTransform Y="320"></TranslateTransform> </TransformGroup> </Image.RenderTransform> <Image.OpacityMask> <LinearGradientBrush StartPoint="0.5,1" EndPoint="0.5,0.0"> <GradientStop Offset="0.0" Color="#00000000" /> <GradientStop Offset="1.0" Color="#FF000000" /> </LinearGradientBrush> </Image.OpacityMask> </Image> </Canvas>
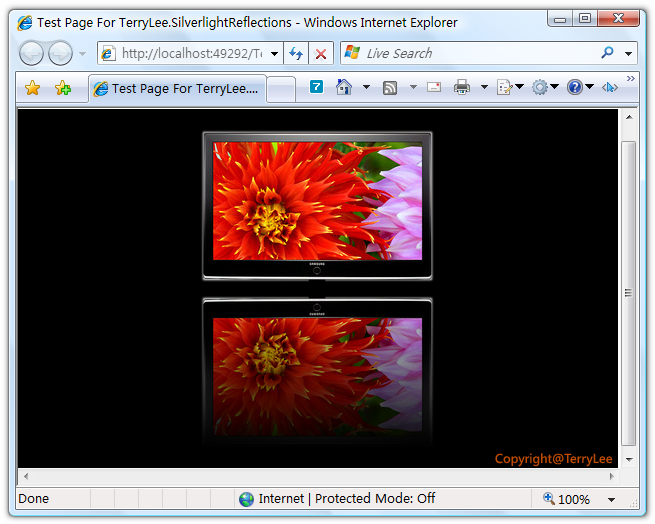
Step 5:进一步扭曲倒影
我们对倒影图片做进一步的扭曲,用ScaleTransform来实现,使其在Y轴上做一些缩小,从1修改为0.75,达到扭曲的效果,并重新调整位置:
<Canvas Background="#000000"> <Image Canvas.Top="20" Canvas.Left="182" Source="a.png"> </Image> <Image Canvas.Top="20" Canvas.Left="182" Source="a.png"> <Image.RenderTransform> <TransformGroup> <ScaleTransform ScaleY="-0.75"></ScaleTransform> <TranslateTransform Y="280"></TranslateTransform> </TransformGroup> </Image.RenderTransform> <Image.OpacityMask> <LinearGradientBrush StartPoint="0.5,0.0" EndPoint="0.5,1.0"> <GradientStop Offset="0.0" Color="#00000000" /> <GradientStop Offset="1.0" Color="#FF000000" /> </LinearGradientBrush> </Image.OpacityMask> </Image> </Canvas>
运行后效果如下:

Step 6:斜化倒影
我们对倒影做进一步的斜化,而不是垂直倒影,使用SkewTransform来实现,并重新调整倒影位置:
<Canvas Background="#000000"> <Image Canvas.Top="20" Canvas.Left="182" Source="a.png"> </Image> <Image Canvas.Top="20" Canvas.Left="182" Source="a.png"> <Image.RenderTransform> <TransformGroup> <ScaleTransform ScaleY="-0.75"></ScaleTransform> <SkewTransform AngleX="-15"></SkewTransform> <TranslateTransform Y="280" X="-30"></TranslateTransform> </TransformGroup> </Image.RenderTransform> <Image.OpacityMask> <LinearGradientBrush StartPoint="0.5,0.0" EndPoint="0.5,1.0"> <GradientStop Offset="0.0" Color="#00000000" /> <GradientStop Offset="1.0" Color="#FF000000" /> </LinearGradientBrush> </Image.OpacityMask> </Image> </Canvas>
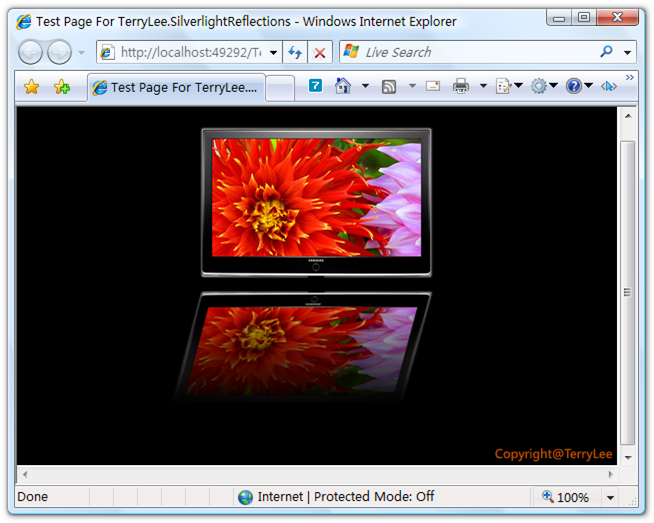
Step 7:进一步淡化倒影
为了使倒影更加逼真,我们最后再对倒影做点修饰,进一步淡化倒影,调整倒影的Opacity属性。
<Canvas Background="#000000"> <Image Canvas.Top="20" Canvas.Left="182" Source="a.png"> </Image> <Image Canvas.Top="20" Canvas.Left="182" Source="a.png" Opacity="0.4"> <Image.RenderTransform> <TransformGroup> <ScaleTransform ScaleY="-0.75"></ScaleTransform> <SkewTransform AngleX="-15"></SkewTransform> <TranslateTransform Y="280" X="-30"></TranslateTransform> </TransformGroup> </Image.RenderTransform> <Image.OpacityMask> <LinearGradientBrush StartPoint="0.5,0.0" EndPoint="0.5,1.0"> <GradientStop Offset="0.0" Color="#00000000" /> <GradientStop Offset="1.0" Color="#FF000000" /> </LinearGradientBrush> </Image.OpacityMask> </Image> </Canvas>
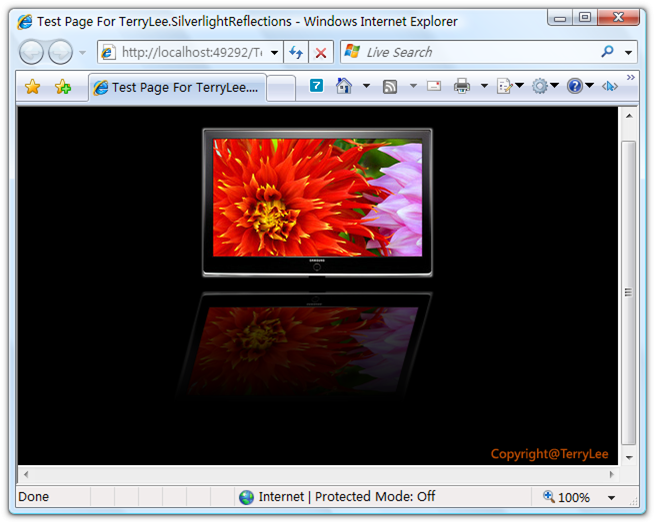
这样就完成了一个水中倒影的示例,大家可以充分发挥自己的创意,做出更炫更酷的效果。
结束语
本文综合运用前面几篇关于图形图像处理的技术,包括画刷、半透明遮罩、以及几种基本的Transform做了一个简单的水中倒影示例,你可以从这里下载本文示例代码。
Worktile,新一代简单好用、体验极致的团队协同、项目管理工具,让你和你的团队随时随地一起工作。完全免费,现在就去了解一下吧。
https://worktile.com

 Silverlight 2 Beta 1版本发布了,无论从Runtime还是Tools都给我们带来了很多的惊喜,如支持框架语言Visual Basic, Visual C#, IronRuby, Ironpython,对JSON、Web Service、WCF以及Sockets的支持等一系列新的特性。《一步一步学Silverlight 2系列》文章将从Silverlight 2基础知识、数据与通信、自定义控件、动画、图形图像等几个方面带您快速进入Silverlight 2开发。本文将综合前面几篇关于图形图像处理的技术,如画刷、半透明遮罩、Transform等,实现一个水中倒影效果的示例。
Silverlight 2 Beta 1版本发布了,无论从Runtime还是Tools都给我们带来了很多的惊喜,如支持框架语言Visual Basic, Visual C#, IronRuby, Ironpython,对JSON、Web Service、WCF以及Sockets的支持等一系列新的特性。《一步一步学Silverlight 2系列》文章将从Silverlight 2基础知识、数据与通信、自定义控件、动画、图形图像等几个方面带您快速进入Silverlight 2开发。本文将综合前面几篇关于图形图像处理的技术,如画刷、半透明遮罩、Transform等,实现一个水中倒影效果的示例。






【推荐】国内首个AI IDE,深度理解中文开发场景,立即下载体验Trae
【推荐】编程新体验,更懂你的AI,立即体验豆包MarsCode编程助手
【推荐】抖音旗下AI助手豆包,你的智能百科全书,全免费不限次数
【推荐】轻量又高性能的 SSH 工具 IShell:AI 加持,快人一步
· 从 HTTP 原因短语缺失研究 HTTP/2 和 HTTP/3 的设计差异
· AI与.NET技术实操系列:向量存储与相似性搜索在 .NET 中的实现
· 基于Microsoft.Extensions.AI核心库实现RAG应用
· Linux系列:如何用heaptrack跟踪.NET程序的非托管内存泄露
· 开发者必知的日志记录最佳实践
· TypeScript + Deepseek 打造卜卦网站:技术与玄学的结合
· Manus的开源复刻OpenManus初探
· 写一个简单的SQL生成工具
· AI 智能体引爆开源社区「GitHub 热点速览」
· C#/.NET/.NET Core技术前沿周刊 | 第 29 期(2025年3.1-3.9)