利用AutoSPSourceBuilder和Autospinstaller自动安装SharePoint Server 2013图解教程——Part 2
操作系统要求
Windows Server 2012
安装SharePoint前准备
当安装了Windows Server 2012后,你需要做如下事情:
- 给你的计算机取一个新的名字,你可以在控制面板-->系统和安全-->计算机名、域和工作组设置-->更改设置完成
- 配置AD(我的域名:Medusa)

- 安装SQL Server之前建议更新一下Windows
- 安装SQL Server
开始安装SharePoint
这儿我们用Autospinstaller和AutoSpSourceBuilder这两个开源的工具包来安装配置我们的SharePoint Server 2013,详细步骤如下:
a) 下载最新版本的Autospinstaller和AutoSpSourceBuilder工具包。
http://autospinstaller.codeplex.com/
http://autospsourcebuilder.codeplex.com/

而文件夹2013下的SharePoint文件夹(路径不是唯一,可以配置)则存放需要安装的SharePoint 2013 Server安装包。
这儿简单分析一下Autospinstaller配置文件,因为作者已经给我很详细的配置,打开文件夹可见如下文件:

分析AutoSPInstallerLaunch.bat
首先打开AutoSPInstallerLaunch.bat批处理文件,因为这就是你要运行的文件,右键编辑它,可以简单看一下里面运行的命令,因为这能更好的帮助你理解整个安装流程,这是其中一段命令:

意思是如果存在 AutoSPInstallerInput-%你的机器名%.xml配置文件,就将执行它,这个XML文件是你的主配置文件,在我这儿就是(Venus就是我的机器名)

而Venus就是我的机器名。
分析AutoSPInstallerInput-Venus.Xml配置文件
由于作者做了很好的注释,我不重复了,只分析几个关键点:
- 离线安装<OfflineInstall>
<OfflineInstall>false</OfflineInstall>: 如果你想在线便下载边安装,offlineInstall设置为false即可,这样就会便下载边安装,这些需要下载文件具体可以查看 AutoSpSourceBuilder。如果设置为true,<OfflineInstall>true</OfflineInstall>,离线安装,那么你需要把一些预安装的文件放在SharePoint 2013 server安装目录的prerequisiteinstallerfiles文件夹。
- 自动管理员部署<AutoAdminLogin>
<AutoAdminLogon Enable="true" Password="你的密码(注意密码复杂度)" />
- 服务场密钥
<Passphrase>你的密码(注意密码复杂度)</Passphrase>
- 场管理员账号
<Account AddToLocalAdminsDuringSetup="true" LeaveInLocalAdmins="true">
<Username>Medusa\spFarmAcc</Username>
<Password>你的密码(注意密码复杂度)</Password>
<Email>spFarmAcc@Medusa.com</Email>
</Account>
- 管理中心数据库、端口以及SSL配置

- 数据库连接配置
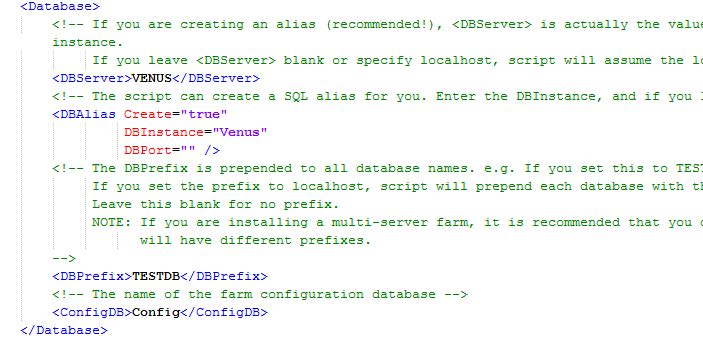
- 各种管理账号
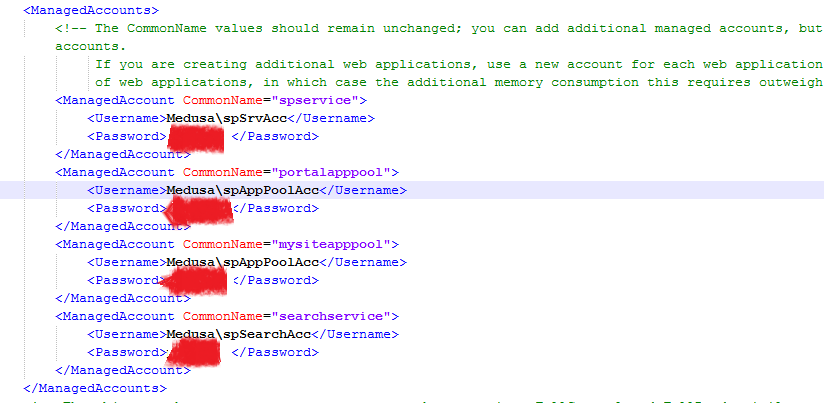
- Log配置
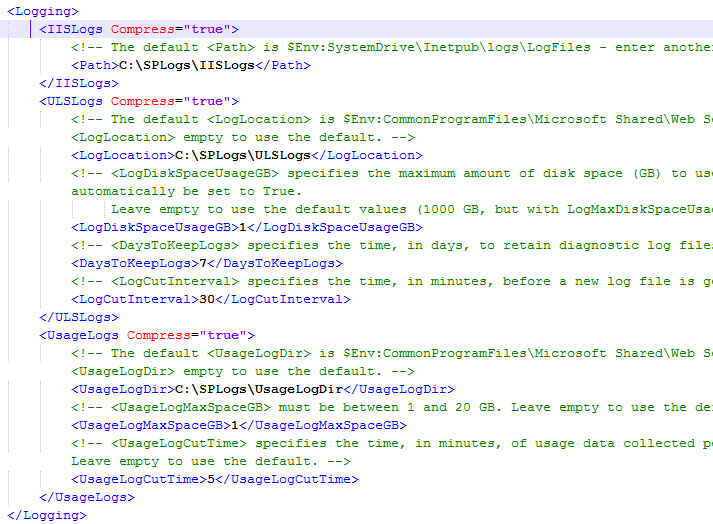
- 创建WebApplication
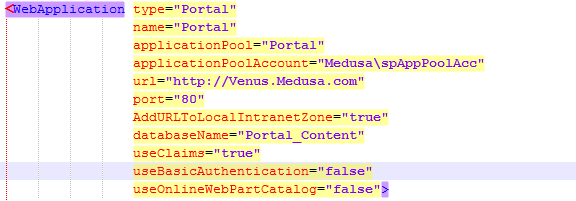
- 创建SiteCollection

分析AutoSPSourceBuilder
打开AutoSourceBuilder.xml,这个配置文件就是配置你要下载的补丁、语言包等。
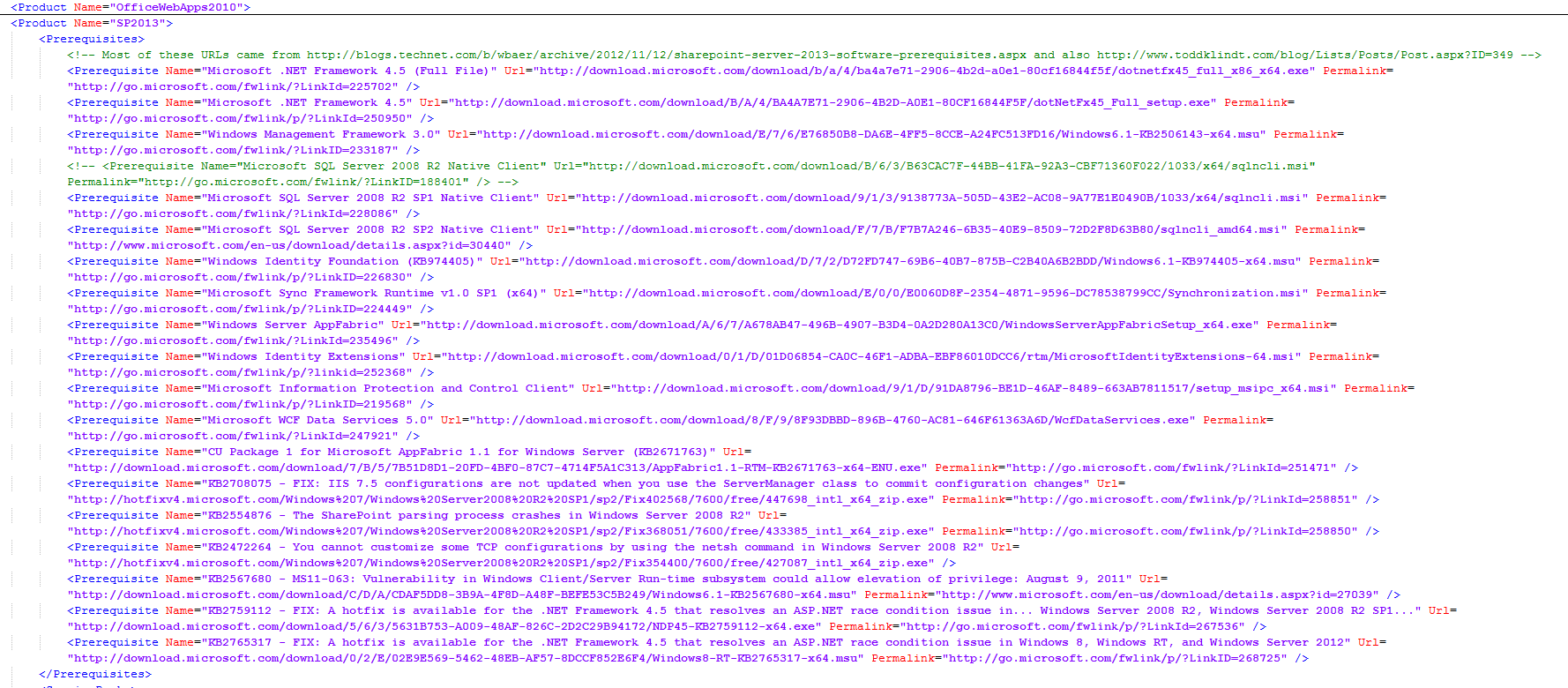
总结
- 成功后,PowerShell若能直接打开新建的Site,就说明安装成功。如果一次不成,有可能安装时跳过了一些步骤,再执行一边.bat文件。
- 如果在安装一些补丁时老是示你必须Install XX文件,有两种解决方案:
- 安装前升级Windows Update,
- 缺什么,补什么,自己手动下载,一般下载地址可以在AutoSPSourceBuilder.xml中找到。



