Jenkins+Jmeter持续集成笔记(四:定时任务和邮件通知)
通过前几篇文章,jmeter+ant+jenkins自动化持续构建的测试平台基本成型。既然要自动化平台,最基本的肯定要实现不经过人工干预,平台会在特定的条件下自动运行测试脚本,并在脚本运行结束后,发送邮件通知用户测试的结果。本文主要介绍如何实现以上两项功能。
还是接着以上一篇笔记中的“test_token”项目为例:
1、构建触发器

构建触发器可以根据自己的需求选择,由图看到有四种类型:
(1)可使用脚本触发远程构建;
(2)其他job构建完成后触发当前job执行构建;
(3)定时周期性构建;
(4)hookplugin检测到源码的push操作就触发构建;
(5)定时检查代码分支是否有变化,如果有变化则执行一次构建。
我的目的是做接口测试自动化,每天定时跑任务并监控API功能是否正常,所以选择Build periodically(定期构建)。日程表一共五个参数:
从左到右分别代表:分 时 天 月 星期
第一个参数代表的是分钟minute,取值0~59;
第二个参数代表的是小时hour,取值0~23;
第三个参数代表的是天day,取值1~31;
第四个参数代表的是月month,取值1~12;
第五个参数代表的是星期week,取值0~7,0和7都代表星期天。
0 7 * * 1,3,5 表示每周一、周三、周五的7点00分执行一次,*代表所有。
2、邮件通知
(1)Jenkins Location配置
jenkins首页->系统管理->系统配置页面
其中Jenkins URL有默认值,最好修改,因为默认地址不安全。
系统管理员邮件地址一定要写,因为这个地址是邮件通知的发信人邮箱,填写方式有两种:
a)直接填写邮箱地址
b)可以加前缀来标识该邮件基本信息,例如:自动化测试邮件<邮箱地址>

(2)Extended E-mail Notification配置
jenkins首页->系统管理->系统配置页面
按照自己实际使用的邮箱进行配置,设置时,点击“高级”展开,使用SMTP认证(Use SMTP Authentication):
根据邮箱服务提供商确定SMTP服务器,如:126的SMTP是smtp.126.com、163的SMTP是smtp.163.com
根据邮箱服务提供商确定是否使用SMTP认证、是否使用SSL协议以及SMTP端口
根据邮箱服务提供商确定“Password”是邮箱的登录密码还是专用于第三方工具发邮件的验证码,如:QQ和163为验证码,126为登录密码

OK,邮箱服务的基本配置已经完成。
接下来的配置相当于是邮件通知的全局配置,对具体job来说,还会进行具体的配置,如果在job中重新配置了这里相同的项目,就会覆盖这里的全局配置。

1)Default Content Type:“text/plain”指邮件正文为纯文本格式,“text/html”指邮件内容可以包含html标签且能被邮箱客户端正确解析、显示。我这里选择“text/html”。
2)Default Subject:邮件标题,可以使用系统中的全局邮件变量来设置。我这里设置的标题格式为:项目名称-BUILD#构建次数-构建状态。
3)勾选“Enable Debug Mode”,以开启Extended E-mail Notification的调试功能,这样可以在构建日志中增加更多与Extended E-mail Notification相关的日志。
(3)Job中的邮件配置
jenkins首页->job"test_token”->配置->构建后操作
在job中配置页面,选择增加构建后操作,选中Editable Email Notification即可。

需要填写的各配置项参数说明:
1)Project Recipient List:这是一个以逗号(或者空格)分隔的收件人邮件的邮箱地址列表。
2)Default Content:邮件内容,可以使用构建中的环境变量,使得邮件中展示你想要的信息。
完整内容如下:

1 <!DOCTYPE html> 2 <html> 3 <head> 4 <meta charset="UTF-8"> 5 <title>${ENV, var="JOB_NAME"}-第${BUILD_NUMBER}次构建日志</title> 6 </head> 7 8 <body leftmargin="8" marginwidth="0" topmargin="8" marginheight="4" 9 offset="0"> 10 <table width="95%" cellpadding="0" cellspacing="0" 11 style="font-size: 11pt; font-family: Tahoma, Arial, Helvetica, sans-serif"> 12 <tr> 13 <td>(本邮件是程序自动下发的,请勿回复!)</td> 14 </tr> 15 <tr> 16 <td><h2> 17 <font color="#0000FF">构建结果 - ${BUILD_STATUS}</font> 18 </h2></td> 19 </tr> 20 <tr> 21 <td><br /> 22 <b><font color="#0B610B">构建信息</font></b> 23 <hr size="2" width="100%" align="center" /></td> 24 </tr> 25 <tr> 26 <td> 27 <ul> 28 <li>项目名称 : ${PROJECT_NAME}</li> 29 <li>构建编号 : 第${BUILD_NUMBER}次构建</li> 30 <li>触发原因 : ${CAUSE}</li> 31 <li>构建日志 : 请查看附件</li> 32 <li>测试报告 : 请查看附件</li> 33 <li>项目 Url : <a href="${PROJECT_URL}">${PROJECT_URL}</a></li> 34 </ul> 35 </td> 36 </tr> 37 <tr> 38 <td><b><font color="#0B610B">Changes Since Last 39 Successful Build:</font></b> 40 <hr size="2" width="100%" align="center" /></td> 41 </tr> 42 <tr> 43 <td> 44 <ul> 45 <li>历史变更记录 : <a href="${PROJECT_URL}changes">${PROJECT_URL}changes</a></li> 46 </ul> ${CHANGES_SINCE_LAST_SUCCESS,reverse=true, format="Changes for Build #%n:<br />%c<br />",showPaths=true,changesFormat="<pre>[%a]<br />%m</pre>",pathFormat=" %p"} 47 </td> 48 </tr> 49 50 </table> 51 </body> 52 53 </html>
3)Attachments:邮件的附件,我把执行测试脚本生成的html测试报告文件,作为附件随邮件发出去。
注意:这里的写法可以使用通配符来确定文件的路径名称等,但是文件一定要位于workspace目录里面。
由于我之前的job把测试报告放置在/usr/jmeter/apache-jmeter-3.3/TestReport/testToken/html路径下,所以现在要修改一下测试报告输出的路径:
首先确认workspace目录的路径:/var/lib/jenkins/workspace;
接着在workspace目录下创建存放测试报告的新文件夹:
/var/lib/jenkins/workspace/test_token/html
/var/lib/jenkins/workspace/test_token/jtl
最后修改/usr/jmeter/apache-jmeter-3.3/TestScrip目录中的test_token_build.xml文件,把其中测试报告的输出路径修改为新的路径即可。
该参数文本框填写内容为html/*.html,意为在该job的workspace路径下搜索html文件夹中所有以.html为后缀的文件,并把这些文件添加到邮件附件中。
(4)触发器配置
决定什么情况下发送邮件。我配置为Always总是触发,接着send to选择RecipientList,意思是每次构建无论成功与否都发送邮件到上面指定的收件人列表邮箱。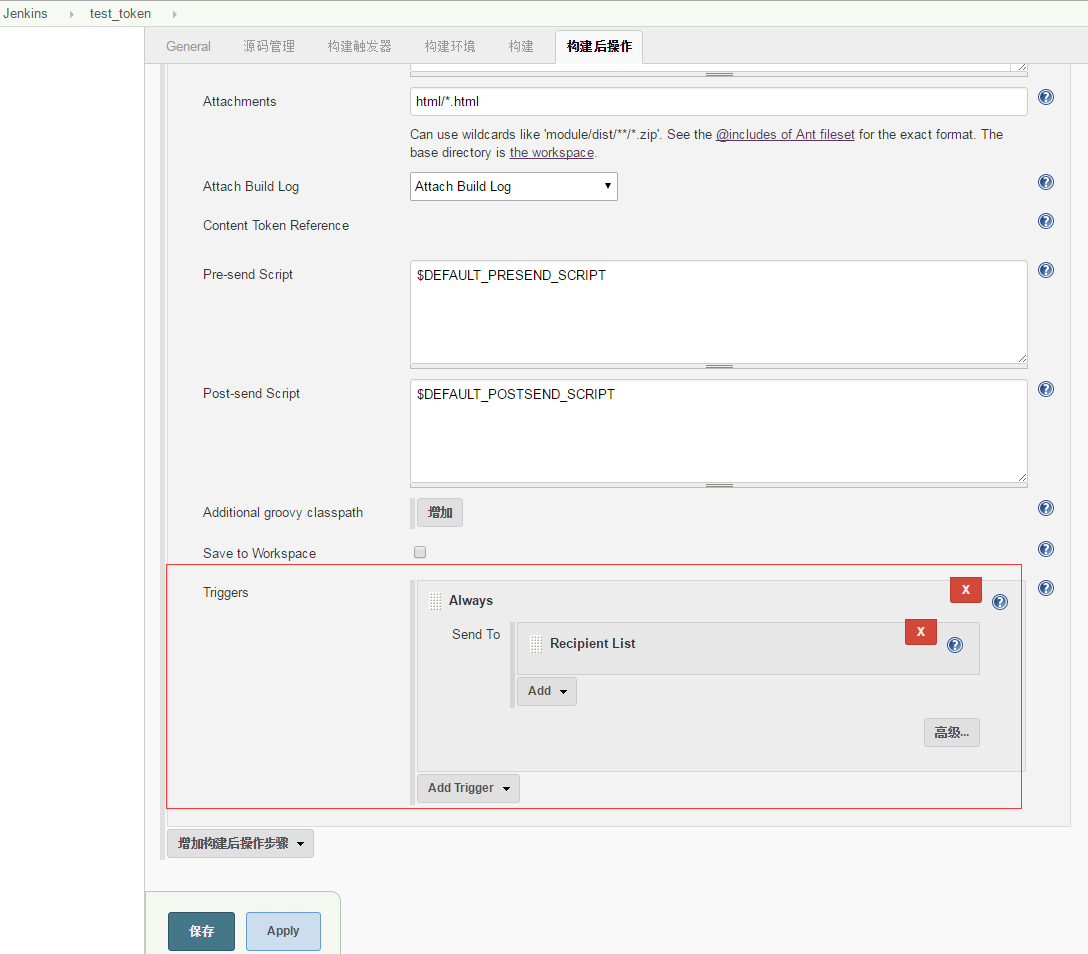
3、测试配置是否成功
构建触发器的日程表填一个马上临近的时间,等待任务自动执行并发送邮件。
邮件结果为:

本章已经把定时任务和邮件通知功能实现了,下一章将会对该平台进行些优化。







【推荐】编程新体验,更懂你的AI,立即体验豆包MarsCode编程助手
【推荐】凌霞软件回馈社区,博客园 & 1Panel & Halo 联合会员上线
【推荐】抖音旗下AI助手豆包,你的智能百科全书,全免费不限次数
【推荐】博客园社区专享云产品让利特惠,阿里云新客6.5折上折
【推荐】轻量又高性能的 SSH 工具 IShell:AI 加持,快人一步