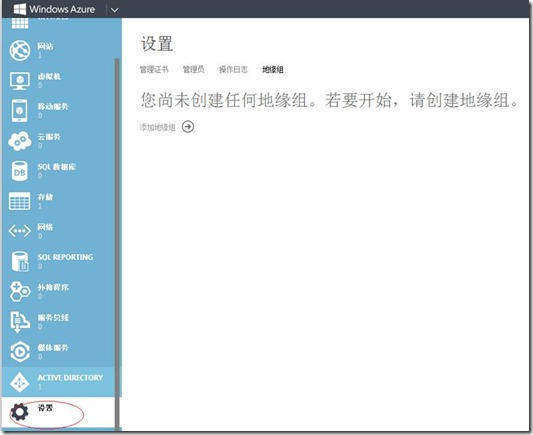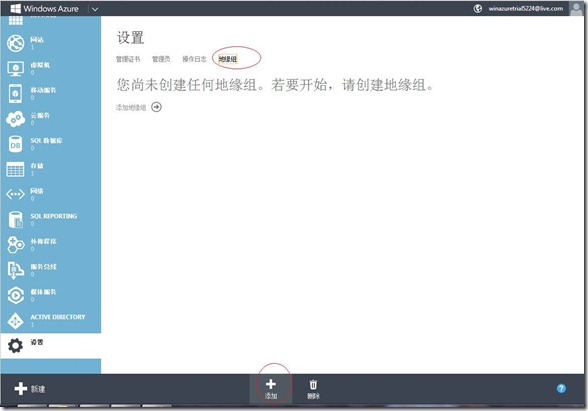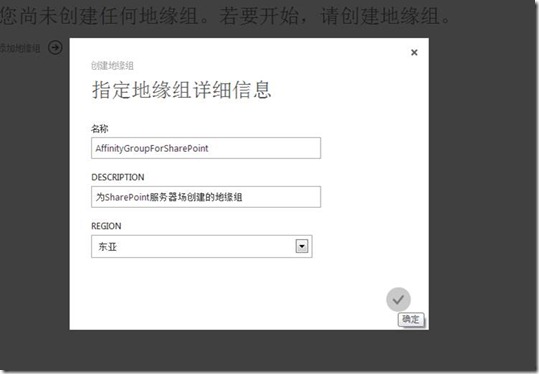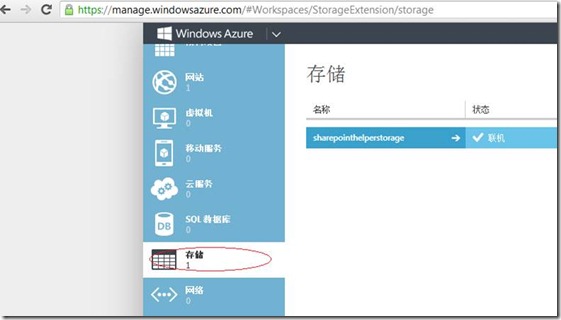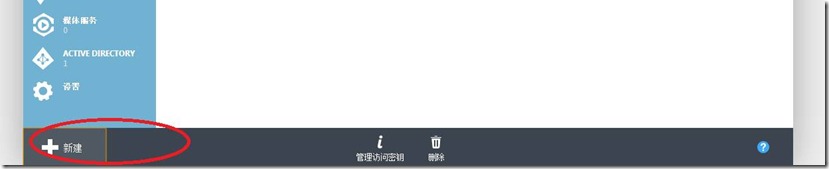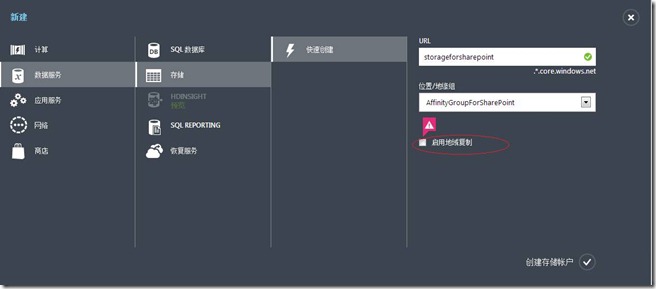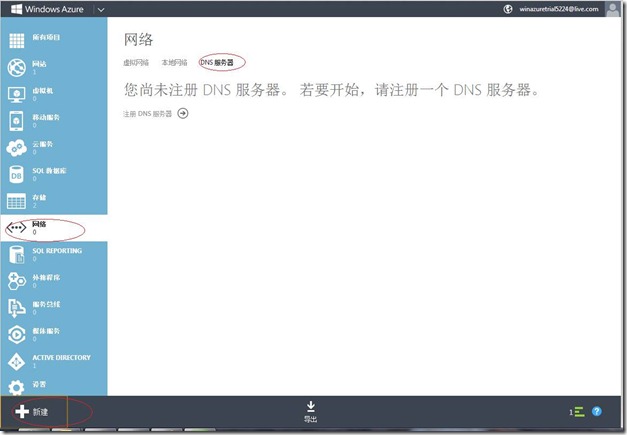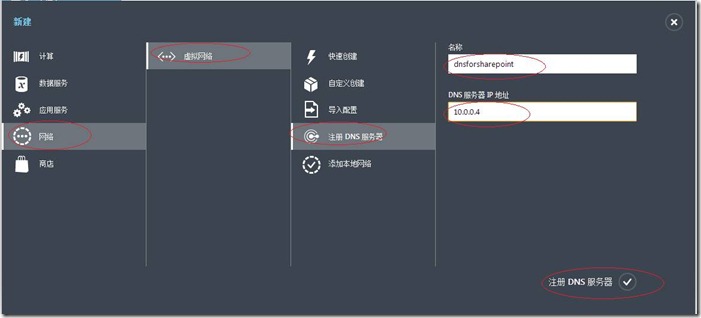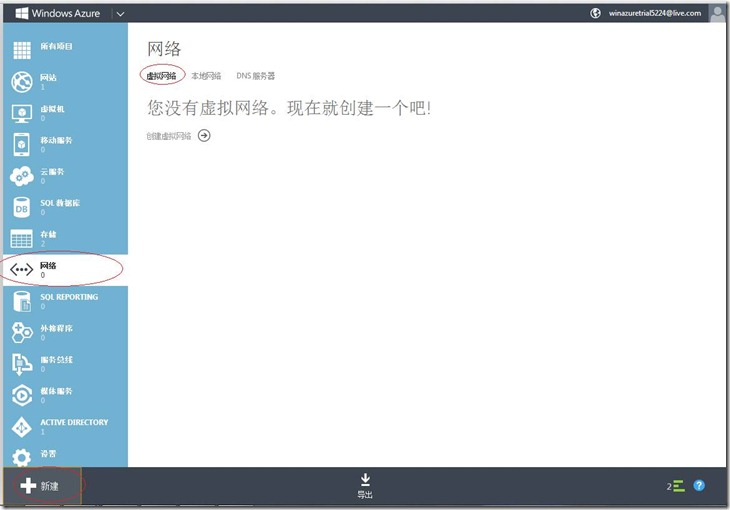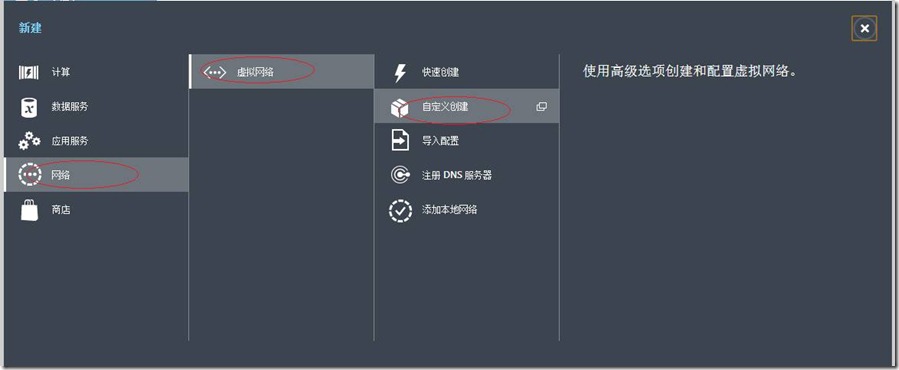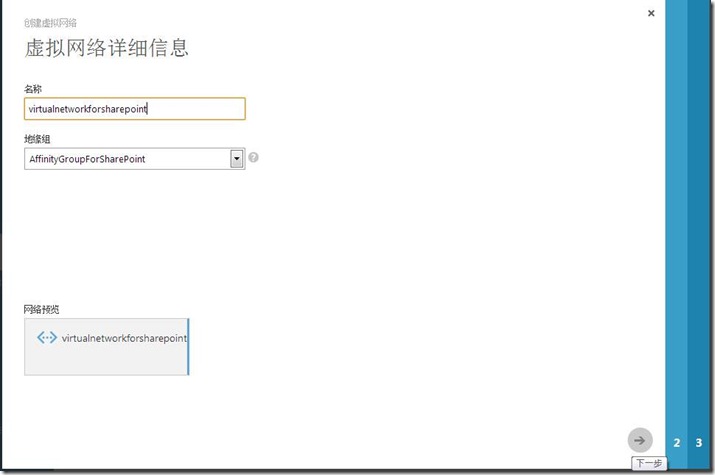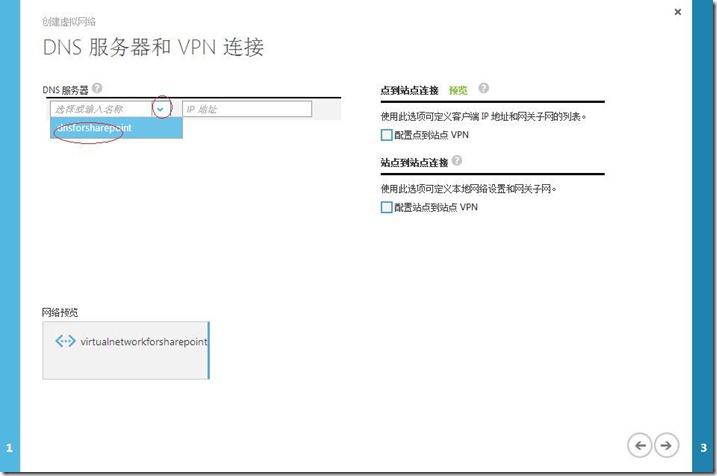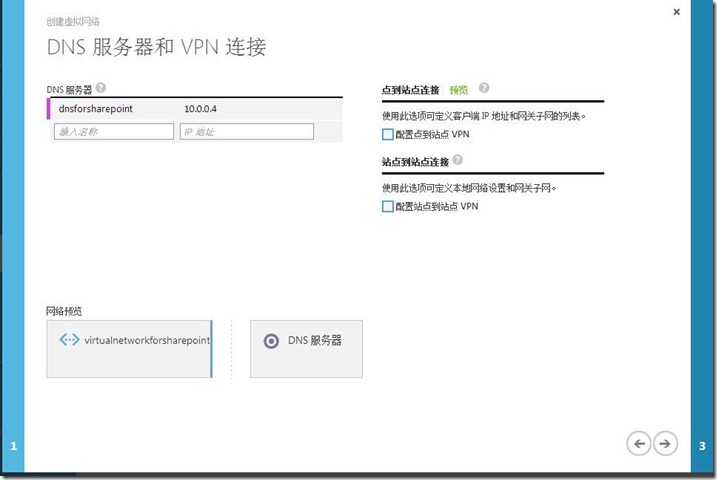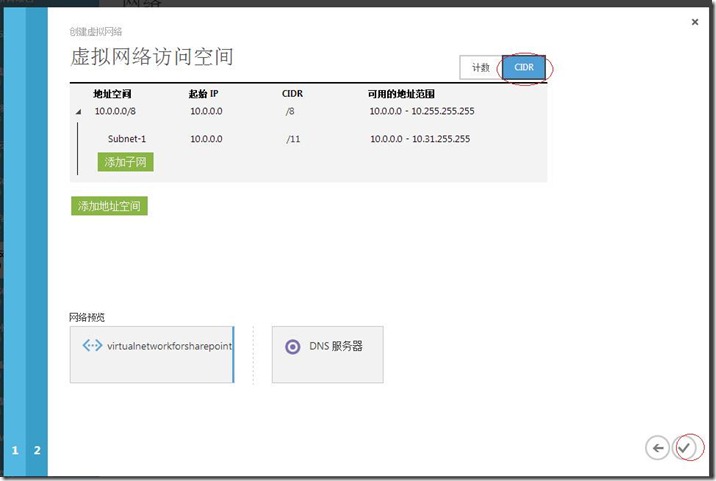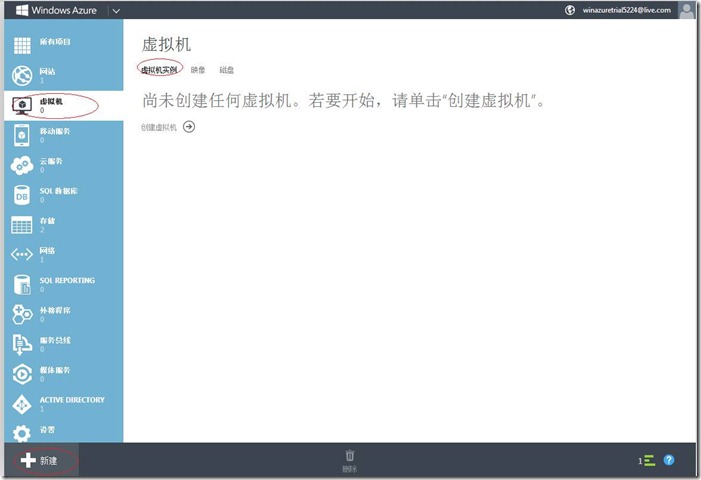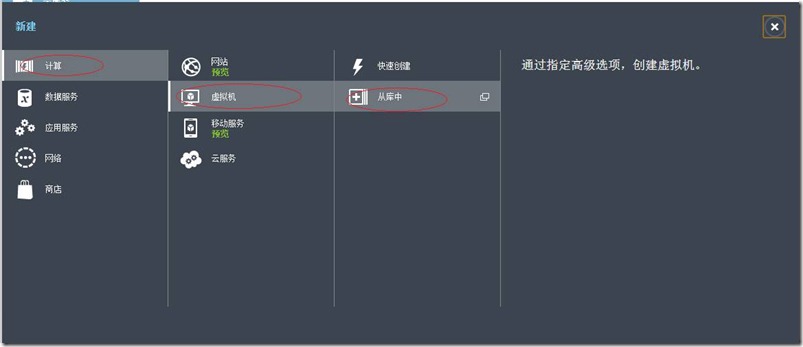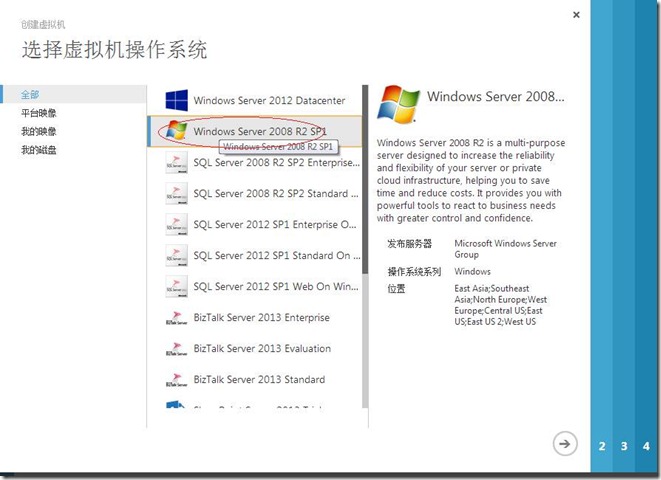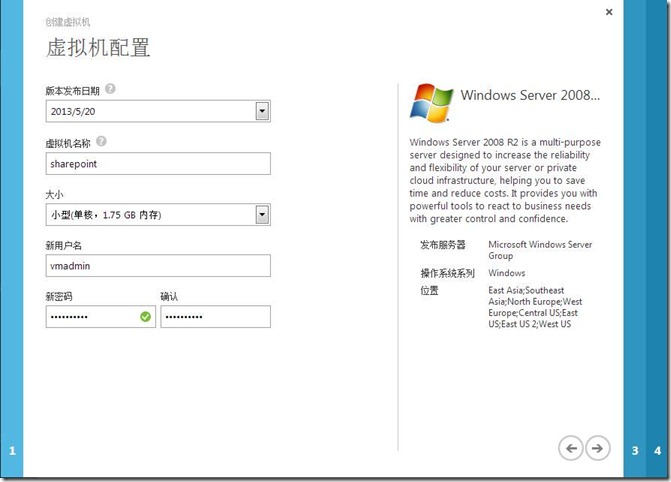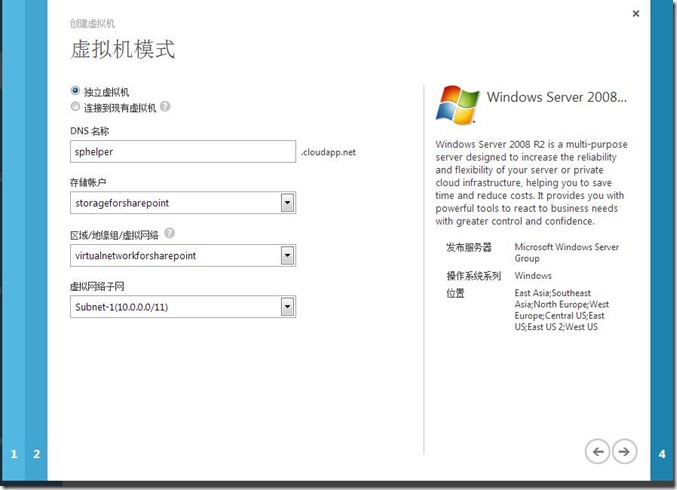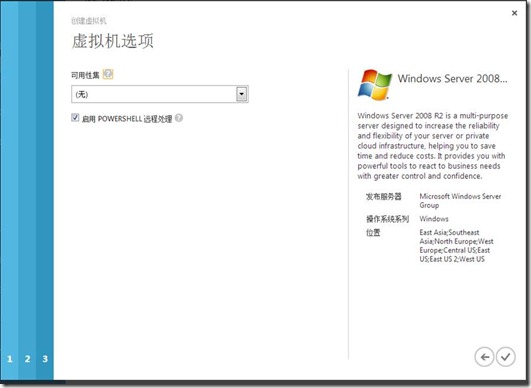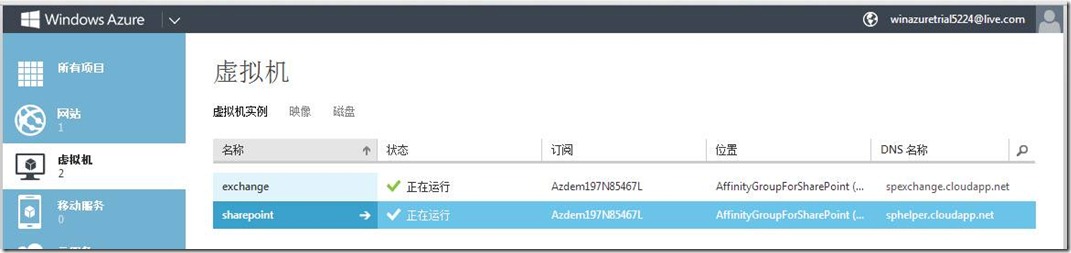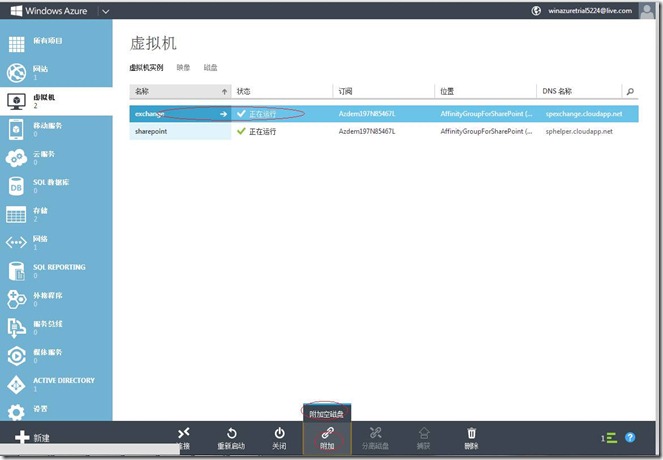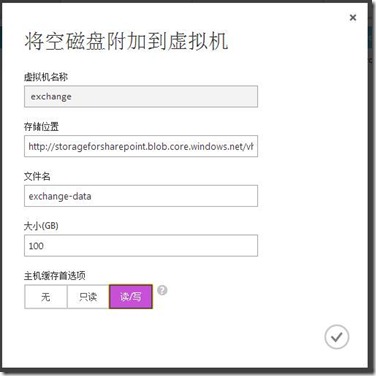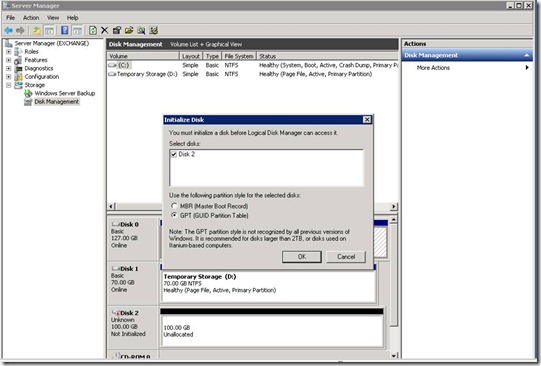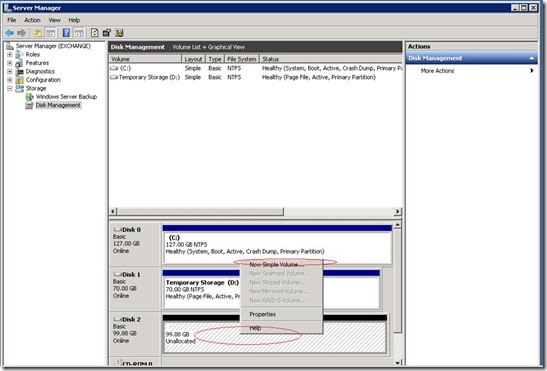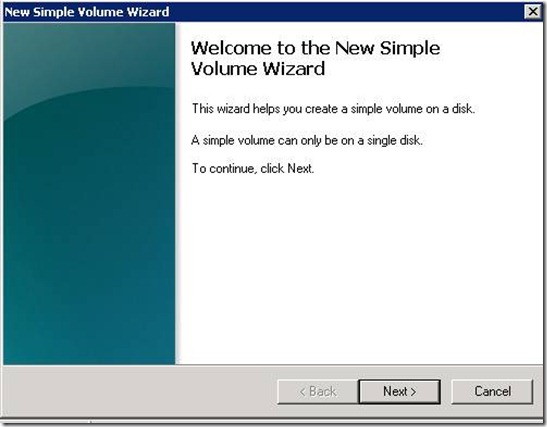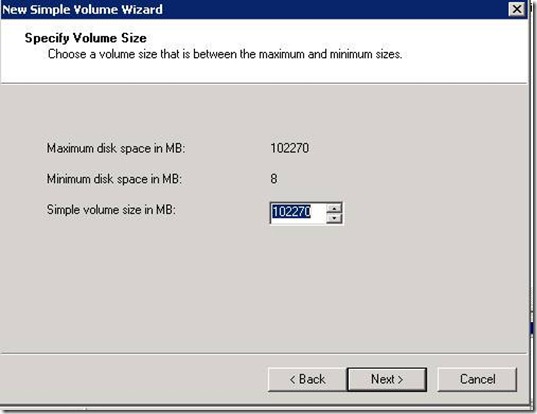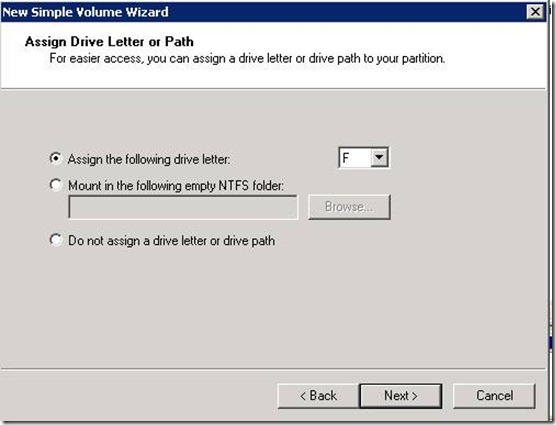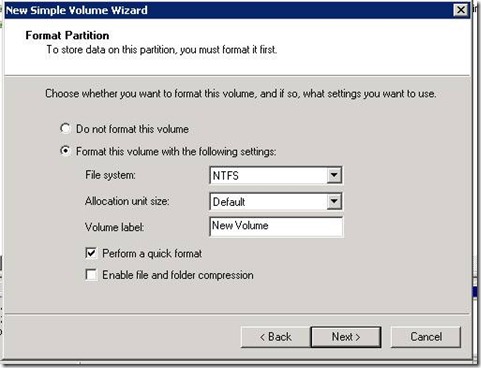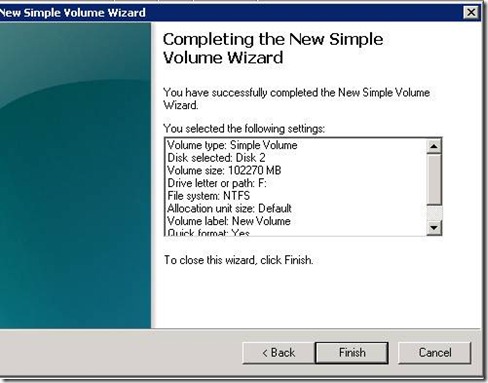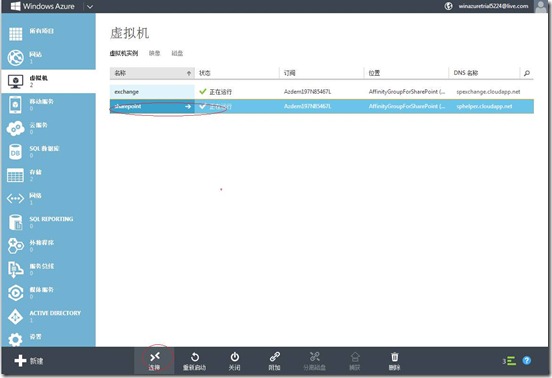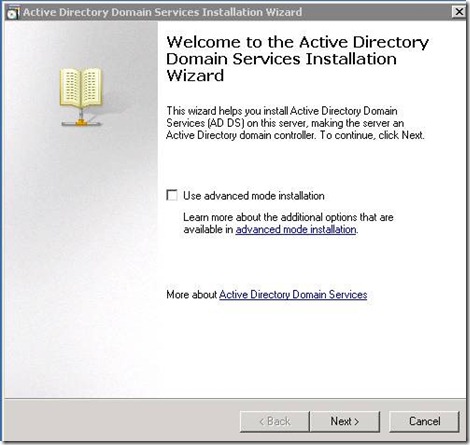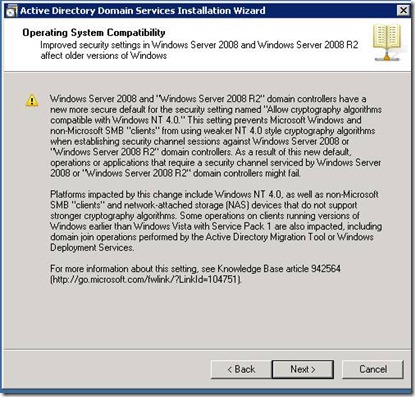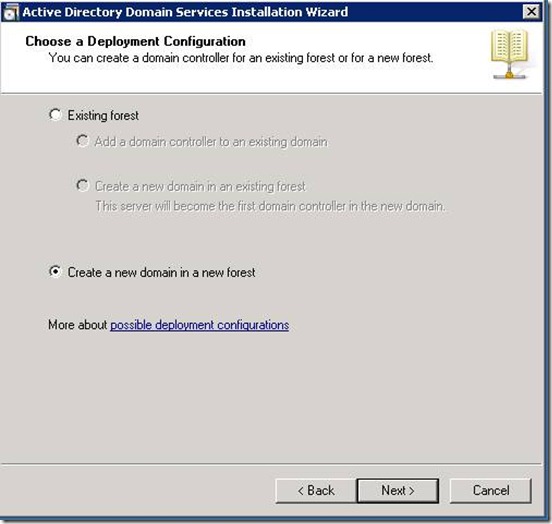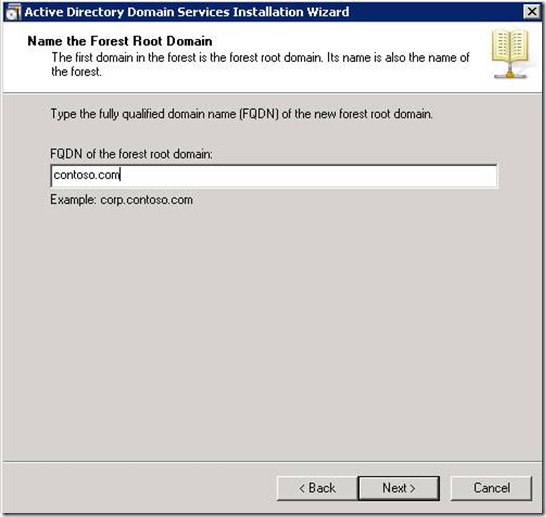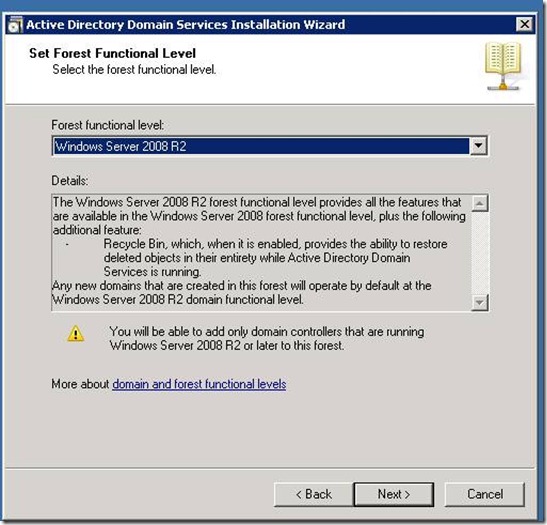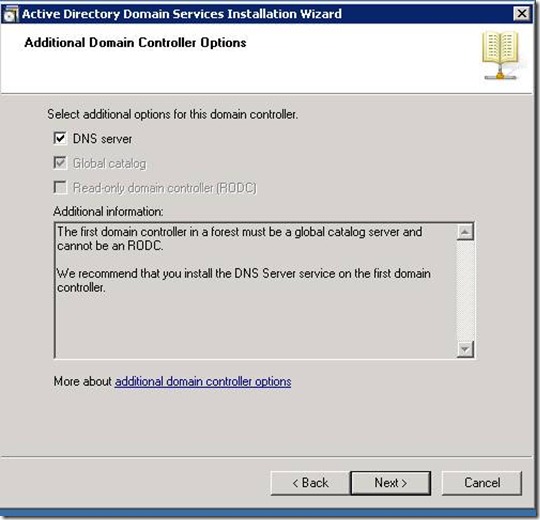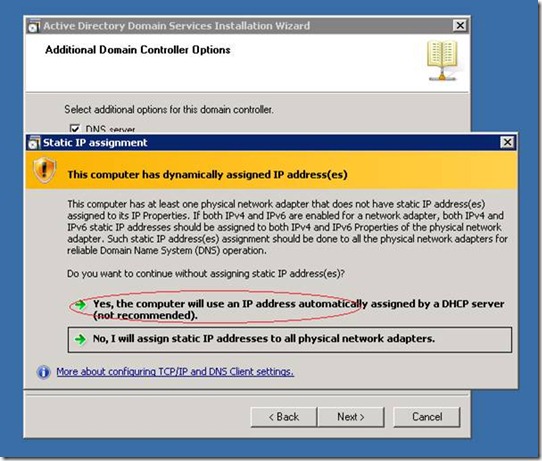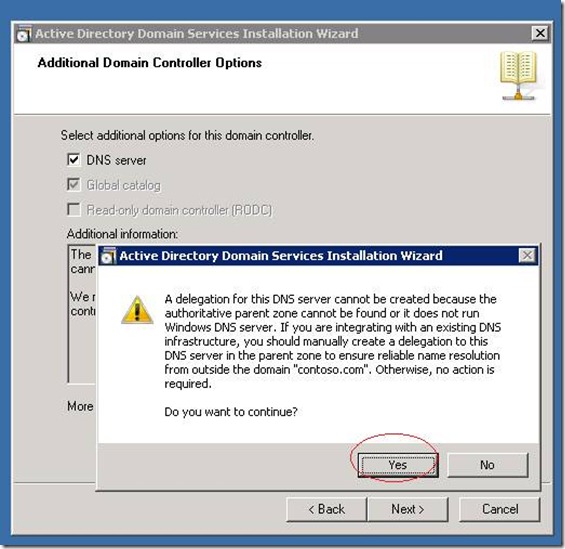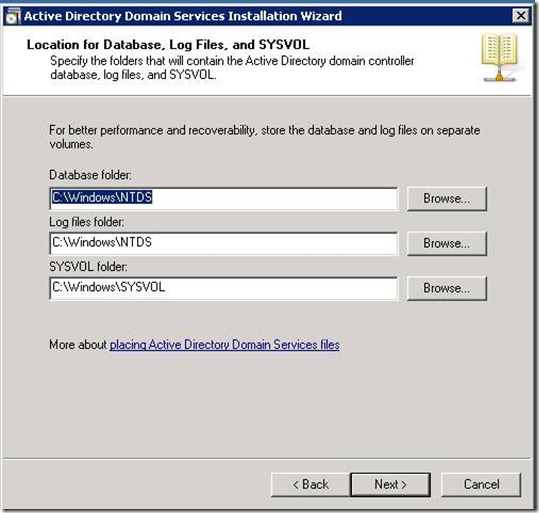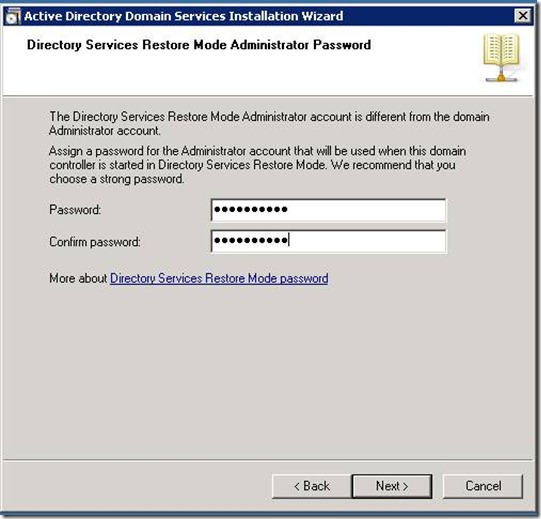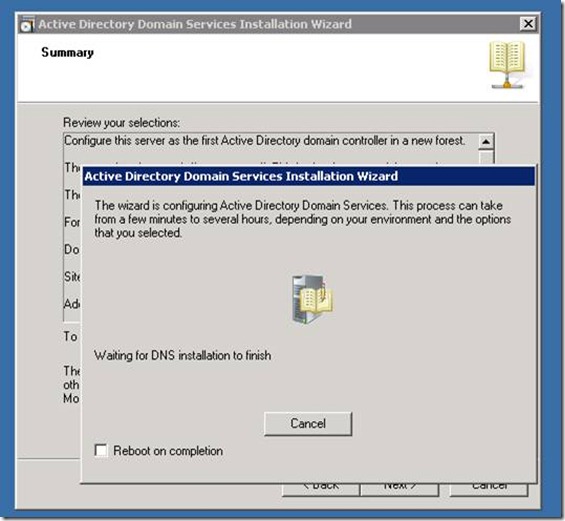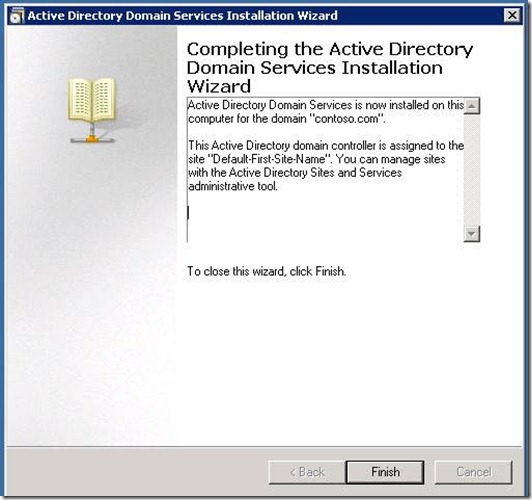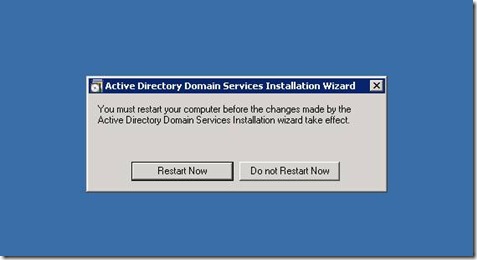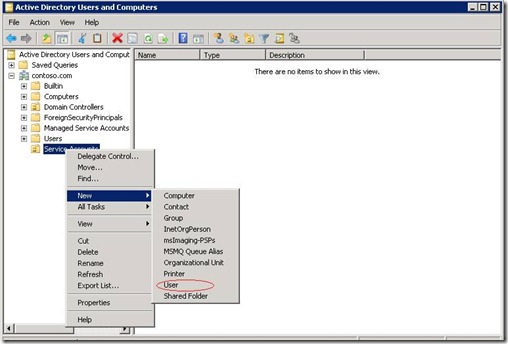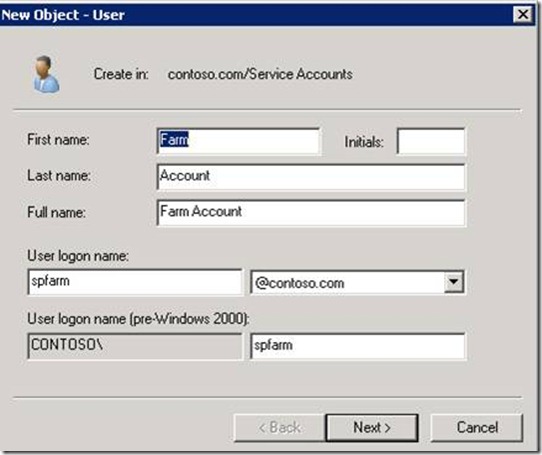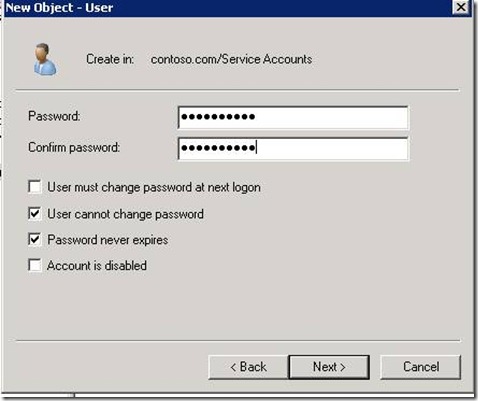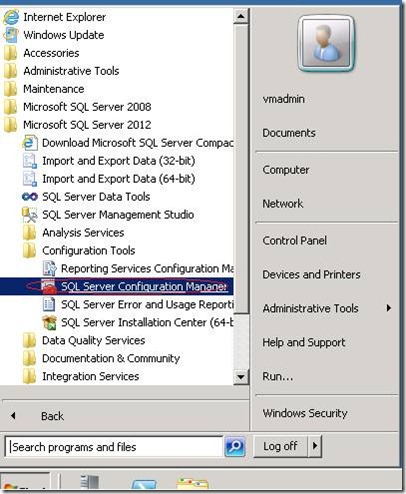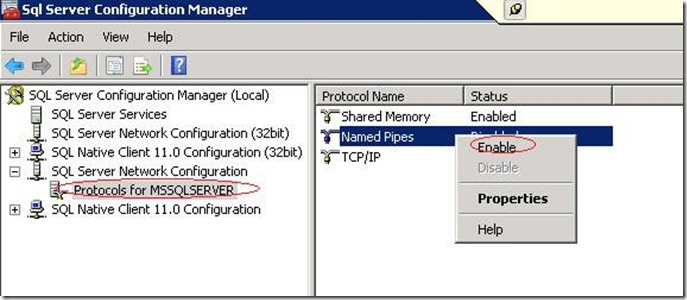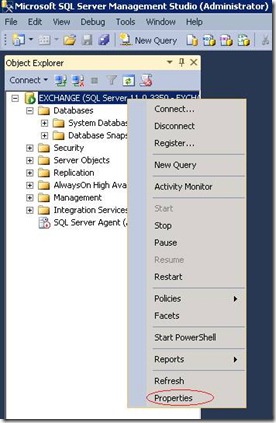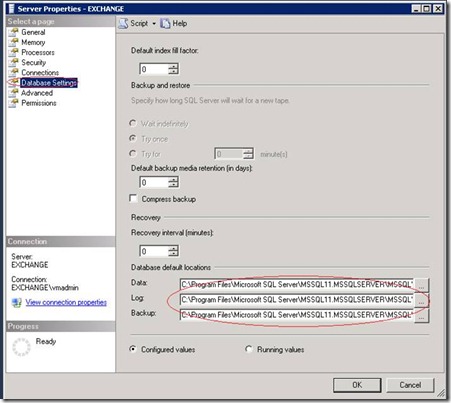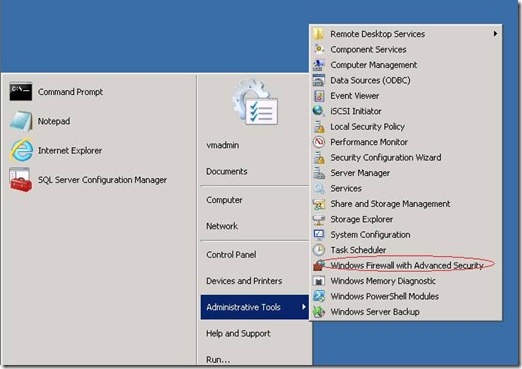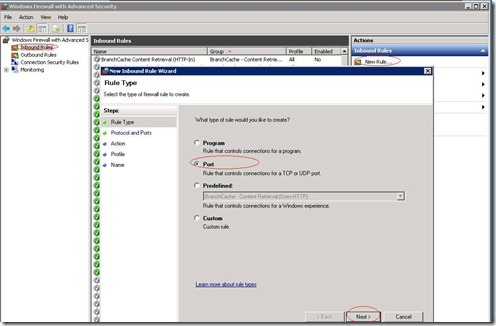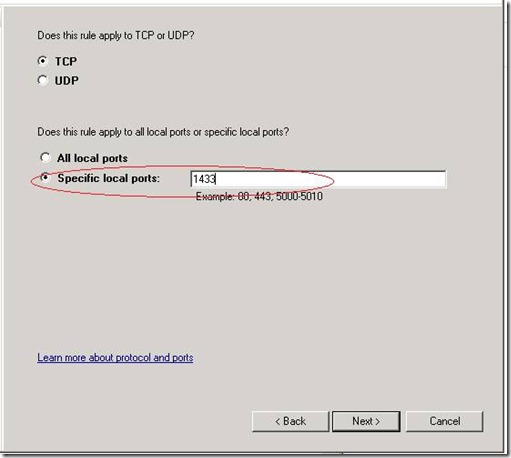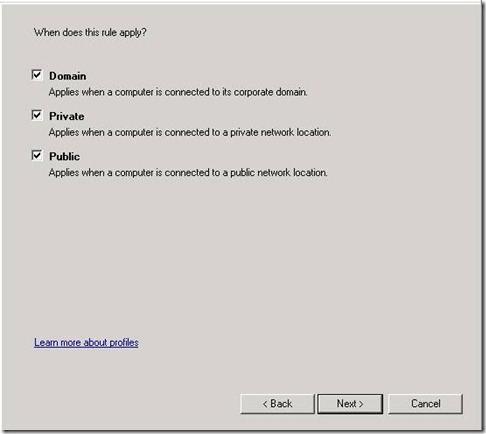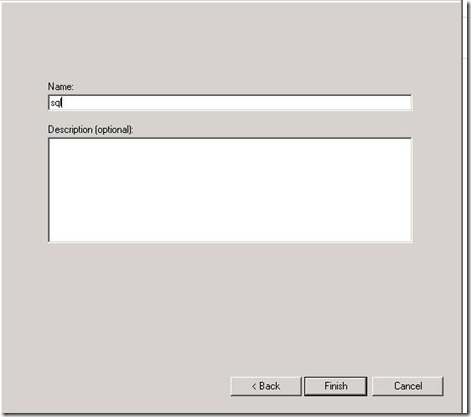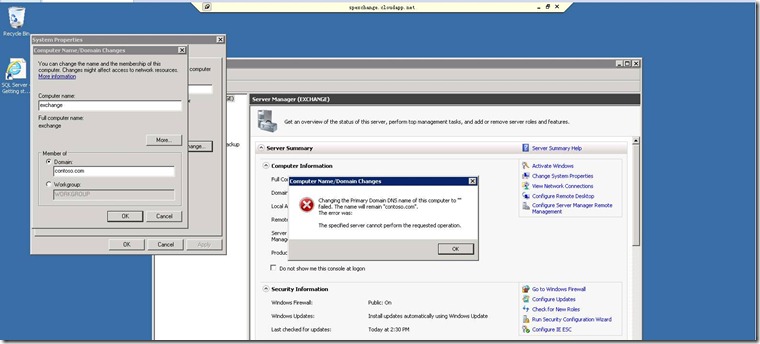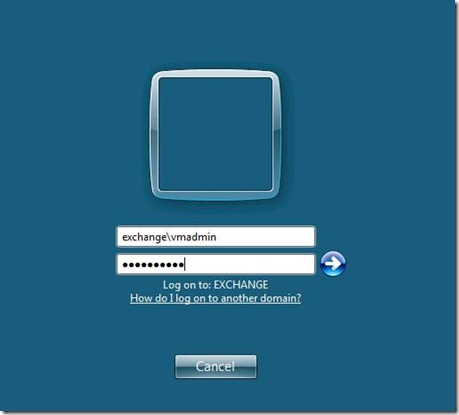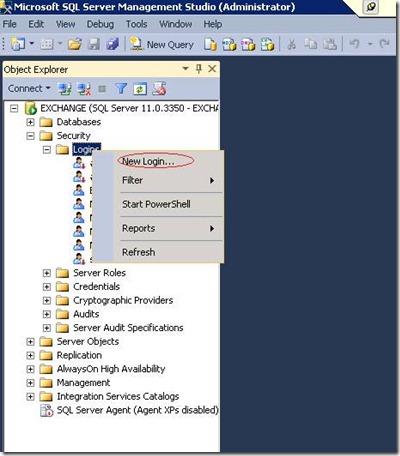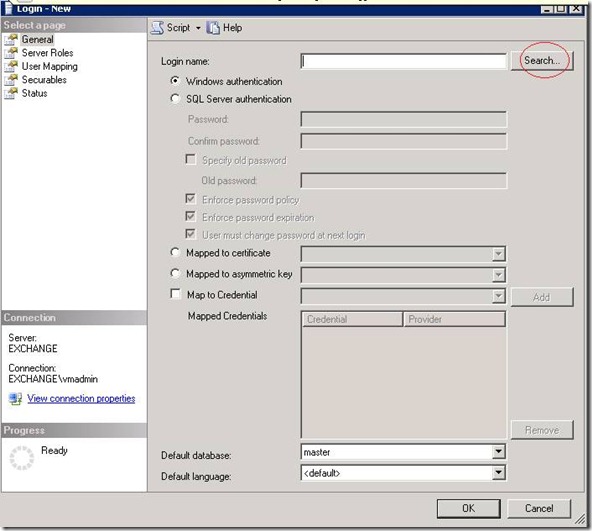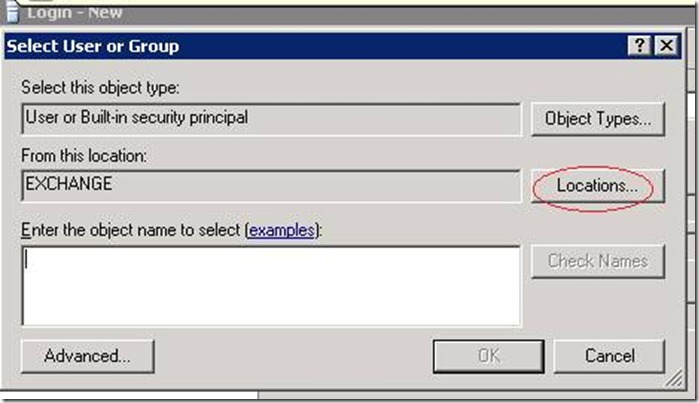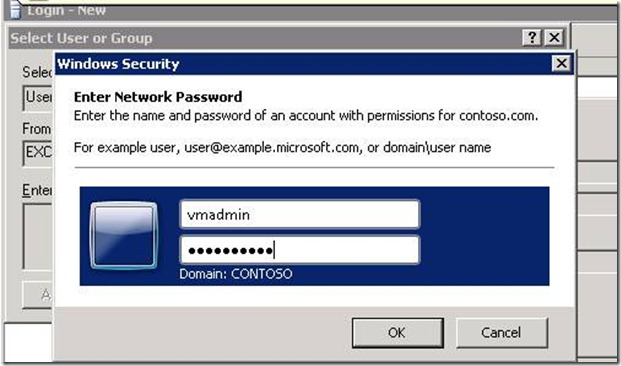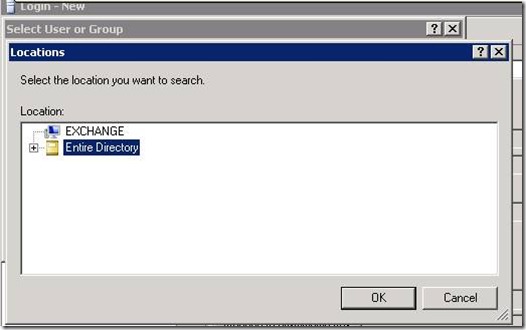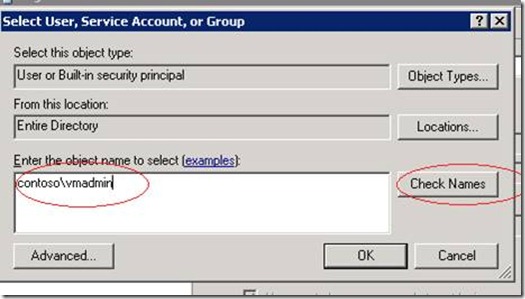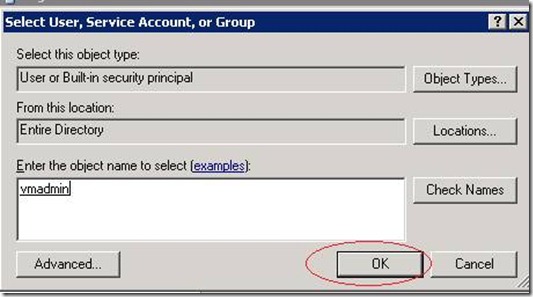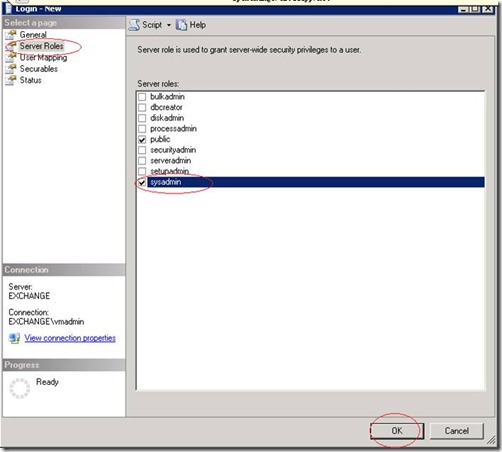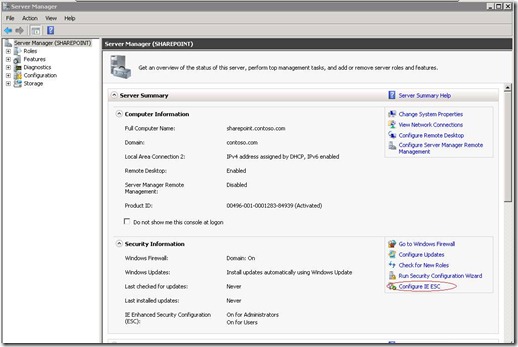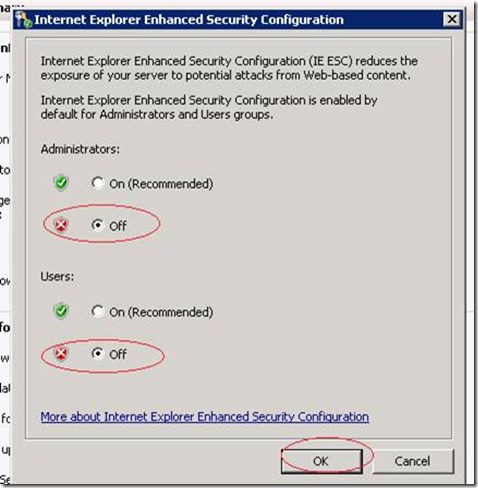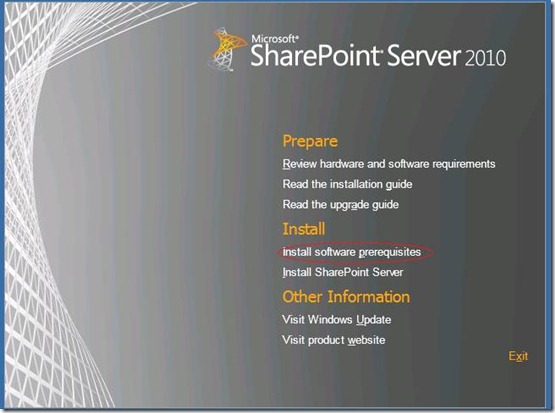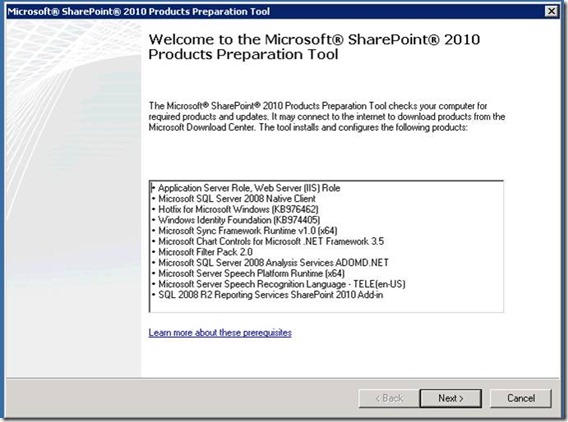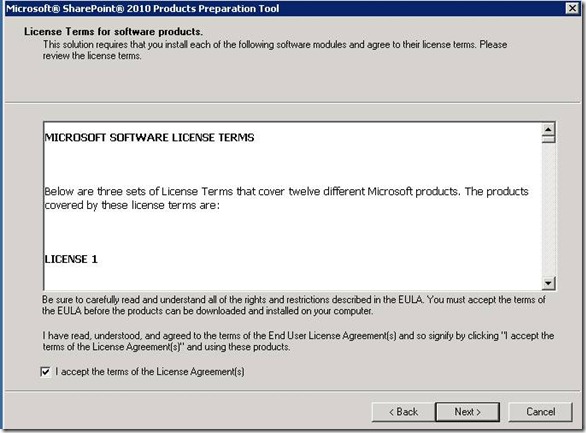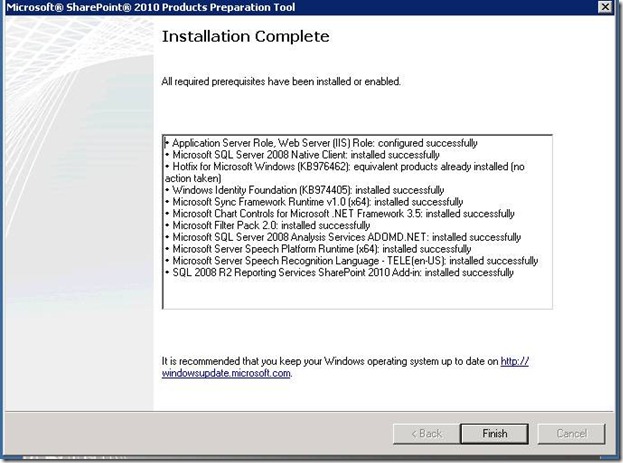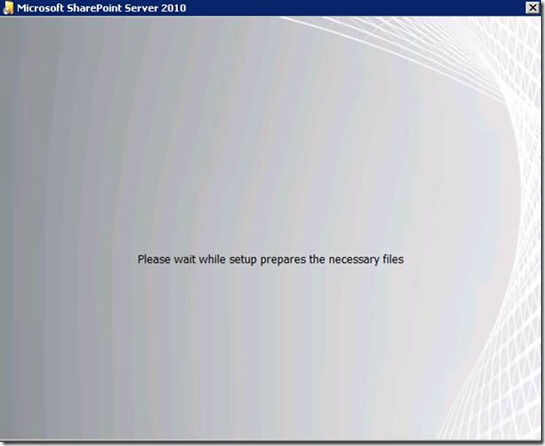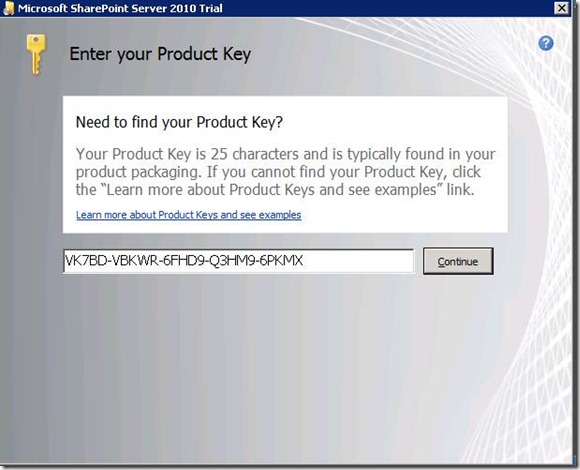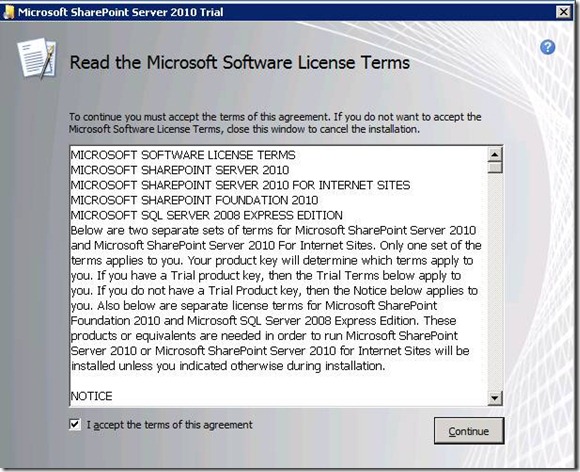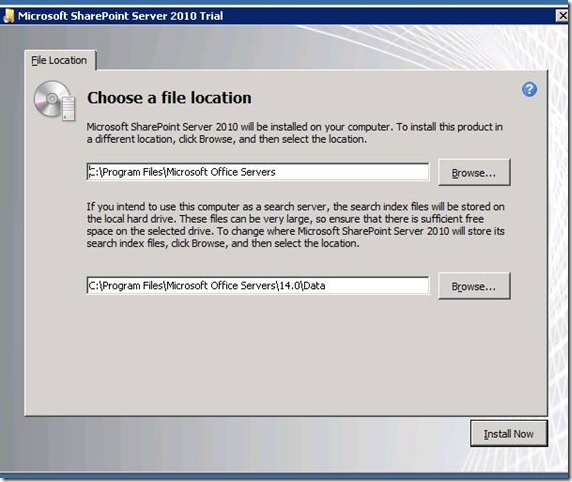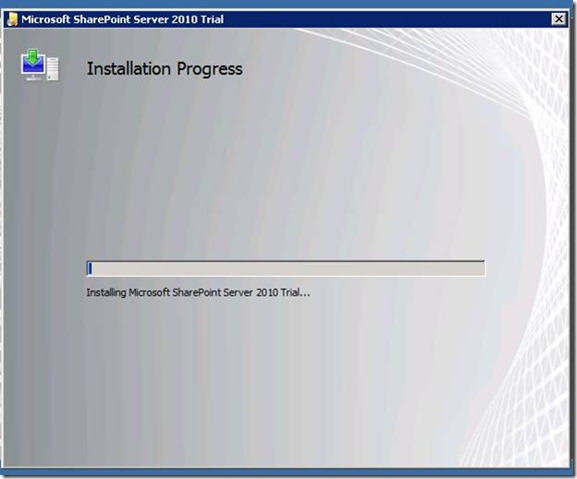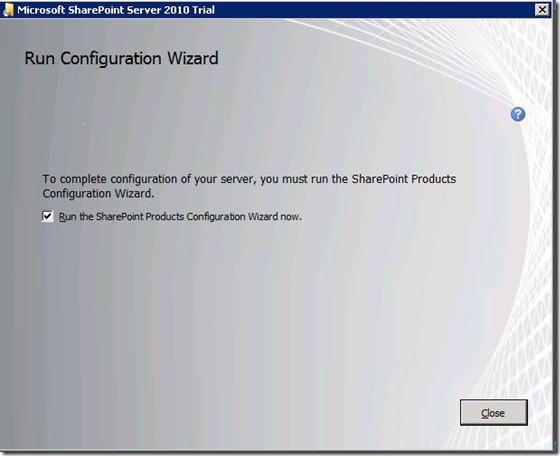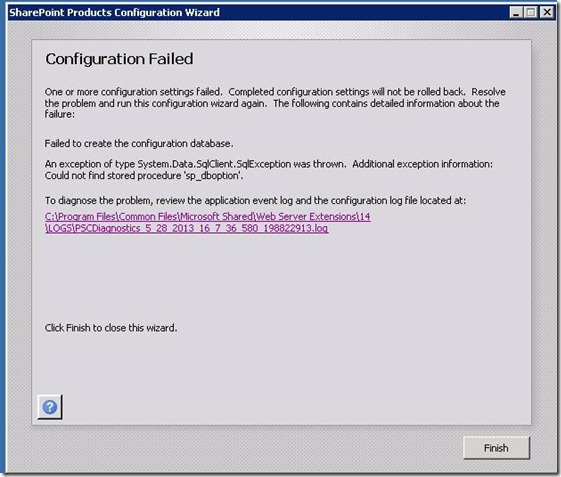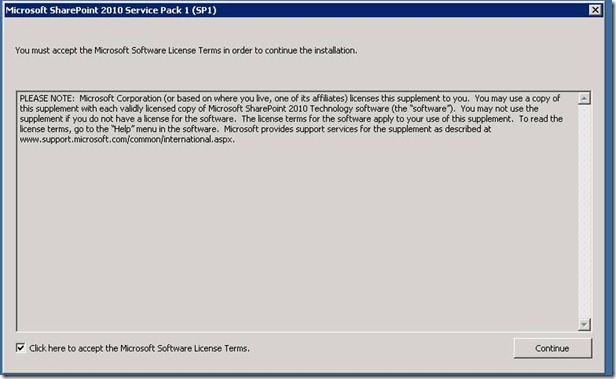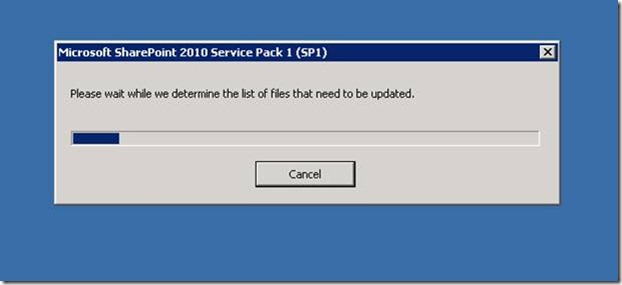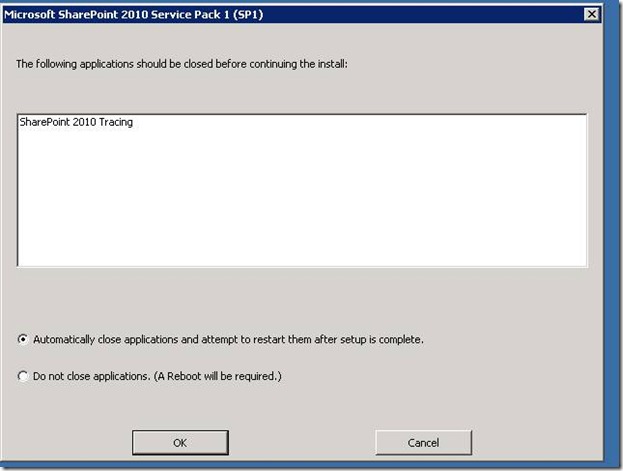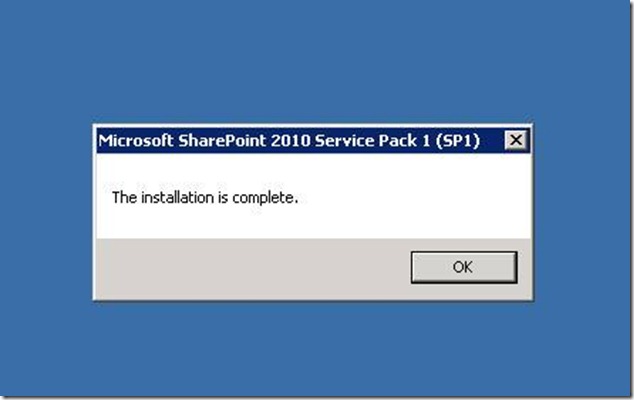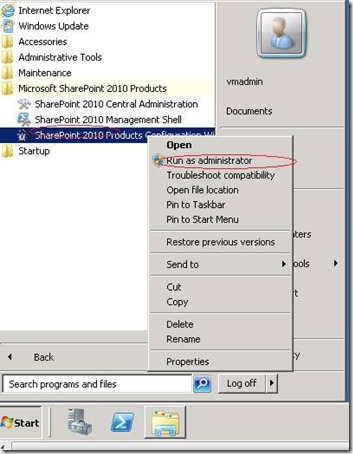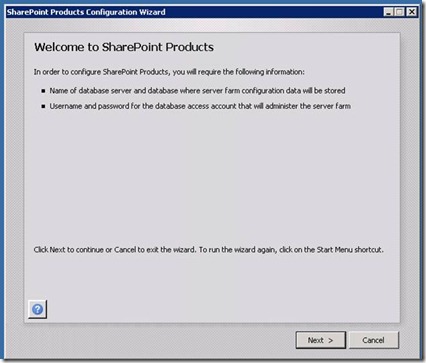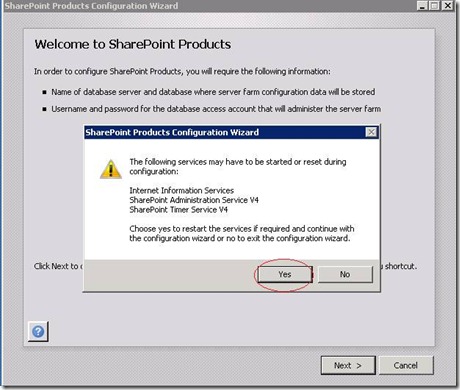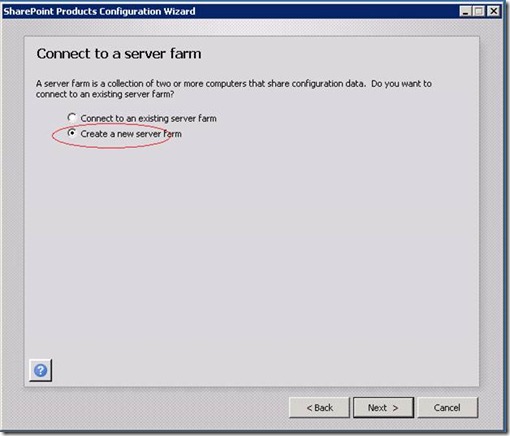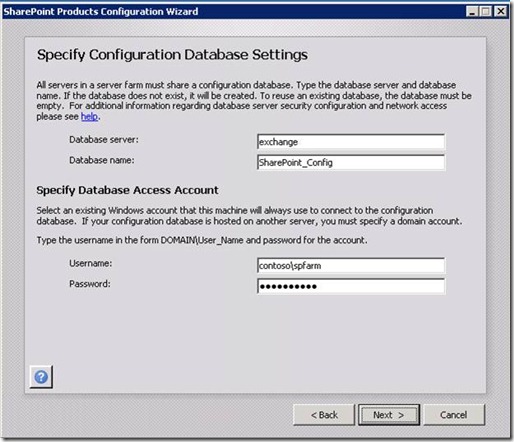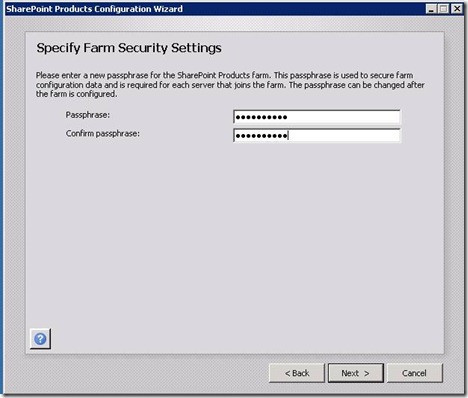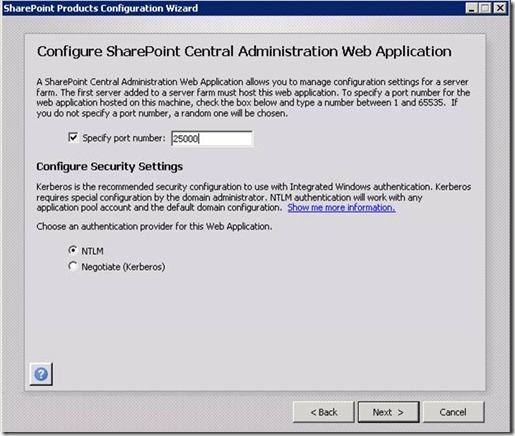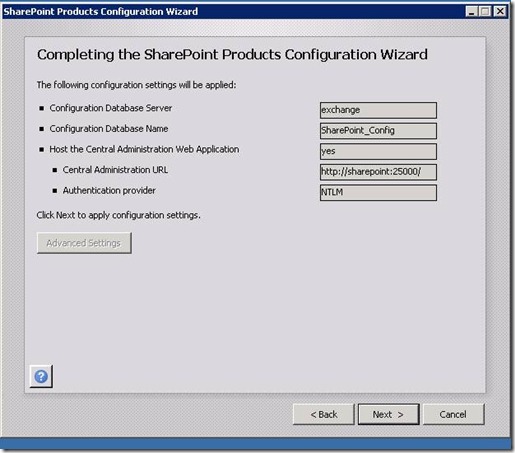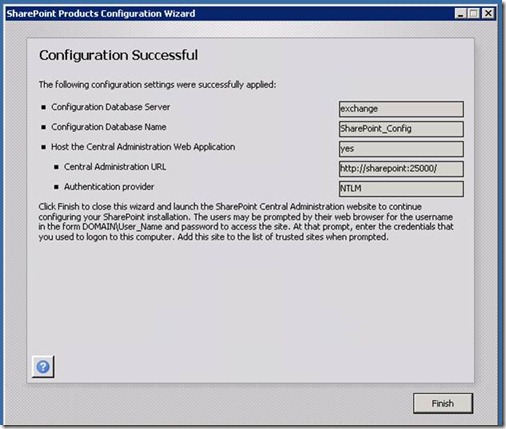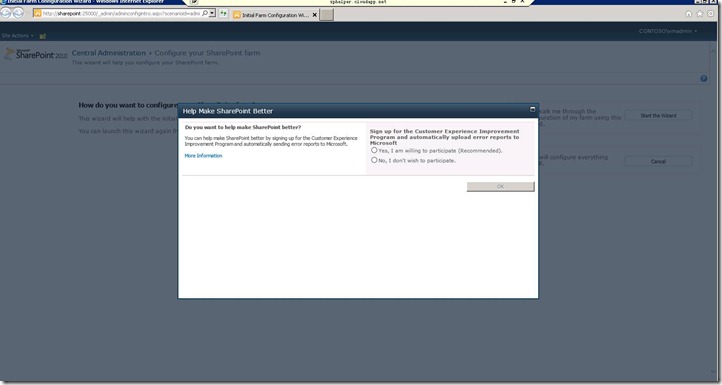基于Windows Azure 搭建基于SharePoint 2010 Intranet、Extranet、Internet (1): 安装SharePoint 2010
2013-05-29 01:10 程序开发助手 阅读(1394) 评论(3) 编辑 收藏 举报
4月底的时候,参加了微软的Windows Azure 体验活动,拿到了Azure的体验账号。经过一番体验后,发现Windows Azure确实是一个学习和实验的好平台。Windows Azure很快就会在中国落地,在此作个记录为后来的朋友提供一个参考。
实验将完成以下步骤:
· 在Windows Azure中创建地缘组
· 在Windows Azure中创建存储账户
· 在Windows Azure中注册DNS服务
· 在Windows Azure中创建虚拟网络
· 在Windows Azure中创建虚拟机
· 为Windows Azure VM附加额外硬盘(可选)
· 在Windows Azure VM中配置AD
· 在Windows Azure VM中配置Sql Server 2012
· 在Windows Azure VM中安装SharePoint 2010
实验环境:
|
服务器名 |
服务器组件 |
对外DNS |
备注 |
|
SharePoint |
· Domain Controller 2008 R2 · SharePoint 2010 |
sphelper. cloudapp.net |
SharePoint 服务器 |
|
Exchange |
· Sql Server 2012 · Exchange 2010 |
spexchange. cloudapp.net |
企业邮件服务器及数据库服务器 |
|
SharePointWeb |
· SharePoint 2010 |
SharePoint前端服务器,主要是为了演示负载均衡 |
一、在Windows Azure中创建地缘组
“地缘组”是在您的 Windows Azure 订阅中对需要一起工作以便实现最佳性能的服务进行分组的方式。 简单点说,Windows Azure有很多数据中心,你所创建的VM有可能会运行在不同的数据中心的不同集群上。试想一下,如果你的SharePoint Farm的数据库服务器和App服务器分别运行的南美和东亚的数据中心,这时的性能肯定好不了。为能保证这两台VM能运行在同一个数据中心的同一个集群上,以提高性能,就需要有“地缘组”这样的一个东西能把你创建的VM打包成一个整体,并把这一个整体的服务同时运行在一个集群上。
1. 登录 Windows Azure 管理门户
2. 在左则导航栏选中设置
3. 地缘组 -> 添加
4. 输入名称、描述、数据中心,并点击确实
Note: 东亚数据中心在香港,推荐选东亚数据中心
二、在Windows Azure中创建存储账户
1. 登录 Windows Azure 管理门户
2. 在左则导航栏选中存储
3. 新建存储账户
4. 输入如下信息,创建存储账户
Note: 取消“启用地域复制”能提高性能,如在生产环境下,请保留
三、在Windows Azure中注册DNS服务
Windows Azure 中虚拟机的IP都是动态分配的,如果不注册DNS的话,它将使用Windows Azure默认提供的DNS服务, 动态为我们分配一个DNS。在东亚数据中心,它和DHCP是同一个服务器(168.63.129.16)。这对于我们搭建自己的AD,DNS,非常不利。通过注册DNS服务,Windows Azure将动态DNS指向我们指定的IP地址(10.0.0.4),而10.0.0.4就正好是我即将安装的DNS服务器的IP。Windows Azure默认为第一台机器分配.4 IP,所以在此注册的IP地址为10.0.0.4。
1. 登录 Windows Azure 管理门户
2. 在左则导航栏选中网络->DNS服务器->新建
3. 在左则导航栏选中网络->DNS服务器->新建,并输入如下信息,点击创建
四、创建虚拟网络
虚拟网络和我们在本地创建虚拟机时,创建的虚拟网络是一样的,主要是为了能将我们自己的vm放到同一个自定义的IP段。
1. 登录 Windows Azure 管理门户
2. 在左则导航栏选中网络->虚拟网络->新建
3. 新建->虚拟网络->自定义创建
4. 输入名称,地缘组
5. 选择已经注册的DNS服务
6. 选中”CIDR”,保持默认的IP地址
1. 在左则导航栏选中虚拟机->虚拟机实例->新建
2. 选择从库中创建虚拟机
3. 选择Windows Server 2008 R2 SP1
4. 输入如下信息,并继续
参照以上步骤,创建虚拟机: exchange
|
名称 |
模板 |
DNS |
|
Exchange |
SQL Server 2012 SP1 Enterprise On Windows Server 2008 R2 SP1 |
spexchange. cloudapp.net |
创建完成后,虚拟机状态如下:
六、为Windows Azure VM附加额外硬盘(可选)
默认VM只有一个系统盘及一个临时数据盘(D盘),通过此操作可增加额外磁盘,以便存放数据库数据文件
1. 在Windows Azure 管理门户 附加磁盘(类似于给电脑添加新的物理磁盘)
2. 远程到服务器后,添加新磁盘并格式化
七、在Windows Azure VM中配置AD
1. 下载RDP文件,打开并远程连接到服务器(推荐使用Remote Desktop Connection Manager管理多台远程服务器)
2. 通过dcpromo安装Active Directory Domain Services
Windows Azure的IP是动态分配的,但默认总是为第一台VM分配10.0.0.4的IP,此台VM为第一台vm因此不用担心动态IP的问题
因为还没有DNS服务,所以忽略这个警告
重启后,AD便已经安装成功.
3. 创建SharePoint 服务账户
- CONTOSO\spfarm – SharePoint Farm 管理员
- CONTOSO\sp_serviceapps – 运行SharePoint服务的账户
八、在Windows Azure VM中配置Sql Server 2012
由于这台VM的镜像中,已经预安装了Sql Server 2012了,故在此省略其安装步骤
1. 连接VM: exchange
2. 启用命名管道
3. 修改默认的数据库数据文件,日志文件的路径
3.1. 在F盘新建如下目录
· F:\MSSQL Sql相关文件根目录
· F:\MSSQL\DATA Sql 数据文件目录
· F:\MSSQL\LOGS Sql日志文件目录
· F:\MSSQL\BACKUP Sql备件文件目录
3.2. 在 Sql管理器中设置默认文件路径
Note: 需要重启后,才能生效
4. 配置防火墙
5. 加入域: contoso.com
可能出现以下错误,可以忽略
6. 将域账户添加到Sql的管理员组
6.1. 用本机管理员: exchange\vmadmin登录(此时域管理员还没有权限操作数据库)
6.2. 将域管理员:contoso\vmadmin, SharePoint服务账户(contoso\spfarm,contoso\sp_serviceapps)加入sysadmin组
九、在Windows Azure VM中安装SharePoint 2010
1. 关闭“IE增强的安全配置”
3. 运行安装文件
4. 安装预装组件(一路next就ok)
5. 安装SharePoint Server (一路next就ok)
输入试用版的key: VK7BD-VBKWR-6FHD9-Q3HM9-6PKMX
我直接运行了配置向导,将得到下图错误,原因是SharePoint 2010不支持Sql 2012. 解决方案是安装SharePoint SP1 ,然后再运行配置向导
6. 安装SharePoint 2010 SP1
7. 运行配置向导
终于安装成功,可以看到熟悉的管理中心了。管理中心之后的配置部分,请关注下一篇,因为实在太晚了。