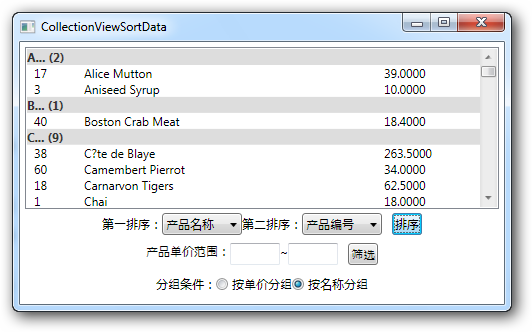WPF and Silverlight 学习笔记(二十五):使用CollectionView实现对绑定数据的排序、筛选、分组
在第二十三节,我们使用CollectionView实现了对于绑定数据的导航,除导航功能外,还可以通过CollectionView对数据进行类似于DataView的排序、筛选等功能。
一、数据的排序:
使用第二十四节的数据源,查询所有的产品信息:
1: <Window x:Class="WPF_24.CollectionViewSortData"
2: xmlns="http://schemas.microsoft.com/winfx/2006/xaml/presentation"
3: xmlns:x="http://schemas.microsoft.com/winfx/2006/xaml"
4: xmlns:lib="clr-namespace:WPF_24_Library;assembly=WPF_24_Library"
5: Title="CollectionViewSortData" Height="300" Width="500">
6: <Window.Resources>
7: <ObjectDataProvider x:Key="myDataSource"
8: ObjectType="{x:Type lib:DataControl}"
9: MethodName="GetAllProductInfo" />
10: </Window.Resources>
11: <Grid Margin="5">
12: <Grid.RowDefinitions>
13: <RowDefinition />
14: <RowDefinition Height="50" />
15: </Grid.RowDefinitions>
16: <ListBox Grid.Row="0"
17: DataContext="{StaticResource myDataSource}"
18: ItemsSource="{Binding}">
19: <ListBox.ItemTemplate>
20: <DataTemplate>
21: <WrapPanel>
22: <TextBlock Text="{Binding Path=ProductID}" Width="50" />
23: <TextBlock Text="{Binding Path=ProductName}" Width="300" />
24: <TextBlock Text="{Binding Path=UnitPrice}" Width="50" />
25: </WrapPanel>
26: </DataTemplate>
27: </ListBox.ItemTemplate>
28: </ListBox>
29: <WrapPanel Grid.Row="1" VerticalAlignment="Center" HorizontalAlignment="Center">
30: <TextBlock Text="第一排序:" VerticalAlignment="Center" />
31: <ComboBox SelectedIndex="0" Width="80" x:Name="cmbColumnA">
32: <ComboBox.Items>
33: <ComboBoxItem Tag="ProductID">产品编号</ComboBoxItem>
34: <ComboBoxItem Tag="ProductName">产品名称</ComboBoxItem>
35: <ComboBoxItem Tag="UnitPrice">产品单价</ComboBoxItem>
36: </ComboBox.Items>
37: </ComboBox>
38: <TextBlock Text="第二排序:" VerticalAlignment="Center" />
39: <ComboBox SelectedIndex="0" Width="80" x:Name="cmbColumnB">
40: <ComboBox.Items>
41: <ComboBoxItem Tag="ProductID">产品编号</ComboBoxItem>
42: <ComboBoxItem Tag="ProductName">产品名称</ComboBoxItem>
43: <ComboBoxItem Tag="UnitPrice">产品单价</ComboBoxItem>
44: </ComboBox.Items>
45: </ComboBox>
46: <Button Content="排序" Margin="10,0,0,0" Click="Button_Click" />
47: </WrapPanel>
48: </Grid>
49: </Window>
实现对数据的排序,使用的是CollectionView对象中的SortDescriptions集合属性,其包含多个SortDescription对象,按照其先后顺序对数据实现排序。注意SortDescription对象的构造方法的两个参数,第一个参数是字符串类型的,表示数据类型中的某个属性的属性名,其属性的类型必须实现IComparable接口,即实现相应的排序规则;第二参数是ListSortDeirection枚举,表示排序的顺序是正序还遇倒序。
本例应在按钮的Click事件中定义如下的代码:
1: private void Button_Click(object sender, RoutedEventArgs e)
2: {
3: // 获取数据源适配器
4: ObjectDataProvider provider =
5: (ObjectDataProvider) (this.FindResource("myDataSource"));
6: // 获取数据源
7: List<ProductInfo> collections = (List<ProductInfo>) (provider.Data);
8:
9: // 获取数据源对应的CollectionView
10: ICollectionView view = CollectionViewSource.GetDefaultView(collections);
11: // 清除原有的排序
12: view.SortDescriptions.Clear();
13:
14: // 获取要排序的两个列的列名
15: string firstColumn = ((ComboBoxItem) (cmbColumnA.SelectedItem)).Tag.ToString();
16: string secendColumn = ((ComboBoxItem)(cmbColumnB.SelectedItem)).Tag.ToString();
17:
18: if (view.CanSort)
19: {
20: // 添加排序规则(注意添加的顺序)
21: view.SortDescriptions.Add(
22: new SortDescription(firstColumn,ListSortDirection.Ascending));
23: view.SortDescriptions.Add(
24: new SortDescription(secendColumn, ListSortDirection.Ascending));
25: }
26: }
应用程序执行这后的效果如图:
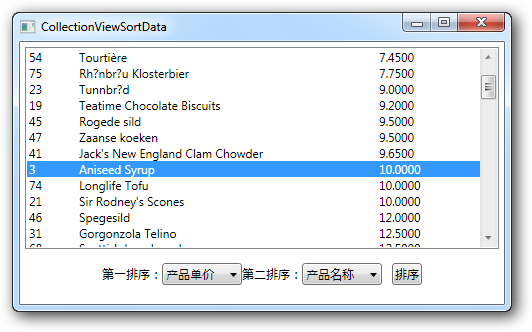
二、实现对数据的筛选
实现对数据的筛选使用的是CollectionView对象的Filter属性,Filter属性的类型是Predicate<object>委托,其要求绑定的方法返回一个布尔值,系统将依据其返回的布尔值筛选数据,使得筛选后的所有数据满足使方法返回True。例如,在前面的例子中添加对单价的筛选条件:
1: <!-- 在界面中添加Grid的一行,并在此行中添加筛选数据所需的界面元素,省略其他代码 -->
2: <WrapPanel Grid.Row="2" VerticalAlignment="Center" HorizontalAlignment="Center">
3: <TextBlock Text="产品单价范围:" />
4: <TextBox Width="50" x:Name="lowPrice" />
5: <TextBlock Text="~" />
6: <TextBox Width="50" x:Name="highPrice" />
7: <Button Content="筛选" Margin="10,0,0,0" Click="Button_Click_1" />
8: </WrapPanel>
在按钮的Click事件中定义如下代码:
1: private void Button_Click_1(object sender, RoutedEventArgs e)
2: {
3: // 获取数据源适配器
4: ObjectDataProvider provider =
5: (ObjectDataProvider)(this.FindResource("myDataSource"));
6: // 获取数据源
7: List<ProductInfo> collections = (List<ProductInfo>)(provider.Data);
8:
9: // 获取数据源对应的CollectionView
10: ICollectionView view = CollectionViewSource.GetDefaultView(collections);
11:
12: if (view.CanFilter)
13: {
14: // 绑定数据筛选的条件
15: view.Filter = new Predicate<object>(dataFilter);
16: }
17: }
18:
19: // 数据筛选的条件
20: private bool dataFilter(object obj)
21: {
22: decimal low = decimal.Parse(lowPrice.Text);
23: decimal high = decimal.Parse(highPrice.Text);
24:
25: ProductInfo info = (ProductInfo) obj;
26:
27: return info.UnitPrice >= low && info.UnitPrice <= high;
28: }
执行的结果如图所示,从中也可以看出,筛选可以和排序一起使用
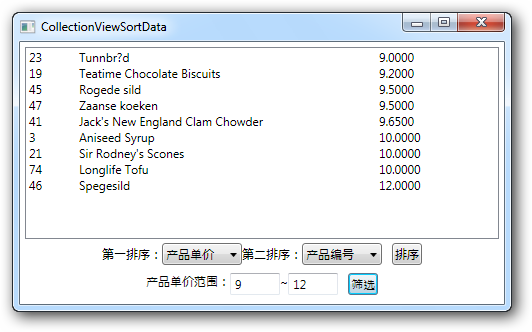
三、实现数据分组
实现数据分组,使用的是CollectionView的GroupDescriptions集合属性,其包含的元素是GroupDescription抽象类对象,在Framework中,系统定义了一个GroupDescription的子类PropertyGroupDescription,实现根据数据的某属性进行分组的功能。
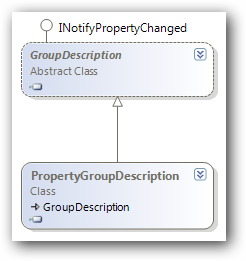
例如,实现对于产品单价的分组:
在XAML的Grid中添加一行,添加对于分组的显示:
1: <!-- 实现分组的操作,省略其他代码 -->
2: <WrapPanel Grid.Row="3" VerticalAlignment="Center" HorizontalAlignment="Center">
3: <TextBlock Text="分组条件:" />
4: <RadioButton Content="按单价分组" IsChecked="True" Checked="GroupByUnitPrice_Checked" />
5: <RadioButton Content="按名称分组" Checked="GroupByProductName_Checked" />
6: </WrapPanel>
在后台CS文件中,实现GroupByUnitPrice_Checked方法,实现根据UnitPrice分组:
1: private void GroupByUnitPrice_Checked(object sender, RoutedEventArgs e)
2: {
3: // 获取数据源适配器
4: ObjectDataProvider provider =
5: (ObjectDataProvider)(this.FindResource("myDataSource"));
6: // 获取数据源
7: List<ProductInfo> collections = (List<ProductInfo>)(provider.Data);
8:
9: // 获取数据源对应的CollectionView
10: ICollectionView view = CollectionViewSource.GetDefaultView(collections);
11:
12: if (view.CanGroup)
13: {
14: view.GroupDescriptions.Clear();
15: view.GroupDescriptions.Add(
16: new PropertyGroupDescription("UnitPrice"));
17: }
18: }
执行的结果如下:
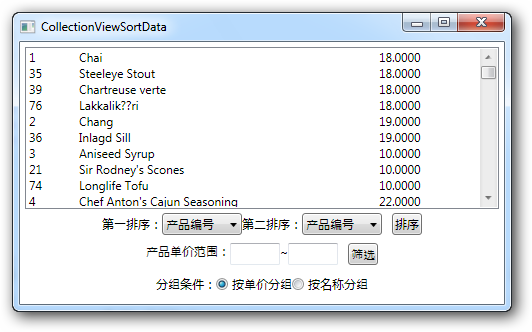
定义分组样式:
可以添加ListBox的GroupStyle,以显示分组的样式:
例如:使用默认的分组样式:
1: <ListBox ... >
2: <!-- ... -->
3: <ListBox .GroupStyle>
4: <x:Static Member="GroupStyle.Default" />
5: </ListBox.GroupStyle>
6: </ListBox>
执行的结果如下:
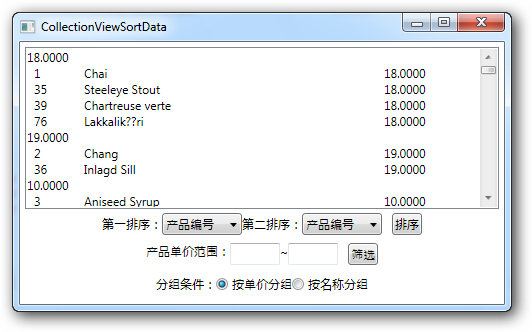
还可以自定义分组样式,例如:
1: <ListBox.GroupStyle>
2: <!--<x:Static Member="GroupStyle.Default" />-->
3: <GroupStyle>
4: <GroupStyle.HeaderTemplate>
5: <DataTemplate>
6: <TextBlock Background="#DDD" Foreground="#333" FontWeight="Bold">
7: <TextBlock Text="{Binding Path=Name}" />
8: (<TextBlock Text="{Binding Path=ItemCount}" />)
9: </TextBlock>
10: </DataTemplate>
11: </GroupStyle.HeaderTemplate>
12: </GroupStyle>
13: </ListBox.GroupStyle>
执行结果如下:

自定义分组条件:
可以通过定义值转换器的方式自定义分组的条件。例如,按产品名称分组时,按照产品名称的第一个字母进行分组,而不是按照完整的名称分组。
定义ProductNameGroupConverter类,实现IValueConverter接口:
1: using System;
2: using System.Globalization;
3: using System.Windows.Data;
4:
5: namespace WPF_24
6: {
7: public class ProductNameGroupConverter : IValueConverter
8: {
9: public object Convert(object value, Type targetType, object parameter, CultureInfo culture)
10: {
11: //将包含产品名称的Object对象value转换为字符串
12: string val = (string)value;
13:
14: return val.Substring(0, 1) + "...";
15: }
16:
17: public object ConvertBack(object value, Type targetType, object parameter, CultureInfo culture)
18: {
19: throw new NotImplementedException();
20: }
21: }
22: }
在GroupByProductName_Checked方法中:
1: private void GroupByProductName_Checked(object sender, RoutedEventArgs e)
2: {
3: // 获取数据源适配器
4: ObjectDataProvider provider =
5: (ObjectDataProvider)(this.FindResource("myDataSource"));
6: // 获取数据源
7: List<ProductInfo> collections = (List<ProductInfo>)(provider.Data);
8:
9: // 获取数据源对应的CollectionView
10: ICollectionView view = CollectionViewSource.GetDefaultView(collections);
11:
12: if (view.CanGroup)
13: {
14: view.GroupDescriptions.Clear();
15: view.GroupDescriptions.Add(
16: new PropertyGroupDescription(
17: "ProductName",
18: new ProductNameGroupConverter()));
19: }
20: }
执行结果如下: