用CornerStone配置SVN,HTTP及svn简单使用说明
-
已经安装了的小伙伴请直接看三步骤
一、下载地址
CornerStoneV2.6:http://pan.baidu.com/s/1qWEsEbM密码:www.macx.cn
二、安装破解方法
1、安装之前将本机日期改为未来的某个日期,然后双击安装,按照指定流程操作即可
2、如果安装前忘记改日期,则只能通过修改plist的方式进行破解
a.显示系统隐藏文件,打开终端,输入,回车
defaults write ~/Library/Preferences/com.apple.finder AppleShowAllFiles -bool true
b.重启Finder 按住Command+Option+esc打开对话框,选中Finder,点击重新开启
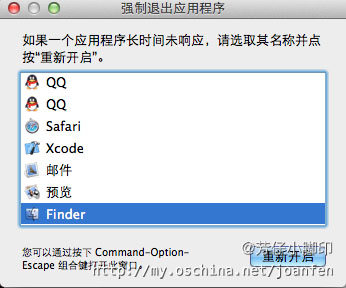
c.在Finder中前往~/Library/Preferences/ByHost,找到其中的GlobalPreferences.…….plist文件,删掉包含有"com.zennaware.Cornerstone"字样的这一行,即清除了安装记录
d.清除安装记录之后,如果这时电脑中没有CornerStone,则按照1步骤进行安装,如果已经安装,则卸载后按照1过程再次安装,即得到永久破解版
三、添加repository
点击左侧栏中REPOSITORY那一栏的+选择添加repository
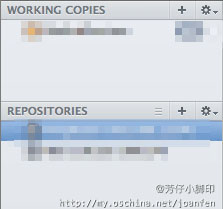
如果你公司的给你的repository地址为svn://开头,则选择SVN Server,如果为Http://或https://开头,则选择HTTP Server
1.SVN配置
假设你公司svn地址为:svn://192.168.1.111/svn/ios,用户名:svnserver,密码:123456

- 1:填写主机地址
- 2:如果你的主机地址中有端口号,如为192.168.1.111:8080,则2中填写8080
- 3:填写主机后面的路径
- 4:自动生成,如果你填写完之后不是这种svn://用户名@主机地址:端口号/路径的格式,则说明填写有误
- 5:也会自动生成,将会在侧边栏显示为5中的名称,可以自定义名称
- 6:用户名
- 7:密码
2.HTTP配置
与svn一样,只有一个地方需要注意,如果地址是https://,则需修改下图所示位置的选项为HTTPS,否则也会添加失败
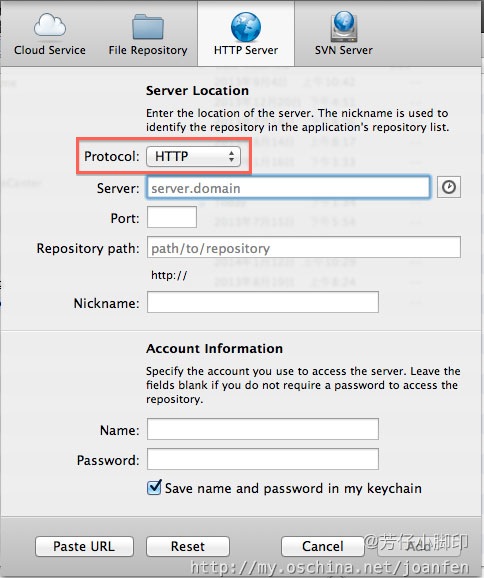
四、使用简介
1.上传项目到repository
可以直接拖动到repository的子文件夹中,或是选择软件上方的Import按钮上传,会弹出选项填写所在位置及名称,然后选择Import即可
2.下载项目
下载分为两种:Export和Check Out,区别在于,Export后的项目不会与repository中的源文件相关联,是一个独立的版本,而Check Out下来的文件会创建一个working copy,参见步骤三的第一幅图,此文件与库中源文件相关联,当有新版本(他人修改)或是本地修改(自己修改)时,working copy会显示修改数量,白色数量为他人修改数量,灰色数量为本人修改数量
所以如果你是项目中的开发人员,可以选择check out,如果只是下载查看,不希望自己的修改影响到整个项目,最好是选择Export
3.版本管理
每一次提交会创建一个新版本,在repository中会保存所有历史版本,如下图(可通过修改人及提交信息进行检索版本),所以用svn开发可以很好的控制项目出现不可解决及未知bug时代码的修复问题
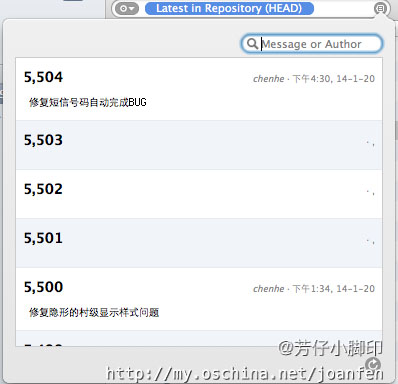
svn方便了多人开发同一项目的代码合并问题,但是也有一些事项需要注意:
a)先更新后提交
- 在看到有新版本(即同伴已经提交代码时),先更新代码,直至working copy不再显示白色圈,然后运行代码确定可运行且功能无误之后再commit自己的代码,否则,会造成项目中出现多处冲突或bug,且很难排查原因
b)完成独立功能后再提交,且务必填写提交信息
- 每完成一个独立的功能,或解决一个bug之后再提交代码,不要连续多次重复提交,造成版本过多过杂,且提交时务必填写提交信息,交代本次完成了什么功能,方便上图中可以进行message的搜索来查看历史版本
c)冲突文件
- 原则上同一组开发人员最好不要在同一文件中进行操作,但有时候必须去其他文件中进行操作,或者是误操作,如果同时多人在同一文件的同一位置修改代码,后提交的人会出现版本冲突文件,一般会有三个同样名称不同后缀的文件
- .mine文件:本人所做修改
- 两个.r0XX文件:XX为数字,数字较小的为更改前的文件,较大的为更改后的文件,在文件中会有<<<< mine .r0XX >>>>>等字样包含起来的代码,即冲突的地方,此时请和组内同事讨论或自己删除某部分修改文件后进行调试,修复文件
- 针对ios项目:出现某个工程或文件打不开的情况,如果为.project文件无法打开,则选择显示包内容->用文稿打开project.pbxproj文件->搜索.mine,将.mine部分前后<<<< >>>>包含起来的代码删除,工程就可以打开了,如果build时出现某个xib文件打不开的错误,则选中,用文稿打开,跟上文同样操作即可解决无法build的问题
d)新添加文件
提交时新增加的文件显示为问号状态的,请选中右击后 选择Add to Working Copy之后再commit
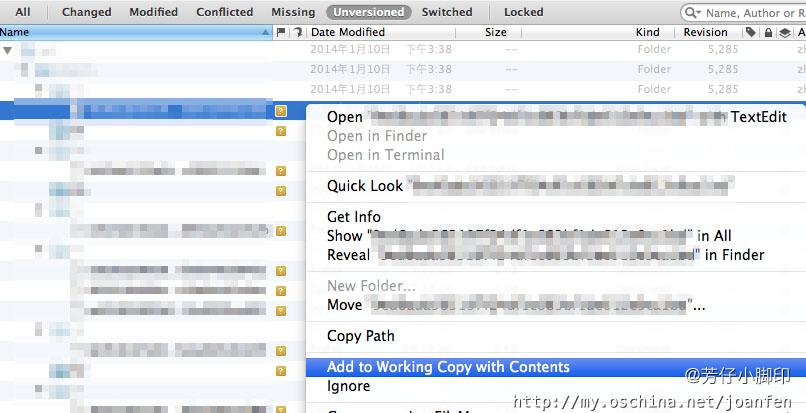 发布于 2年前, 阅读(27532) | 评论(9) | 投票(4) | 收藏(23) 阅读全文...
发布于 2年前, 阅读(27532) | 评论(9) | 投票(4) | 收藏(23) 阅读全文... -
092013-12
原 iOS7各个尺寸的图标上传
分类: iOS开发者苹果官方人机交互指南中明确定义了应用中需要包括的图标和启动画面图片
官方图标说明:
每个App都需要一个应用程序图标和一个启动画面图片。除此之外,有些应用还需要一些自定义的图标来显示App的一些特定内容,功能,或是导航栏,工具栏和标签栏的模式。
不同于您之前所定制的App,你的应用必须满足下面图表中各个图片和图像的所列出的标准,以便ios能正确的显示它们,此外,这些图标和图像文件必须有相应的命名标准(如果你需要支持标准分辨率的iPhone或iPod touch设备,在下面给出的高分辨率的大小除以2即可。)
表39-1自定义图标和图像尺寸(像素)
描述
iPhone 5和iPod touch的尺寸(高清晰度)
大小为iPhone和iPod touch(高分辨率)
iPad的尺寸为(高清晰度)
大小为iPad 2和iPad迷你(标准分辨率)
应用程序图标(应用程序所需的所有)
120×120
120×120
152×152
76×76
为App Store(应用程序所需的所有应用程序图标)
1024×1024
1024×1024
1024×1024
1024×1024
启动影像(所有的应用程序所需的)
640×1136
640×960
1536×2048(纵向)
2048×1536(横向)
768×1024(纵向)
1024×768(横向)
Spotlight搜索结果图标(推荐)
80×80
80×80
80×80
40×40
设置图标(推荐)
58×58
58×58
58×58
29×29
工具栏和导航栏图标(可选)
关于44×44
关于44×44
关于44×44
约22×22
标签栏图标(可选)
约60×60(最大:96×64)
约60×60(最大:96×64)
约60×60(最大:96×64)
约30×30(最大:48×32)
默认报刊亭盖为App Store图标(书报亭应用程序所需)
至少为1024像素的最长边
至少为1024像素的最长边
至少为1024像素的最长边
至少为1024像素的最长边
网页剪辑图标(推荐的Web应用程序和网站)
120×120
120×120
144×144
72×72
- 对于以上所有的图片和图标,建议使用png格式,避免使用隔行扫描的png图像
- 图像和图片的标准深度是24位,也就是说包括8位红、黄、蓝,和一个8位的alpha通道
- 你并不需要限制你的网页安全色调色板。
在XCode5中添加应用程序图标
之前的图标命名是icon.png,和icon@2x.png,现在图标尺寸比较多,命名标准楼主看了多篇文章,发现大多不一样,但是一般的命名为icon+后缀.png。
以楼主自身添加的举例说明
启动画面的图标依然为Default.png,Default@2x.png,Default-568h@2x.png,一般来说这样命名之后, 启动画面的图集里就会显示这两张图片了

添加各个尺寸的icon时,在info.plist中添加iconfiles的集合

在icon的图片集中
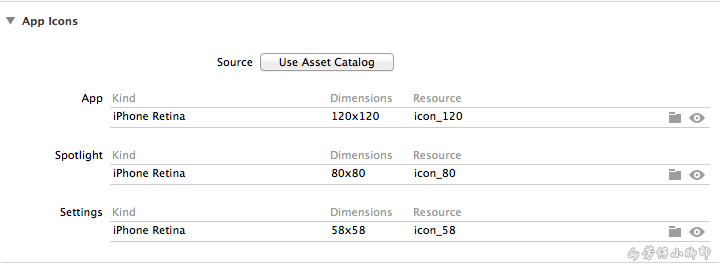
如果没有出现的话,也可以点击自行添加这些图片,在上传时就不会提示缺少120尺寸的图片了
发布于 2年前, 阅读(13351) | 评论(6) | 投票(1) | 收藏(17) 阅读全文... -
102013-10
原 荐 iOS Developer:真机测试
分类: iOS开发者转载请注明出处,原文地址http://my.oschina.net/joanfen/blog/167730
如果本文不能解决您的问题请移步:http://my.oschina.net/u/1245365/blog/196420
关于证书选项呈灰色的情况,因为苹果的开发者中心改版,很多人遇到这个问题,本来放在文中的,现在提到前面来
如果出现ios development一项为灰色不可点击状态,苹果的说法是
如果您要为此电脑添加证书,请revoke以前的证书后添加,或者通过以前的mac导出证书
原文不记得了,大概这个意思,苹果不希望你的开发者账号里出现多台Mac的证书,如果在其他mac上已经添加过证书的话,就直接通过P12导出(导出方法见下文)后给当前的Mac使用即可,或者删除之前的证书后再添加
一、真机调试所需材料说明
在申请真机调试证书之前,先对苹果真机调试所需的文件进行说明:
苹果真机调试需要证书(Certificates)和描述文件(Provisoning Profiles)
1、证书(Certificates) 通过苹果自带的钥匙串生成后上传到Developer中再生成来完成
2、描述文件(Provisoning Profiles) 生成描述文件时需要选择App ID(包含Bundle,必须与你程序的bundle保持一致,为了能同时调试多个程序,一般bundle填写时末尾用*号代替,后文会具体说明)选择证书(Certificates)及设备(Devices)三样东西
真机测试必要条件:App ID,证书,描述文件,设备,及调试程序的Bundle Identifier保持一致
二、开始申请
打开iOS Dev Center,选择Sign in,登陆(至少99美元账号),登陆选择Certificates,Identifiers & Profiles --> Identifiers
三、添加App ID
选择Identifiers->App IDs,开始添加
App ID由用.符号分开的两部分组成,在默认情况下,App ID的前缀为你的团队ID,后缀被定义为一个bundle ID的搜索字符串,AppID的每一个部分对你的应用程序都有不同而且很重要的用途
- App ID Description:这部分只是你ID的一个代号,只需填写一个自己能分辨的名称即可,在后面申请证书和描述文件中会涉及到选择项
- App ID Prefix:这部分是Team ID,系统默认,无需填写
- App ID Suffix:这部分是App ID后缀,可选择Explicit App ID或者Wildcard App ID
3.1、Explicit App ID
Explicit App ID:如果你打算将应用程序中加入Game Center,或在应用中使用应用内购买,进行数据保护,使用iCloud,或者想要给你的应用程序一个唯一的配置文件,你就必须申请Explicit App ID。
要创建Explicit App ID,在下面的框中输入一个唯一的字符串,这个字符串必须与你的应用程序的Bundle ID匹配,苹果推荐使用 com.你的公司名称.app名称 作为你的Bundle ID,如果是选择Explicit App ID,Bundle ID中 不能含有*号
3.2、Wildcard App ID:通用App ID,只需使用com.oschina.*的格式即可匹配多个应用,本文以通用型为例
Wildcard App ID:可以让你用一个App ID来匹配多个App,想要创建一个通用App ID,在输入Bundle ID末尾使用*号
4、App Services:应用程序提供的服务
App Services:选择你应用中将会使用的服务,在App ID注册成功之后也可再次编辑你的选择
在自己应用中所使用到的选项上打√,因为我选择的是通用型(WildCard),所以Game Center,In-App Purchase, Push Notifications都是不可选的,如果要使用这些功能,请选择精确型(Explicit)
5、确认信息,确认之后选择Submit,出现Registration complete.的字样,Done。
四、添加设备(Devices)
1、将设备连上电脑,打开在XCode的Organizer->Devices中
Xcode5以下的Organizer在软件右上角即可找到,XCode5的Organizer选择Window->Organizer(快捷键shift+command+2)
设备连接上XCode之后Devices中的信号灯有灰色,黄色,绿色三种情况1.1、灰色灯
如果设备是之前未作为开发机,在Devices中设备上的灯应该为灰色,在右侧有选项将设备作为开发机,点击即可,由于没有新机,无法截图演示
1.2、黄灯,有两种情况
- 设备未连接好,请将连接线重新插一次,并检查接口是否插紧,如果还是黄灯,则未下一种情况
- 设备版本高于XCode所能支持的版本,如XCode4.6.3,能支持的最高版本未iOS6.1,如果你的设备未iOS7及以上,此时需要更新至XCode5
1.3、绿灯:说明连接成功,可进行调试
2、UDID,通过itunes和Xcode都可以看到设备的UDID
- 在itunes中,连上设备之后,有一项“ECID”,单击,即可以查看到UDID。
- 在Xcode的organizer中选中设备“Identifier”一栏即为UDID。
3、回到苹果开发者中心,选择Devices 右侧栏的添加按钮,方法与添加App ID相同
下面还可以选择添加多台设备,本人表示智商不够,不会,99美元账号可以添加100台设备,299美元的账号本人不晓得。。
Tips:设备添加后当年不可删除,如果要删除必须要在次年续费时进行删除。五、添加证书(Certificates)
1、选择Certificates->development,添加证书
2. 申请证书
2.1. 打开电脑中的钥匙串:选择LaunchPad->其他->钥匙串访问
2.2. 选择钥匙串访问->证书助理->从证书颁发机构请求证书
2.3. 填写邮件地址和名称,点击继续存储,一般存储在桌面(根据个人喜好)
2.4. 回到developer的界面,选择Continue,出现上传证书界面
2.5. 选择Choose File上传刚才存储的证书,然后选择Generate.
2.6. 生成之后会出现可以Download的证书,选择下载,双击安装即可六、添加描述文件(Provisioning Profiles)
- 选择Provisioning Profiles->Development,然后选择右侧添加键添加
- Select Type -> 选择iOS App Development -> 选择Continue
- 选择App ID,选择之前添加的com.oschina.*,选择Continue
- 选择证书,选择刚才生成的开发证书,然后选择Continue
- 选择设备,会出现设备列表,一般来说把所有设备都添加进去,方便多台设备调试,不用再申请profile,选择Continue
- 为这个profile命名,不可含有标点,选择Generate
- 选择下载,双击安装即可
七、配置XCode
- 打开XCode,插上设备,如果XCode不显示设备,而是iOS Device的状态,则检查Targets->iOS Application Target->Deployment Target中的版本是否与设备版本不匹配
- 选择上图中Build Settings,将Code Signing中的profile设置成刚才下载的Provisoning Profile,也可设置成Automatic profile中的iPhone Developer,XCode将会自动匹配描述文件
- 检查Bundle ID是否与描述文件所包含的App ID中的Bundle匹配,选择TARGETS->Summary查看,由于我们申请的是通用型App ID,所以Bundle Identifier只需要是com.oschina.打头即可,后面可以随意填写
八、P12导出证书
在钥匙串中找到登录选项中得iPhone Developer一项,右键选择导出,证书类型选择“个人信息交换(.p12),并将创建的provision profile文件和证书一起拷贝到别的mac上双击安装就可使用了
PS:如果设备为越狱设备,不管provision profile里有没有包含你得设备,都是可以真机调试的,如果不想花费99美元的话,可以在淘宝上买一个证书,或者是找亲朋好友索要他们的P12证书吧,祝大家好运!
发布于 2年前, 阅读(61785) | 评论(30) | 投票(41) | 收藏(107) 阅读全文... -
212013-08

本人解决办法(亲测)
- 按照网上整理的办法去找到了.svn文件,但是没发现lock文件
- 后来是在working copy下clean了一下,xcode中clean了一下,提交时就成功了。
网上整理的办法摘录在此:
windows解决办法(暂未证实)
1、如果cleanup没有效果的话只好手动删除锁定文件。
2、cd 到你自己的svn项目目录下,如
cd /Users/apple/Documents/张琼芳_demo/MedicalService
3、然后执行如下命令del lock /q/s
就把锁删掉了。
Mac解决办法(暂未证实)
1、自己手动查找删除
- 先启动显示隐藏文件;
- 进入到自己的项目所在目录,看到.svn文件夹
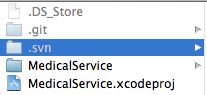
- 找到文件夹中的lock文件删除即可
- Spotlight is its usual rubbish self at finding the lock files recursively.
- EasyFind on Mac App Store works
- http://itunes.apple.com/gb/app/easyfind/id411673888?mt=12
- search for 'lock'
- Select all / Delete
- 通过EasyFind软件,找到对应svn下的lock文件,删除掉
- 或者通过showallfiles 找到.svn的隐藏文件,再找到里面的lock文件,并删除即可
发布于 2年前, 阅读(5019) | 评论(1) | 投票(0) | 收藏(1) 阅读全文... -
202013-08
打开终端
显示不可见文件
defaults write com.apple.finder AppleShowAllFiles -bool true
隐藏不可见文件defaults write com.apple.finder AppleShowAllFiles -bool false
输入之后点击回车重启Finder
按住command+option+esc 选中Finder,点击重新开启即可生效(重启电脑也可)
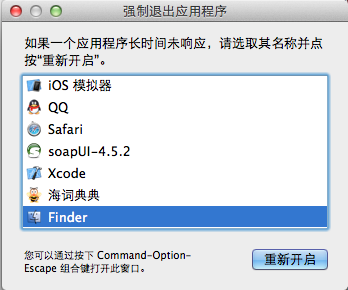 发布于 2年前, 阅读(566) | 评论(0) | 投票(0) | 收藏(2) 阅读全文...
发布于 2年前, 阅读(566) | 评论(0) | 投票(0) | 收藏(2) 阅读全文... -
162013-08
原网址:https://developer.apple.com/contact/phone.php
中国大陆:4006 701 855
中国香港:(852) 21129966
中国台湾:0800 022 237
完整表单:
Asia Pacific
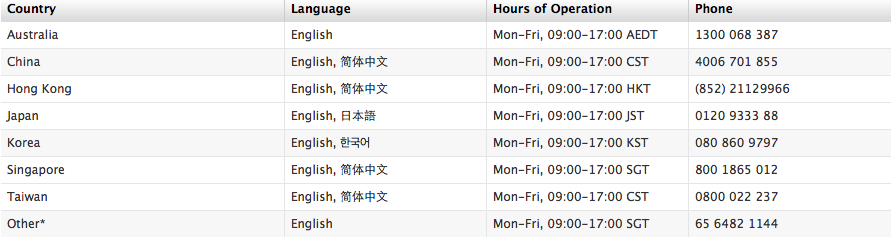
Americas

Europe
 发布于 2年前, 阅读(1480) | 评论(0) | 投票(0) | 收藏(5) 阅读全文...
发布于 2年前, 阅读(1480) | 评论(0) | 投票(0) | 收藏(5) 阅读全文... -
082013-08
1. 文件
CMD + N: 新文件
CMD + SHIFT + N: 新项目
CMD + O: 打开
CMD + S: 保存
CMD + SHIFT + S: 另存为
CMD + W: 关闭窗口
CMD + SHIFT + W: 关闭文件
2. 编辑
CMD + [: 左缩进
CMD + ]: 右缩进CMD + D: 添加书签
CMD + /: 注释或取消注释
CTRL + .: 参数提示
ESC: 自动提示列表3. 调试
CMD + \: 设置或取消断点
CMD + OPT + \: 允许或禁用当前断点
CMD + OPT + B: 查看全部断点
CMD + RETURN: 编译并运行(根据设置决定是否启用断点)
CMD + R: 编译并运行
CMD + Y: 编译并调试
CMD + SHIFT + RETURN: 终止运行或调试
CMD + B: 编译
CMD + SHIFT + K: 清理4. 窗体
CMD + SHIFT + B: 编译窗口
CMD + SHIFT + Y: 调试代码窗口
CMD + SHIFT + R: 调试控制台
CMD + SHIFT + E: 主编辑窗口调整5. 帮助
CMD + OPT + ?: 开发手册
CMD + CTRL + ?: 快速帮助下面也是一些有用的快捷键
Command + Shift + E :扩展编辑器
Command + [ :左移代码块
Command + ] :右移代码块
Tab :接受代码提示
Esc :显示代码提示菜单
Ctrl + . (句点):循环浏览代码提示
Shift + Ctrl + . (句点):反向循环浏览代码提示
Ctrl + / :移动到代码提示中的下一个占位符
Command + Ctrl + S :创建快照Ctrl + F :前移光标
Ctrl + B :后移光标
Ctrl + P :移动光标到上一行
Ctrl + N:移动光标到下一行
Ctrl + A : 移动光标到本行行首
Ctrl + E : 移动光标到本行行尾
Ctrl + T :交换光标左右两边的字符
Ctrl + D:删除光标右边的字符
Ctrl + K :删除本行Ctrl + L : 将插入点置于窗口正中
Command + Alt + D:显示open quickly 窗口
Command + Alt + 上方向键 :打开配套文件
Command + D :添加书签
Option + 双击:在文档中搜索
Command + Y :以调试方式运行程序
Command + Alt + P : 继续(在调试中)
Command + Alt + 0 :跳过
Command + Alt + I :跳入
Command + Alt + T :跳出Command + F:在文档中搜索
PS:在command Line Tool下的工程查看程序创建的文件


选择Show in Finder即可
发布于 2年前, 阅读(1469) | 评论(0) | 投票(0) | 收藏(14) 阅读全文... -
272013-05
原 荐 iOS 发布应用程序到App Store
分类: iOS开发者系统信息
Mac:OS X 10.8.4
XCode:4.6.3
发布证书申请请参照我的上一篇博客http://my.oschina.net/joanfen/blog/133624
1.登陆苹果开发者中心http://developer.apple.com(99美元账号)
2.进入itunes connect

3.选择Manage Your Apps
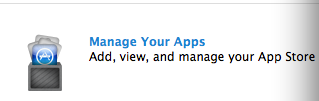
4.选择Add New App

5.填写项目相关信息,不知道怎么填的点击问号查看,Bundle ID Suffix需要与上一篇申请发布证书中锁填的后缀一致,否则在上传项目时会出错,需要重新打包

6.然后是选择项目价格和日期

7.接下来的页面要填写项目的完整信息
页面比较大,四张截图
①

②
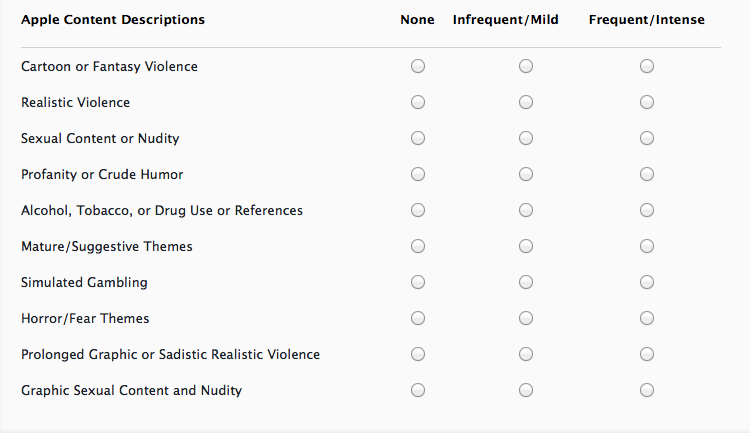
这个一般全部选择None
③
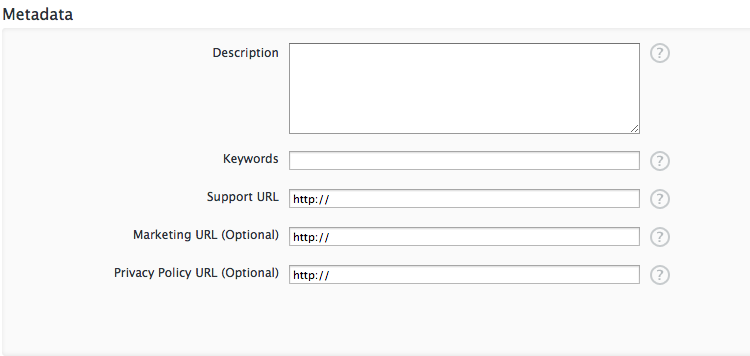
URL可以填写自己的主页,公司的主页等,会被展示在itunes中的,这个URL千万不可填写微博主页等需要登陆后才能查看的链接,有网友因为填写微博链接被拒,实在不行,填写博客地址也可的
④ 联系人信息可以填写自己,也可以填写公司的,demo Account 如果App中需要登陆,可以提供一个测试账号方便苹果审核时调试
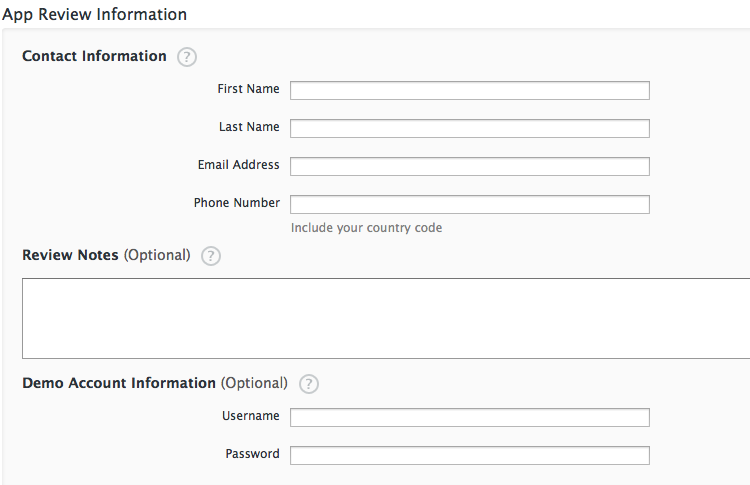
⑤
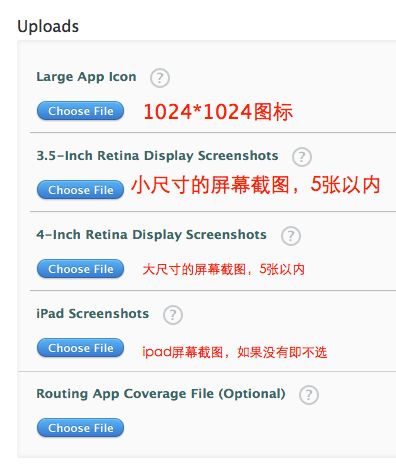
此处上传的图片都是在ituns中展示所用的。3.5-Inch的图片尺寸是960*640或者640*960,或960*600,或620*900,这几种尺寸都可以。4-Inch的图片尺寸是1136x640, 1136x600, 640x1136 或者 640x1096, 截图最好是真机调试时按住电源键和home键截,这样尺寸肯定不会错的。
8.点击继续之后会出现以下界面,项目是等待上传状态,可以选择edit编辑项目的相关信息

9.接下来打包应用程序(前提,已经申请过发布证书并安装,未申请的请参照本文开头的链接进行操作)
a.打开Xcode,选择Product->Archive

b.然后选择distribute...

c.选择第二个
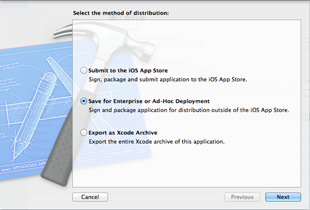
d.选择发布证书
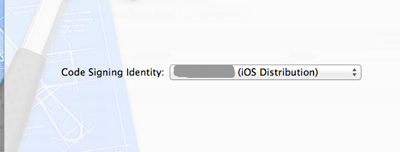
点击next之后便会生成.ipa文件
3.上传.ipa文件,,需要用mac自带的Application Loader
a.在finder中选择应用程序(Applications)->右键选择Xcode->显示包内容->contents->Applications->Application Loader

b.打开Application Loader会出现登录界面,同样用登录开发者中心的账号登录,第一次登录会出现一个接受协议页面,打√后继续就行了
c.进入后选择Deliver Your App,会出现你在developer中心填写的项目,是等待上传状态,选择上传ipa就可以了。
4.上传成功后再回到开发者中心,刷新页面就会发现项目是等待审核状态了,正常审核周期是5个工作日
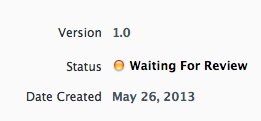
此时邮箱会收到苹果的邮件,审核结果出来后也会收到邮件
以上为本人上传流程,也有其他方法可以上传,仅供新手参考使用
发布于 3年前, 阅读(29657) | 评论(24) | 投票(13) | 收藏(48) 阅读全文... -
272013-05
原 iOS申请发布证书-图文详解
分类: iOS开发者本文讲述发布证书的申请,申请真机调试证书请参考:http://my.oschina.net/joanfen/blog/167730
首先登陆https://developer.apple.com(99美元账号)
选择iOS Developer program 板块下的 Certificates,Identifiers & Profiles 点击进入
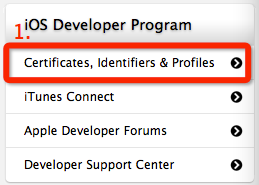
b.进入

c.选择证书类型 distribution,选择添加
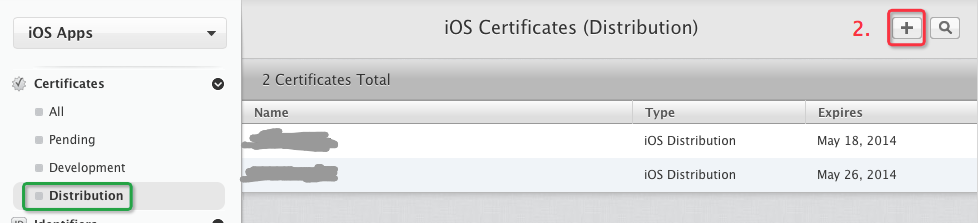
d.点击+后,选择distribution->App Store and Ad Hoc,continue
PS:现在的itunes已经将这两项分开,要上传至AppStore请选择App Store,如果是要安装到一台或多台设备上,请选择Ad Hoc

e.之后继续continue,会看到需要上传证书界面
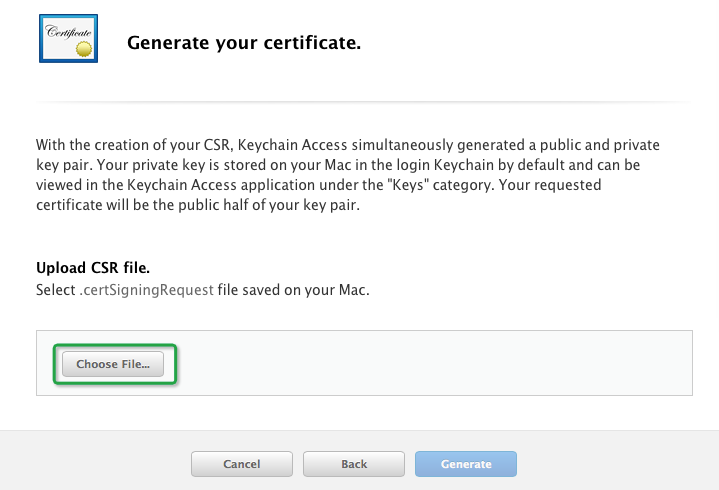
f.打开mac的钥匙串访问
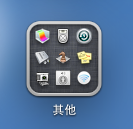

g.选择钥匙串的证书助理(有些可能是英文的)
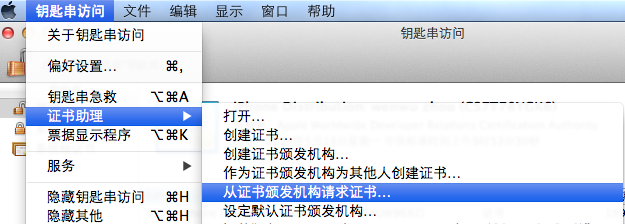
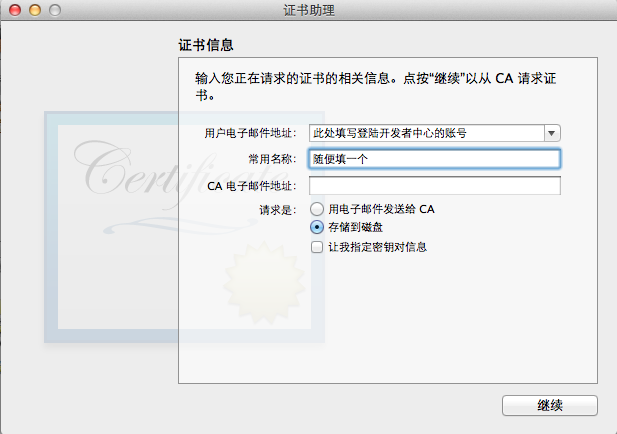
h.点击继续后存储证书,一般选择桌面(依据个人喜好)
i.在e的界面选择choose File将刚刚存储的证书上传。

j.下载证书,双击安装
k.生成证书对应的provision File

l.continue-选择App ID

PS:此处App ID选择自己原来建的,这个应该在真机调试之时就生成过。如果没有,到Identifiers->App IDs中新建一个
m.点击继续->然后选择刚刚新建的发布证书
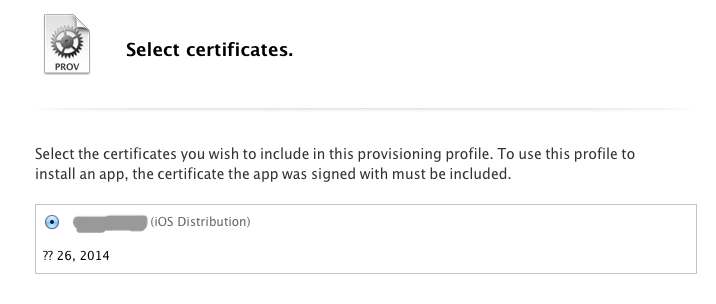
n.选择继续

PS:此处profile Name填写需与App ID 的后缀一致。如果为*则自定义一个。
o.点击生成后会在provision profiles 里看到你锁生成的profiles,选择type为distribution的那个下载下来,同样双击安装即可

发布证书就申请并安装完成了。
有什么问题欢迎大家指出
本博客由本人原创,转载请注明,原博客地址http://my.oschina.net/joanfen/blog/133624
发布于 3年前, 阅读(44288) | 评论(25) | 投票(13) | 收藏(69) 阅读全文... -
242013-05
原 iOS XCode4.6.3 SVN 配置
分类: iOS开发者系统信息:
Mac OS X:10.8.4
XCode:4.6.3
一、首先检测系统是否已经安装了SVN
打开终端,键入
svn -version
如果 系统已经装了SVN,终端会输出svn: invalid option character: e Type 'svn help' for usage.
如果系统中没有安装svn,终端会输出
svn:command not found
如果还没有安装SVN,安装方法如下:打开XCode,选择Preferences->Downloads(command+,)下载Command Line Tools,如下图

二、打开终端,进行配置supervision
1.在终端输入:
~/.subversion/config
1.1如果 出现
说明“.subversion”目录不存在,否则直接跳到2步骤
1.2请在终端输入
svn status
1.3会出现
命令失败,但是没有关系,这会为我们创建config文件
2.在终端编辑
open ~/.subversion/config
会为我们打开配置文件,如下图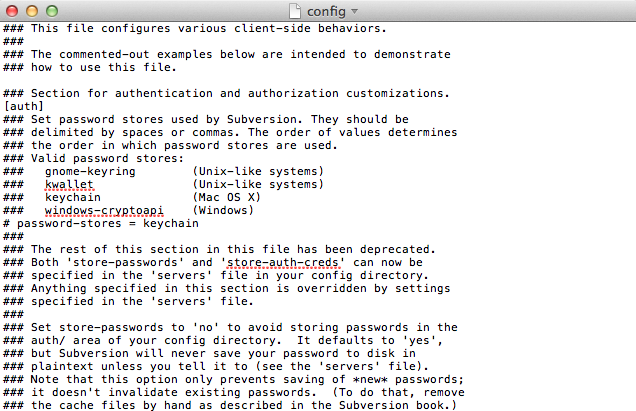
3.在config文件中按command+f(mac页面内搜索,在safari,xcode等都通用)找到global-ignores一行,如图
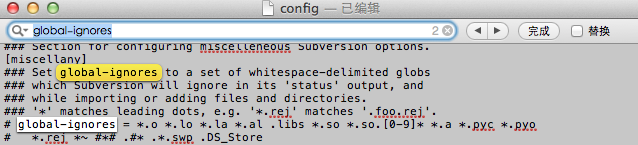
去掉白色那一行的注释
PS:此处一定要记住,在去掉#号注释时,一定要将前面的空格去掉,否则去配置svn地址时也会失败,如果后面配置不成功,返回来照这些步骤再重新检查一次,是否有操作失误的地方
编辑成
global-ignores = build *~.nib *.so *.pbxuser *.mode *.perspective*
4.按3方法在config文件中找到enable-anto-props = yes,去掉此行注释
然后在下面几行的[auto-props] Section中声明以下文本
*.mode* = svn:mime-type=text/X-xcode *.pbxuser = svn:mime-type=text/X-xcode *.perspective* = svn:mime-type=text/X-xcode *.pbxproj = svn:mime-type=text/X-xcode
三、配置XcodeSVN
找到Xcode的Organizer->Repositories
添加svn地址:

输入svn用户名和密码:

点击OK后选择分支等(也可不选择直接添加,根据自己需要),选择Add后出现如下界面,就成功了

附:可以使用第三方软件cornerStone,AppStore 上售价128人民币,网上有破解版,在http://www.macx.cn上有破解版,搜索即可,如果在安装时出现user/apple/.subversion/config:94:option expected的警告错误,请参照上面二、3步骤,但是个人感觉XCode自带的SVN也很好用,祝大家好运



