通过 BitNami 轻松安装 Redmine
一、简介
最近彭老师要我搭建 Redmine 来管理 WPF 项目,至于问什么要选择 Redmine 网上的资料都有说明,在这里就不做过多评论。查阅了好久资料,走了不少弯路,像我这样的新手,如果严格按照官方文档来安装 Redmine,人会“疯”掉的。但是不要害怕,有一种超简单的方法安装 Redmine,就是通过 BitNami 来安装。
二、安装
下载地址:https://bitnami.com/stack/redmine
软件版本:bitnami-redmine-3.4.2-2-windows-installer.exe
安装环境:Win10
1、打开安装包,选择安装语言,点击OK。
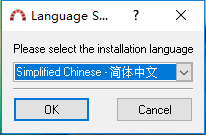
图2.1 语言选择
2、可能会弹出下图窗口,因为要安装大量文件并且它们包含运行捆绑Web应用程序所需的所有依赖项和服务器,启动杀毒软件会显著降低安装速度,并且还有可能使一部分服务失灵。所以先关闭杀毒软件后点击是。
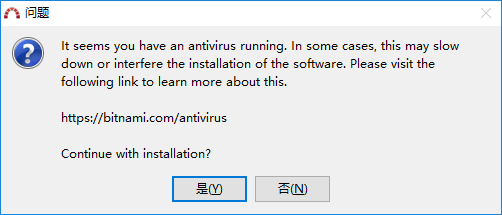
图2.2 杀毒软件问题
3、没什么好说的,前进(N)>。
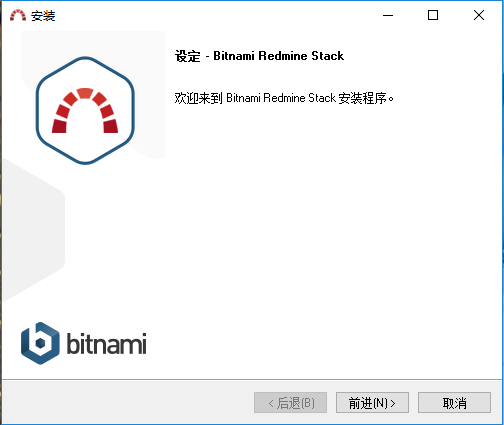
图2.3 安装
4、根据个人需要选择安装组件,前进(N)>。
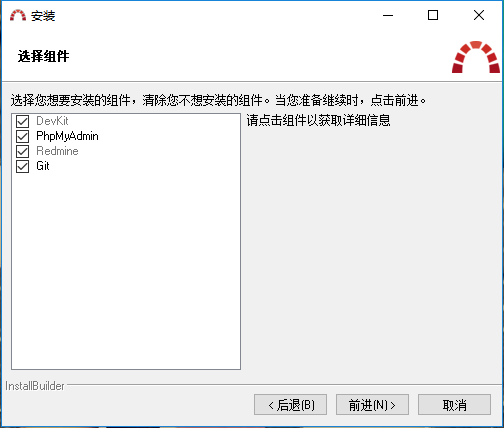
图2.4 选择组件
5、对于我个人来说,绝不会在一些软件的安装路径中出现中文,鬼知道以后开发会碰到什么莫名其妙的问题,推荐大家以后安装软件的时候在磁盘特意新建一个文件夹(ps:D:\tools)用来保存软件安装文件,便于管理。继续 前进(N)>。
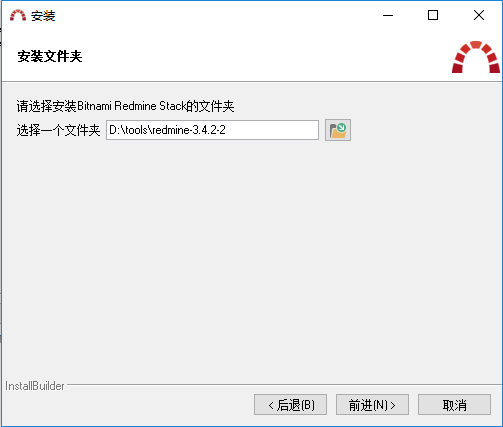
图2.5 选择安装路径
6、值得注意的是,创建管理员账户的时候,需要将用户名称和密码记录下来(不是真实姓名这个TextBox,这个以后可以修改),此用户即为Redmine安装好后的管理员账号(用户名不能有大写字母),图2.7为该用户名与密码的使用位置。
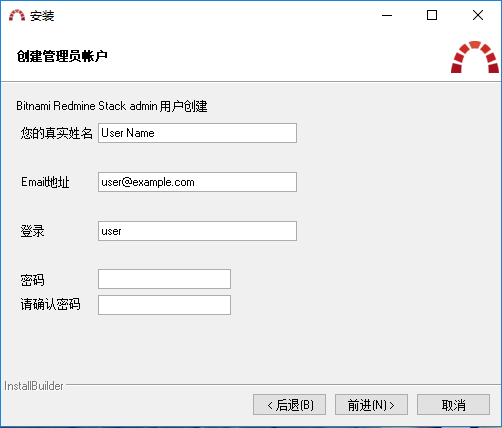
图2.6 创建管理员账户
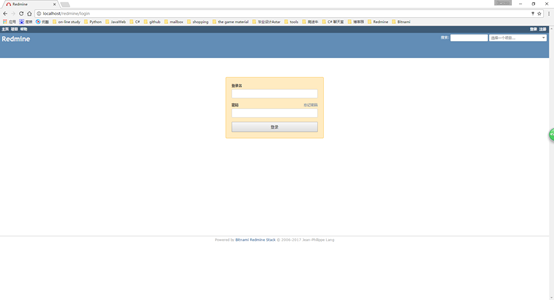
图2.7 登陆窗口
7、没什么好说的,前进(N)>。
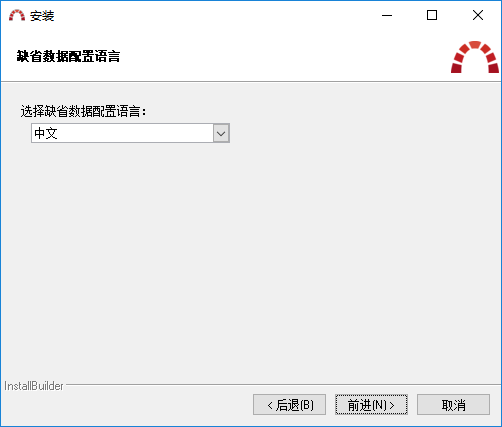
图2.8 缺省数据配置语言
8、需不需要通过电子邮件发送通知,前进(N)>。

图2.9 配置SMTP设置
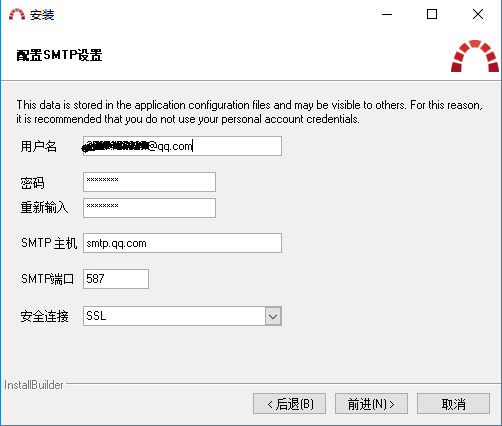
图2.10 以QQ邮箱为例
9、跳过就好了,前进(N)>。
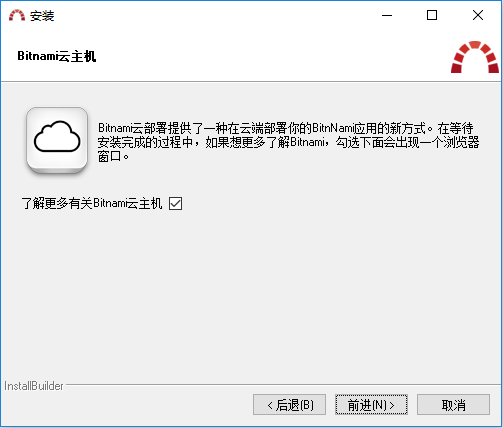
图2.11 BitNami云主机了解
10、开始安装,前进(N)>。
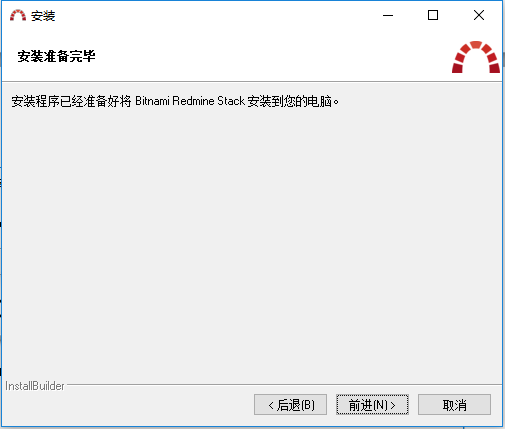
图2.12 安装准备完毕
11、耐心等待,时间不是很长。
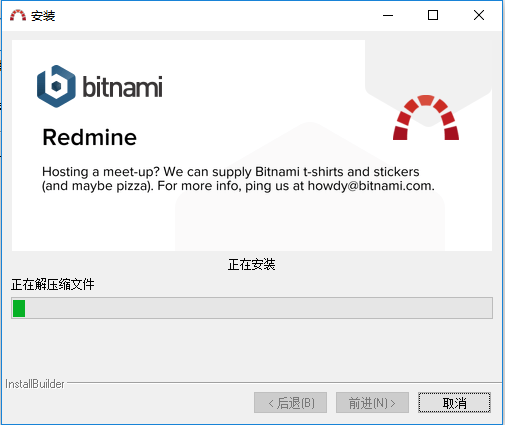
图2.13 安装
在进度条走完大部分的时候可能会弹出图2.14,防火墙的问题,允许就好。
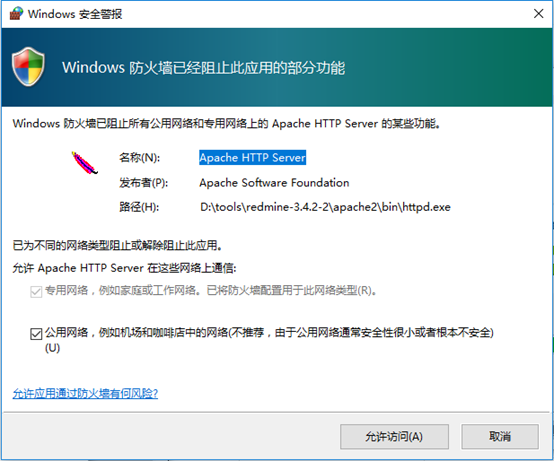
图2.14 防火墙警报
12、安装完毕,完成(F)。
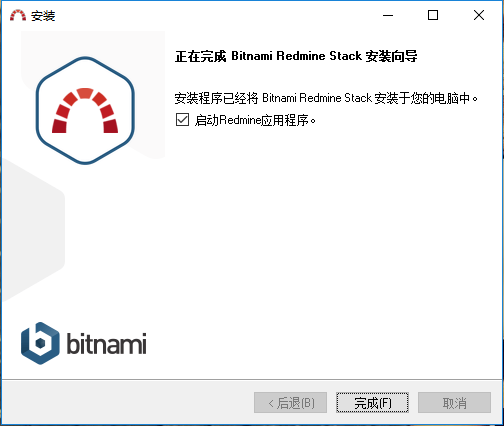
图2.15 安装完成
13、弹出一个网页点击 Access Redmine就进入了 Redmine 的主页,如下图。
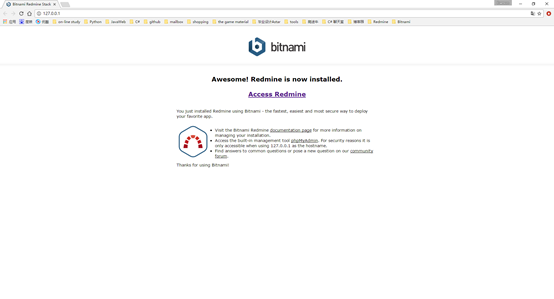
图2.16 Redmine 引导页
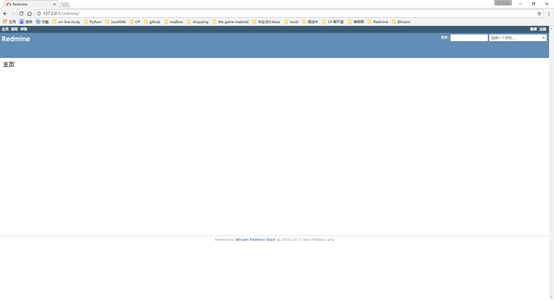
图2.17 Redmine 主页
14、弹出的另一个窗口如下如所示:
通过Go to Application可以打开上一步的网页,从而进入 Redmine。
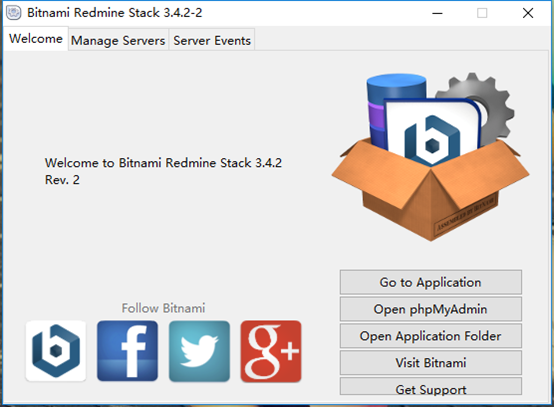
图2.18 启动窗口
在Manage Servers 中可以查看各个服务的运行状态
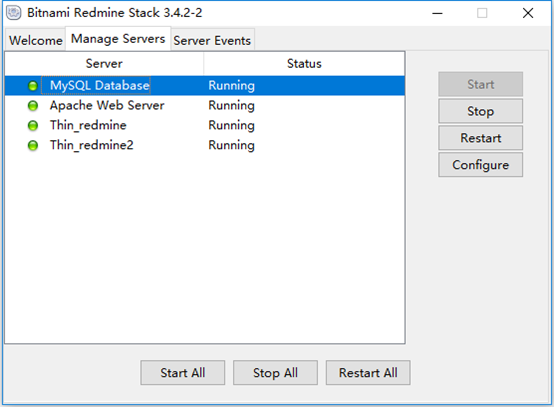
图2.19 服务查看窗口
15、截止到这里Redmine就安装完毕了
三、结束语
是不是很简单就将 Redmine 安装好了,还有一种复杂的安装方法在这里,精力有限暂时就不考虑这种方法了。

