WPF 3D基础(1)
2010-12-23 13:34 Clingingboy 阅读(11777) 评论(2) 收藏 举报
构建3D坐标系
使用3D Tools构建3D坐标系
<Viewport3D> <Viewport3D.Camera> <PerspectiveCamera Position="-2,2,2" LookDirection="2,-2,-2" UpDirection="0,1,0"/> </Viewport3D.Camera> <!--x--> <tools:ScreenSpaceLines3D Points="-10,0,0 10,0,0" Thickness="1" Color="Red"></tools:ScreenSpaceLines3D> <!--y--> <tools:ScreenSpaceLines3D Points="0,-10,0 0,10,0" Thickness="1" Color="Blue"></tools:ScreenSpaceLines3D> <!--z--> <tools:ScreenSpaceLines3D Points="0,0,-10 0,0,10" Thickness="1" Color="Green"></tools:ScreenSpaceLines3D> </Viewport3D>
使用MeshGeometry3D建立三角形
<ModelVisual3D> <ModelVisual3D.Content> <GeometryModel3D> <GeometryModel3D.Geometry> <MeshGeometry3D Positions="1,0,0 0,-1,0 0,0,1"/> </GeometryModel3D.Geometry> <GeometryModel3D.Material> <DiffuseMaterial Brush="Yellow" /> </GeometryModel3D.Material> </GeometryModel3D> </ModelVisual3D.Content> </ModelVisual3D>
这里介绍MeshGeometry的属性
Positions表示三维坐标系顶点坐标,以空格为间隔.那么这三个坐标则为
- 1,0,0(红线右正)
- 0,-1,0(蓝线上正)
- 0,0,1(绿线右正)
效果如下
画多个三角形
坐标点必须是3的倍数,如下
<MeshGeometry3D Positions=" 1,0,0 0,-1,0 0,0,1 -1,0,0 0,0,0 0,1,0 -1.5,0,0 0,-1.5,0 0,-0.5,0"/>
坐标索引(TriangleIndices)
默认情况下画三角形,以第0个坐标点为索引值.
TriangleIndices可以让我们改变画三角形坐标点的索引值,比如4个坐标点,本来是0,1,2,第4个坐标点将无效,这里可以将坐标点看做储备坐标,用每3个坐标点拼凑三角形
如画出上面3个三角形的其中一个,那么索引就是3,4,5(从0开始)
<MeshGeometry3D Positions=" 1,0,0 0,-1,0 0,0,1 -1,0,0 0,0,0 0,1,0 -1.5,0,0 0,-1.5,0 0,-0.5,0" TriangleIndices="3,4,5"/>
再如下例子,利用坐标索引构建不同形状的三角形
<MeshGeometry3D Positions=" 1,0,0 0,-1,0 0,0,1 -1,0,0 0,0,0 0,1,0 -1.5,0,0 0,-1.5,0 0,-0.5,0" TriangleIndices="3,1,2,0,1,2,3,0,5"/>
利用多个三角形构建多边形
2个三角形就可以构成一个4边形,同理也可以构建多边形
<MeshGeometry3D Positions=" 1,0,0 0,-1,0 0,0,1 1,0,0 0,0,0 0,-1,0 "/>
效果图
两个面的平面(BackMaterial)
如一张纸有两个面
<GeometryModel3D> <GeometryModel3D.Geometry> <MeshGeometry3D Positions=" -0.5,0.5,-0.5 -0.5,-0.5,-0.5 -0.5,-0.5,0.5 -0.5,-0.5,0.5 -0.5,0.5,0.5 -0.5,0.5,-0.5 "/> </GeometryModel3D.Geometry> <GeometryModel3D.Material> <DiffuseMaterial> <DiffuseMaterial.Brush> <SolidColorBrush Color="Red" Opacity="1"/> </DiffuseMaterial.Brush> </DiffuseMaterial> </GeometryModel3D.Material> <GeometryModel3D.BackMaterial> <DiffuseMaterial> <DiffuseMaterial.Brush> <SolidColorBrush Color="Blue" Opacity="1"/> </DiffuseMaterial.Brush> </DiffuseMaterial> </GeometryModel3D.BackMaterial> </GeometryModel3D>
用旋转测试就能看出其效果
透视立方体
如果一个立方体的正面和背面的颜色不同,我们无法肉眼看到背面,如下图
如果默认不设置Material属性的话,则会显示背面的颜色
<!--<GeometryModel3D.Material> <DiffuseMaterial Brush="Cyan" /> </GeometryModel3D.Material>--> <GeometryModel3D.BackMaterial> <DiffuseMaterial Brush="Red" /> </GeometryModel3D.BackMaterial>

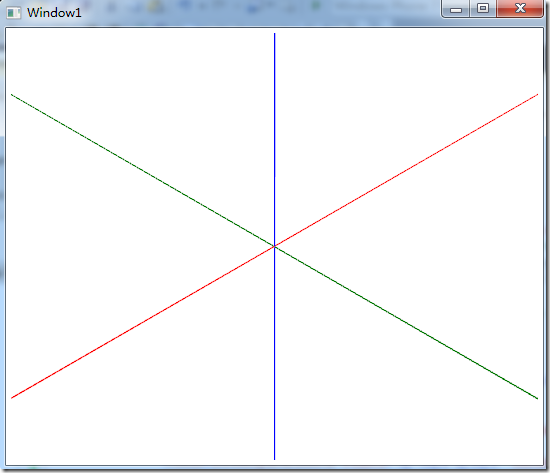
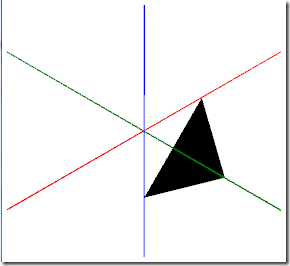
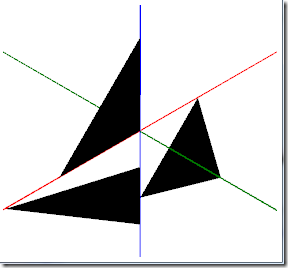
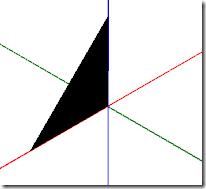
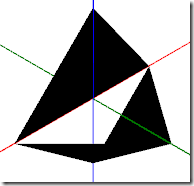



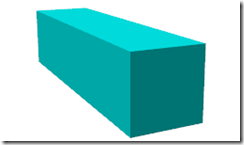
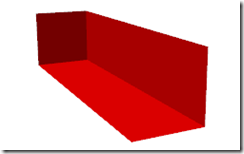

 浙公网安备 33010602011771号
浙公网安备 33010602011771号