ComponentOne FlexGrid for WinForms 中文版快速入门(1)--开始使用 FlexGrid
前言
随着 ComponentOne 2012V3 的发布,ComponentOne .NET 主流平台开始正式支持中文本地化。在ComponentOne 2012V3中,开发人员的交互界面和提示信息都是中文,包括菜单和对话框等交互界面,在设计时控件各对象的方法和属性的说明,以及在Visual Studio 环境中的 API 智能提示等。ComponentOne 2012V3还针对WinForm平台主要控件-FlexGrid和Chart制作了包含了近20万字的中文帮助文档,产品的每一功能进行了细致的介绍并提供示例代码,便于开发人员的学习和使用。
我们借此机会编写 C1FlexGrid 和 C1Chart 初级、高级应用系列文章。希望能对正在使用或对第三方控件感兴趣的朋友能有所帮助。
关于 FlexGrid
ComponentOne FlexGrid for WinForms是一款易用、灵活的高性能表格控件,可帮助用户创建友好界面,用于展示、变更、修改格式、组织、总结和打印各种数据。它提供所有基础功能,以及更加灵活的高级功能,包括概要树、单元格合并、高级打印、快速变更格式、单元格自定义等。通过自定义功能,您可以创建您自己的单元格类,自定义表格的呈现和特性等。
与同类产品相比,ComponentOne FlexGrid的特点是:
轻便快速
相比较同类产品1M至3M的安装文件大小,FlexGrid安装包仅为150K,同时可达3至10倍快速加载数据和滚动数据。
操作简单
以Microsoft Excel为模型,帮助用户从最熟悉的微软键盘处理习惯开始入手,支持编辑,选择,和便签板,同时满足优良的性能和呈现效果。
多平台支持
ComponentOne FlexGrid是唯一一个表格控件支持微软的多个平台(包括Silverlight, WPF, WinForms, ActiveX, Compact Framework)。
ComponentOne FlexGrid 包含如下控件:
C1FlexGrid
是一款功能强大完整的表格控件,它能够提供所有基础的功能以及一些高级功能,包括概要树、 单元格合并、高级打印、快速变更格式、单元格自定义等。
C1FlexGridClassic
衍生自C1FlexGrid并提供一个对象模型,在实质上100%等同于VSFlexGrid ActiveX控件,帮助用户便捷地移植至.NET平台。
在本节中,你将学到如下应用,即如何使用基本的C1FlexGrid功能来创建一个简单的表格。本节并不是一个关于C1FlexGrid所有功能的全面教程,而是提供一种快速启动并突出强调一些常规的方法来使用这个产品。至于更深入的教程,请参阅FlexGrid for WinForms 教程(第107页)。Visual Studio 2010在这个范例中得到了应用,它的操作步骤可能与其他版本的Visual Studio中的略有不同。
1.1 三步骤之第一步:为 WinForms应用程序创建FlexGrid
以下步骤将引导你实现一个简单的表格应用的创建。
1. 创建一个新项目。有关如何创建一个新项目的详细信息请参阅Creating a .NET Project(第15页)。
2. 在窗体上添加一个C1FlexGrid控件。
3. 打开C1FlexGrid任务菜单。有关如何访问C1FlexGrid任务菜单的详细信息请参阅C1FlexGrid 任务菜单(第34页)。
4. 在C1FlexGrid任务菜单中,单击“停靠在父容器”。这个操作将表格中 “停靠”的属性设置为“填充”,设置后这个表格就会充满整个窗体。
5. 运行该程序。一个简单的表格应用将会出现。
恭喜你!你已经成功地创建了一个简单的表格应用。在下一个标题中,你将会学到如何将C1FlexGrid控件绑定到一个数据源上。
1.2 三步骤之第二步:将C1FlexGrid控件绑定到一个数据源
上文中,即“三步骤之第一步:为 WinForms应用程序创建FlexGrid(第21页)”你已经创建了一个表格应用。以下步骤将引导你实现一个数据源与这个表格应用的绑定。
1. 打开C1FlexGrid任务菜单。有关如何访问C1FlexGrid任务菜单的详细信息请参阅C1FlexGrid 任务菜单(第34页)。
2. 在C1FlexGrid任务菜单中,单击“选择数据源”下拉箭头并从下拉框中选择“添加项目数据源”链接。
3. “数据源配置向导”出现。保留默认设置,在“选择数据源类型”页面上选择“数据库”,然后单击“下一步”。
4. 在“选择一个数据库模型”页面上,仍然保持选择“数据库”状态,然后单击“下一步”。
5. 单击“新的连接”按钮来创建一个新的连接,或从下拉列表中选择一种。当你单击“新的连接”时,“添加连接”对话框出现。
6. 保留“Microsoft Access数据库文件”作为“数据源”。
7. 单击在“数据库文件名”下面的“浏览”按钮。在“选择Microsoft Access数据库文件”对话框中,浏览如下地址C:\Documents and Settings\<用户名>\My Documents\ComponentOne Samples\Common (Windows XP) or C:\Users\<用户名>\Documents\ComponentOne Samples\Common (Vista)目录中的NWind.mdb数据库。选择NWind.mdb文件,并单击“打开”。
8. 在“添加连接”的对话框中,单击“测试连接”按钮以便确认你已经成功地连接上了数据库或服务器,然后单击“确定”。
9. 再一次单击“确定”来关闭“添加连接”的对话框。
10. 单击“下一步”按钮来继续操作。会出现一个对话框来询问你是否想添加这个数据库文件到你的项目并修改连接字符串。如果不需要复制这个数据库到你的项目,请单击“否”。
11. 在此应用程序的配置文件中通过选择“是的,将此连接另存为……”来保存连接字符串,并输入一个名称。单击“下一步”按钮来继续操作。
12. 在“选择数据库对象”页面上,展开“表格”节点,并选择“产品”表。在“数据集名称”栏中输入“产品数据集”,之后单击“完成”来退出向导。
13. 这样,一个数据集和连接字符串就被添加到你的项目里了。除此之外,Visual Studio会自动创建以下代码来填充这个数据集:
· Visual Basic
Me.ProductsTableAdapter.Fill(Me.ProductsDS.Products)
· C#
this.productsTableAdapter.Fill(this.productsDS.Products);
运行该程序并遵守以下规定:
请注意,“产品”表中的数据会反映在表格
恭喜你!你已经将一个表格应用成功地绑定在了一个数据源上。在下一个标题中,你将会学到如何自定义格式字符串,视觉样式和内置样式。
以下步骤将引导你实现表格中格式字符串,视觉样式和内置样式的设置。
1. 向左拖动出现在第一列标题右边缘的水平双箭头,直到可以看见“单价”这一列,以此来调整表格中的第一列。
2. 单击“单价”这一列来打开“列任务”菜单。
3. 单击 “格式字符串”文本框旁边的“省略号”按钮来打开“格式字符串”对话框。
4. 在“格式字符串”对话框中,选择“格式类型”下面的“货币”。然后,单击“确定”。
5. 在属性窗口中,找到“视觉样式”属性,并将其设置为“Office2007Blue”。
6. 打开C1FlexGrid任务菜单。由于我们上次曾经使用“任务”菜单来编辑了一列,“列任务”菜单就会出现。选择C1FlexGrid任务菜单来返回到C1FlexGrid任务菜单。
7. 在C1FlexGrid任务菜单上,选择“样式”来打开C1FlexGrid样式编辑器(第27页)。
8. 在“内置样式”下面的“C1FlexGrid样式编辑器”中,选择“已修订”。
9. 在右窗格中展开“字体”节点,并且把“粗体”的属性设置为“真”。
10. 在“网站”标签上将“前景色”的属性设置为“矢车菊蓝”,然后单击“确定”来关闭对话框。
运行该程序并遵守以下规定:
这个表格的应用程序就会用格式字符串,视觉样式和内置样式来显示一个产品表。
恭喜你!你已经成功地设置了一个表格的格式字符串,视觉样式,以及内置样式。关于快速启动的介绍到此结束。
查找文档和获得帮助
在你学习和使用 ComponentOne FlexGrid for WinForms 的过程中,如果遇到问题,可以从如下渠道查看文档或获得帮助:
1)查看在线文档
在线文档的地址如下:http://www.gcpowertools.com.cn/products/c1_flex_doc.htm
在线文档方便你把感兴趣的内容与同事和朋友分享。
2)离线文档:
下载地址:http://www.gcpowertools.com.cn/support/document.htm
3)访问中文技术论坛
如果你在学习过程中遇到了问题,或者你希望和其他使用 ComponentOne 产品的技术专家分享你的学习心得,请访问葡萄城产品技术社区。

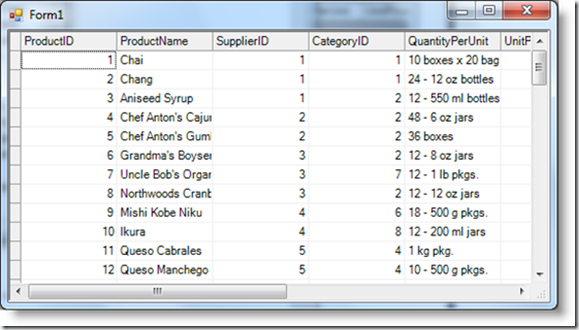
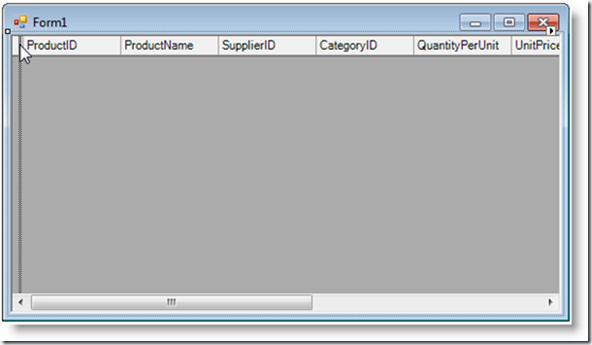
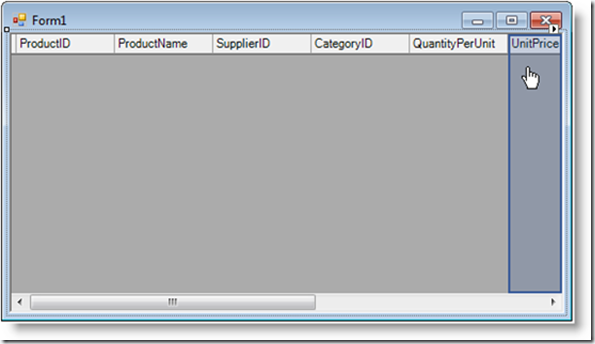
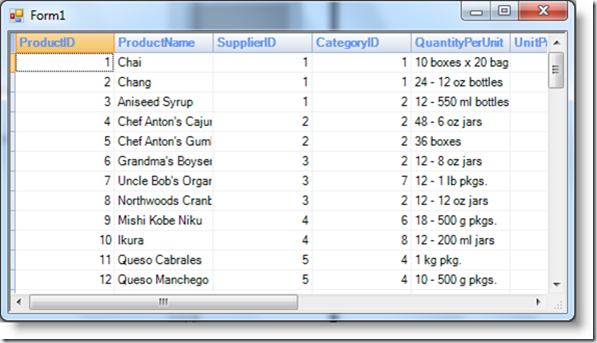

 浙公网安备 33010602011771号
浙公网安备 33010602011771号