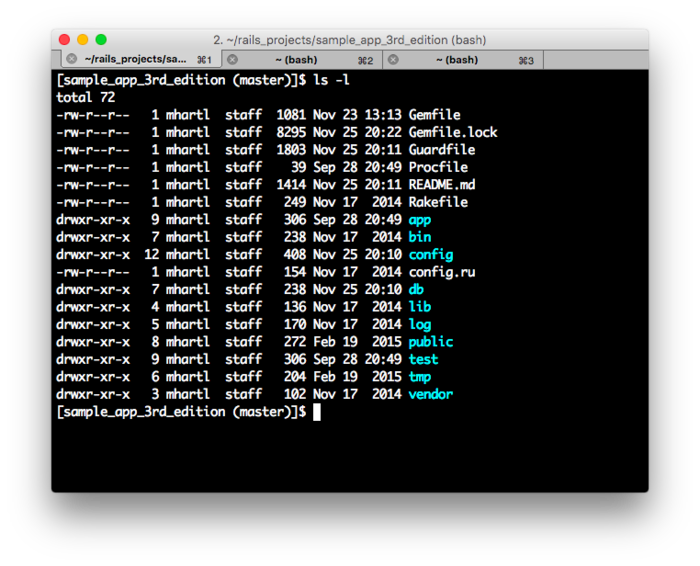1.1《想成为黑客,不知道这些命令行可不行》(Learn Enough Command Line to Be Dangerous)——运行终端
终端是个允许我们运行命令行的程序,运行命令前,先打开它。在MacOS系统上,可以使用macOS应用 Spotlight来打开终端窗口,Spotlight也有其他两种方式触发,一种是键入⌘␣(command和空格键),另一种是点击屏幕右上方的放大镜。一旦你触发了Spotlight,你就可以通过在Spotlight搜索条输入'terminal'开启终端程序。(如果你想使用更高级更个性化的终端程序,我建议安装iTerm, 大家可自愿安装)在Linux系统上,你可以点击终端图标(terminal icon)像图3所示,打开终端后,界面类似图4,可能系统不同,细节会有些许不同
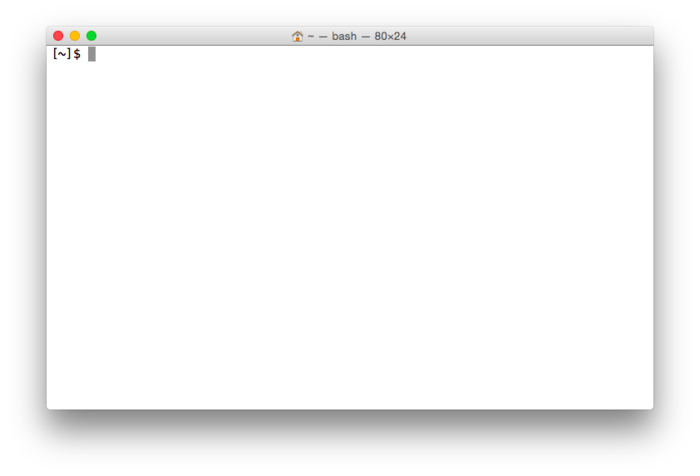
如果你使用不同的操作系统,我建议运用你成熟的技术能力(Box5)弄清楚怎样在你系统上打开终端;例如,如果要在Chromebook上学习如何打开命令行终端,可以Google搜索how to get a command line on a chromebook(在chromebook上如何获得命令行)
在1.基础那节中给出的命令行例子(如图2),包含了一条命令所有关键元素,就像插图5所示,提示(prompt)后紧跟一条命令(command, 正如给计算机一条命令), 接着是选项(option, 如'选择一个不同的选项'), 再接着是参数(argument, 如数学中'函数的参数'),理解提示(prompt)是由终端自动提供,而非自己键入,这非常必要。(确实,如果你要键入的话,它很可能导致一个错误)。此外,提示(prompt)的其他细节也会有不同,但这些细节对于本教程并不重要(见下Box3)。
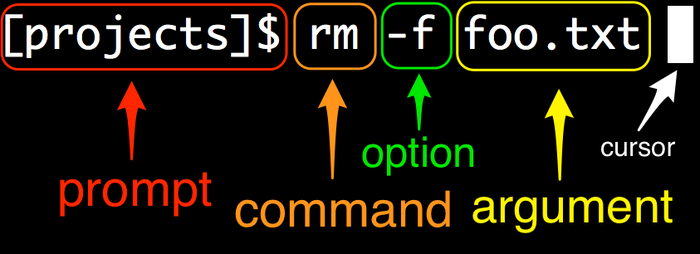
Box3: 什么是提示(prompt)
每个命令行开始于一个符号或多个符号,旨在'提示'你采取行动。提示部分通常以美元标记符
$结束,这也需依赖于系统的细节信息。例如,在一些系统中提示会像这样:Michael's MacBook Air:~ mhartl$,在图3中,提示又像是这样:[~]$,在图4中,提示又像这样[projects]$。最后,在我看来提示像这样:[learn_enough_command_line (master)]$.
基于本教程的目的,提示(prompt)的细节并不重要,但是我们会在本教程后的下个教程里,讨论自定义提示(prompt)的有效方法Learn Enough Text Editor to Be Dangerous
练习
本教程包含大量练习。我强烈建议在开始下一章节前先做做这些练习,养成这个好习惯,因为这些练习会帮助加强刚才所说内容,并提供刚才讨论的许多命令的基本练习。这些命令在通常情况下都会用到,但如果你突然卡住时,有时继续往前练习,以后再回看这些练习也是个好主意。的确,这同样也适用于主要教程部分, 因为有时确实会很惊讶,当下次回看这些之前觉得不可能的想法或很棘手的问题时,突然又变得很容易理解。
- 通过上图5,确定图6中每行的提示(prompt)、命令(command)、选项(option)、参数(argument)和光标(cursor)
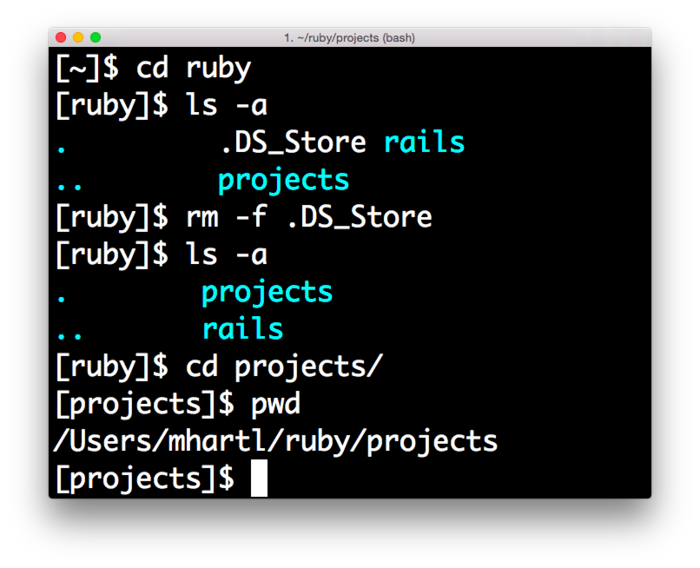
- 大多数现代的终端程序都可以创建多个标签,如图7所示,这对组织一系列相关的终端窗口非常有用。通过检查终端程序的菜单选项按钮,如图8所示,找出怎样创建标签。