Atom插件安装
Atom插件安装
Atom狂拽炫酷插件之activate-power-mode
引语:
-
在前文中提到了关于插件的安装,似乎简单易操作,不过最后我发现是我自己想简单了。
-
activate-power-mode:这是一个比较有趣的编辑器插件,可以增加编辑文字时的娱乐度。
![]()
-
看着这么有趣的东西,我当然也想给我的Atom也装一个了,然而这个东西几乎忙活了我一下午(一部分原因与学校网速有关,你懂的)
正题:
-
一般方法(Atom自动安装)
-
打开Atom >> Packages >> Settings View >> Install Packages/Themes然后在“Search packages对话框”中输入你想要的插件,例如activate-power-mode就会得到下图所示,点击“Install”,就开始下载安装:
![]()
-
但不幸的是,会出现如下所示的报错提示:
![]()
-
按照网上的说法,这是因为电脑缺少C++和Python环境导致的,所以有一种解决方案是在电脑上安装Python和Visual Studio。可是当我费时费力装完后Python和Visual Studio后,Atom自动安装程序依旧报错。
-
这里有一种简单方法检查Atom是否能识别电脑上的编译环境:打开命令行,键入
apm -version,不难发现Python环境已经装好,但Atom并没有检查到我电脑上的Visual Studio。
![]()
-
-
手动安装
-
Step1:到github上搜索插件名,下载相应源代码压缩包。
![]()
-
Step2:解压后文件夹移动到 C:/Users/你的用户名/.atom/packages/文件夹内。注意是.atom
-
Step3:此时用命令行(可能需要管理员权限)打开到插件文件夹目录下,输入
apm install,但会发现依旧报错
![]()
-
Step4:不过没事,此时打开Atom,会发现activate-power-mode插件已经存在Packages选项下,然后点击
Packages >> activate-power-mode >> Toggle,也可以按快捷键Ctrl+Shift+O。会弹出红框报错,不过没关系,找到其中缺失的module,每台电脑可能不一样。
![]()
-
Step5:此时到打开cmd控制台,cd到插件包目录,执行
npm install lodash.random(你缺失哪一个module,你就用那个module替代代码中的位置),此时可能会显示'npm'不是内部或外部命令,也不是可运行的程序。这说明计算机不能识别该指令,缺少相关插件。 -
Step6:我的处理方式是下载:Node,任意下载一个即可,默认安装配置。
![]()
-
Step7:下载之后就可以在命令行中运行'npm'指令了,因为在安装过程中,默认配置好了'npm'的环境变量。
-
Step8:安装完毕,照着Step5输入相关代码,打开Atom,如果还显示Step3中的报错,那么可能依旧缺失别的module,这样需要继续重复Step5,直到不报错为止。
-
Step9:那么现在就可以使用这个狂拽炫酷的插件啦,打开Atom,随意打开一个文件(比如.java文件),键入快捷键
Ctrl+Shift+O,现在就可以随心所欲的输入删除文字了,并显示出本文最开头gif的效果了。
![]()
-
注意:这个插件只是增加写代码时的娱乐性,但是目前还是存在缺陷的,在你切换文档视窗后,就要再一次重载页面并激活,才能再次看到效果。可能不能理解这句话的意思,不过在使用过程中就能明白了。
-
Atom插件之vim-mode
- 有了上述对activate-power-mode插件的介绍,想要安装VIM也就是照葫芦画瓢了。
- 同样的,先尝试一下Atom的自动安装,很显然会失败,仍旧提示缺少C++环境。
- 无奈,只能选择手动安装,重复上述步骤即可,从我的安装经验来看,这次缺少了更多的module,每次针对缺少的不同点module在命令行下使用
npm install XXX即可。
![]()


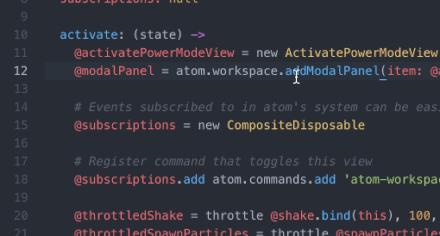

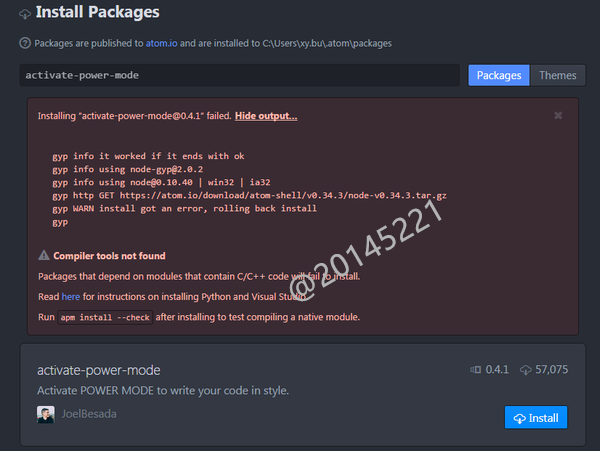
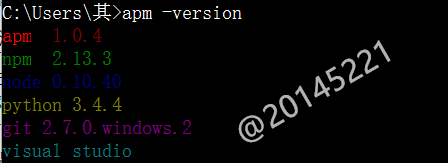
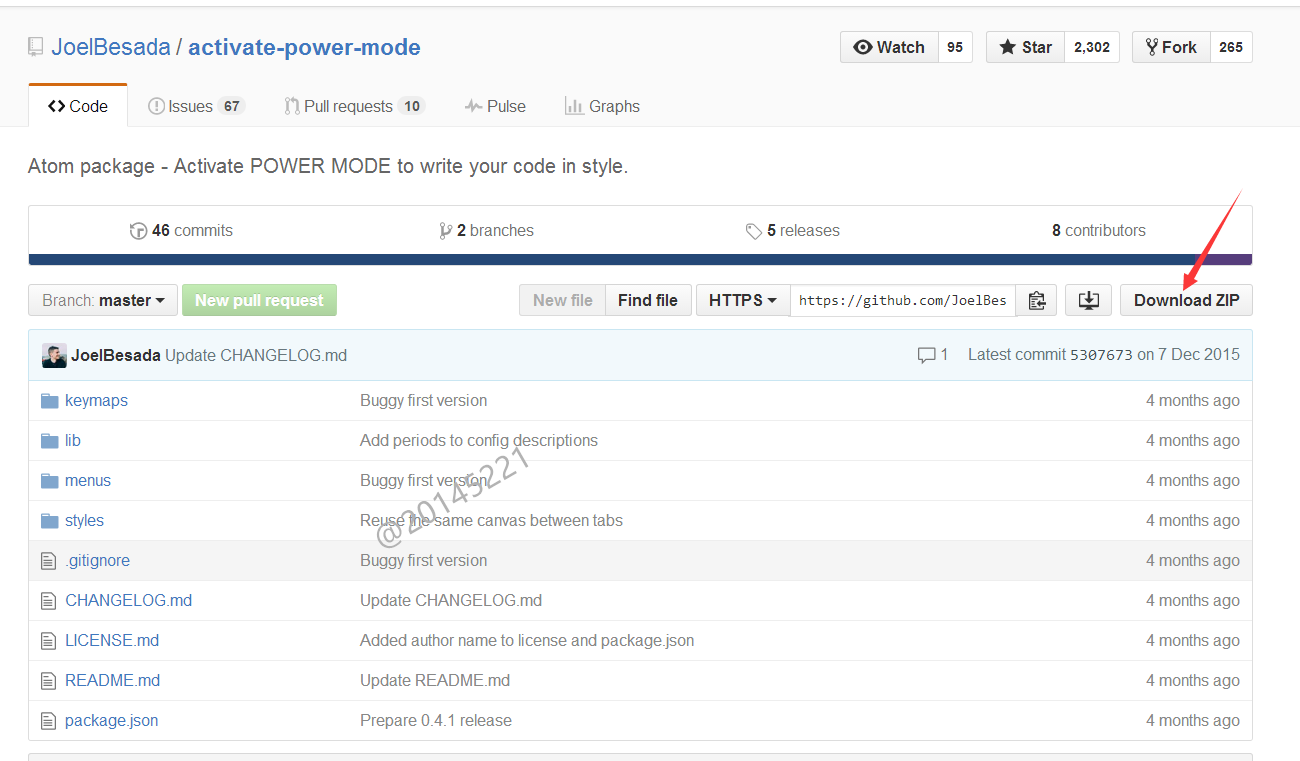
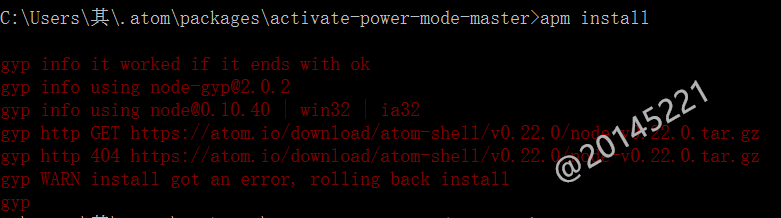
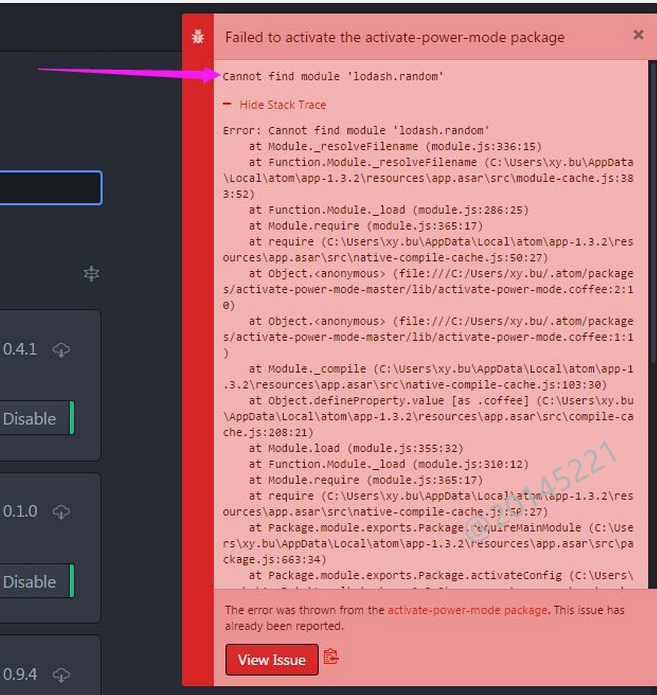
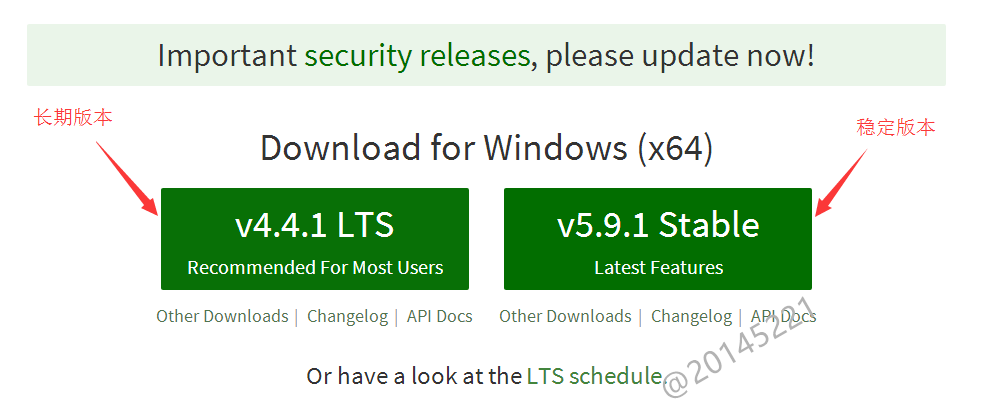
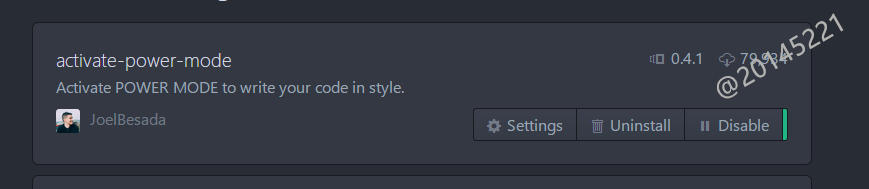


 浙公网安备 33010602011771号
浙公网安备 33010602011771号