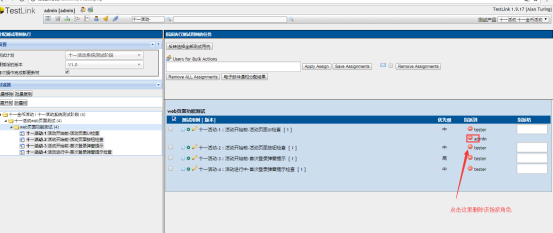Testlink1.9.17使用方法(第七章 测试用例集管理)
第七章 测试用例集管理
QQ交流群:585499566
测试用例准备好以后,可以对测试用例集进行相关的操作。
一. 添加测试用例到测试计划中
在主页的“当前测试计划”下拉列表里--》选择一个测试计划--》在“测试用例集”区域--》点击【添加/删除测试用例到测试计划】按钮--》进入向测试计划中添加测试用例。如下图所示:

可以将已经创建好的测试用例指派给该测试计划。点击一个测试用例集,可以看到该测试用例集下的所有测试用例,如下图所示:
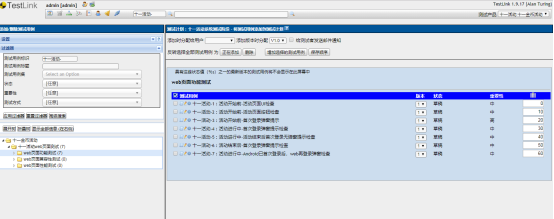
你可以选择该测试计划中要执行的测试用例,也可以根据版本下拉列表来选择该测试计划下需要执行的测试用例版本。选择好后,点击“增加选择的测试用例”按钮,可以将选择好的测试用例分配给该测试计划。
注意:【正在添加】【删除】按钮,是针对全部测试用例,这两个按钮有问题,不要使用

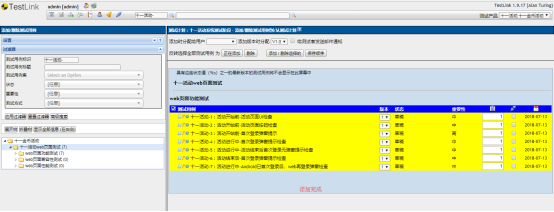
二. 测试计划中删除测试用例
在主页的“当前测试计划”下拉列表里--》选择一个测试计划--》在“测试用例集”区域--》点击【添加/删除测试用例到测试计划】按钮--》进入向测试计划中删除测试用例
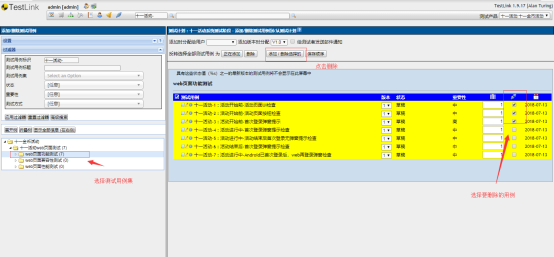
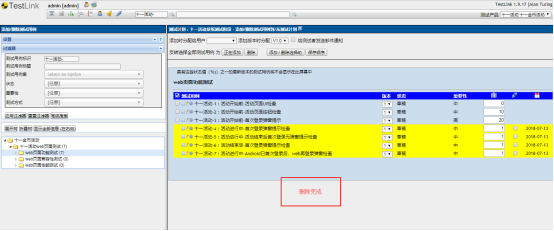
三. 显示最新的测试用例版本
在主页“测试用例集”区域--》点击【显示测试用例的最新版本】按钮--》进入连接到测试用例的最新版本显示页面,在这里可以看到连接到测试计划的最新的测试用例版本。
这个功能目前似乎有问题,暂时做个标记
四. 指派执行测试用例(给测试人员分配任务)
在主页“测试用例集”区域--》点击【指派执行测试用例】按钮--》进入指派测试用例页面--》可以为 当前测试计划中所包含的每个用例指定一个具体的执行人员。
在指派测试用例页面,左侧用例树中选择某个测试用例集或者测试用例,右侧页面会出现下拉列表让你选择用户。选择合适的用户,会自动在测试用例前面打勾,点击上面【Save Assignments】按钮,进行添加
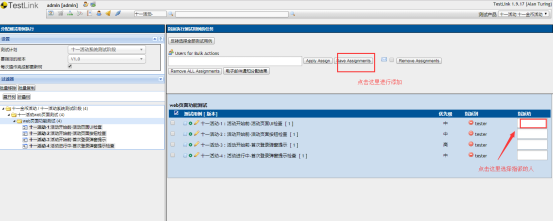
这里也可以进行批量指定——右侧页面的最上方,有一个下拉列表可以选择用户,下面的测试用例列表中选择要指派给该用户的用例,然后点击一下后面的“执行”按钮即可完成将多个用例指派给一个人的操作。 具体如下图所示:
1,在搜索框【User for Bulk Actions】里选择tester
2,勾选要指派的用例
3,点击【Apply Assign】按钮
4,点击【Save Assignments】按钮
就可以完成批量指派了
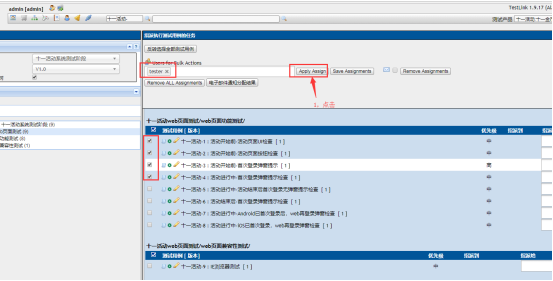
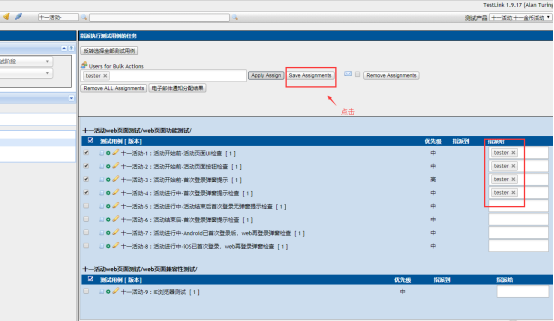
删除指派角色,进行下图的操作: